Corrija o touchpad scroll não funcionando Windows 11/10 (solução)
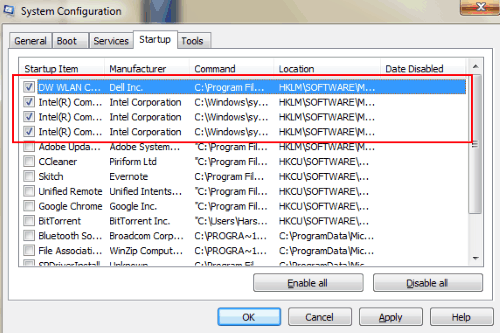
- 1875
- 344
- Enrique Crist
Touchpad Scroll não funcionando é um problema muito comum que foi observado com muitos usuários de laptop. Geralmente, o rolagem do touchpad está localizado no lado direito do touchpad de um laptop. Com a ajuda de um único dedo, pode -se rolar facilmente para cima ou para baixo enquanto navega na Internet, arquivos, documentos, etc.
As instâncias em que o rolagem do touchpad para de funcionamento geralmente ocorrem após as atualizações do Windows ou devido a outros problemas às vezes.
A introdução de touchpads de rolagem de dois dedos substituiu o touchpad rolagem. Mas há um grande número de usuários de laptop que ainda têm laptops e cadernos com rolos de touchpad. Com Touchpad Scroll não funcionando no Windows 10, Conseguir um novo laptop com rolagem de dedo duplo pode ser uma solução para poucos, mas não é prático para a maioria de nós. Assim, tentamos consertar o Touchpad Scroll não está funcionando problema neste artigo. Deixe-nos ver…
Antes de prosseguir, gostaria de mencionar que essas soluções funcionam da mesma forma, independentemente da sua marca de laptop. As seguintes soluções podem Corrija o touchpad scroll não funcionando para Dell, HP, Lenovo, Acer, etc.
Índice
- Como consertar o touchpad não rolando: Windows 11/10
- Método 1 - Verifique se está ativado nas configurações
- Método 2 - Alterar o esquema de ponteiro
- Método 3 - Reinicie o Windows Explorer do gerenciador de tarefas
- Método 4 - Verifique as propriedades do mouse
- Método 5: Atualize o driver do touchpad
- Método 6: Role a atualização do driver do touchpad de volta
- Método 7 - Alterações do editor de registro
- Método 8: Reinicie/reinicie seu PC
- Método 9: Ativar rolagem virtual
Como consertar o touchpad não rolando: Windows 11/10
A primeira etapa para corrigir um rolo de touchpad que não funcione não é entrar em pânico.
Há enormes chances de você atualizar seu Windows 10. E, logo após a atualização, seu roll touchpad parou de funcionar. Às vezes, o motivo pode ser outra coisa. Então, vamos manter todas as possibilidades abertas ao tentar corrigir o rolagem do touchpad sem funcionamento do problema.
Método 1 - Verifique se está ativado nas configurações
1 - Pressione Tecla do Windows + I chave juntos para abrir configurações.
2 - Agora, clique em dispositivos.
3 - Agora, clique em Touchpad do menu esquerdo.
4- Agora, verifique se as configurações do touchpad estão selecionadas.
Certificar-se Arraste dois dedos para rolar as configurações estão ativadas. Além disso, certifique -se de Belisque para zoom Configurações também são selecionadas.
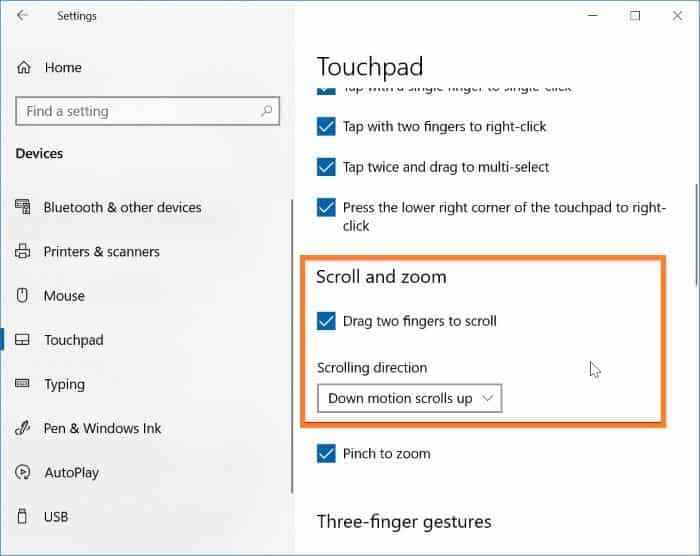
Para usuários do Windows 11
1 - Pressione Tecla do Windows + I chave juntos para abrir configurações.
2 - Agora, clique em Bluetooth e dispositivos Do menu esquerdo.
3 - Além disso, clique em Touchpad Na direita.
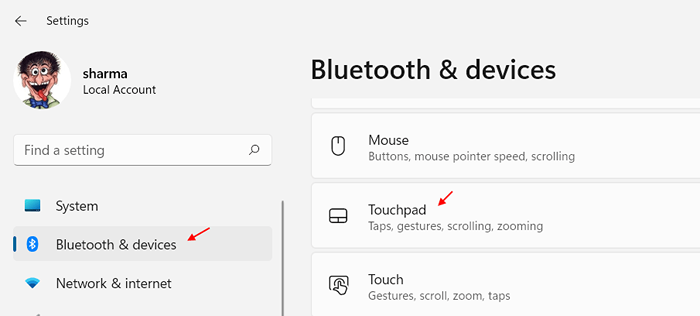
4 - Agora, clique em Roll & Zoom.
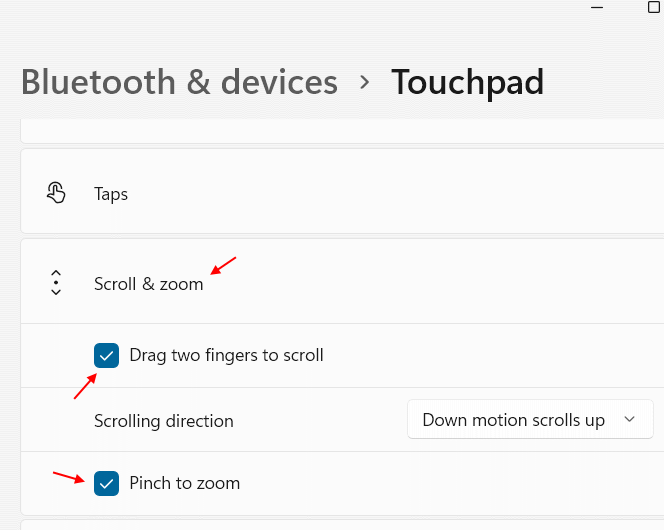
5 - Agora, selecione Arraste dois dedos para rolar opção e verifique se está verificado.
6 - Além disso, selecione Belisque para zoom opção.
Método 2 - Alterar o esquema de ponteiro
1: Abrir Correr caixa de comando pressionando Tecla do Windows e R Torne juntos.
2 - Agora, digite PRINCIPAL.Cpl nele e clique OK.
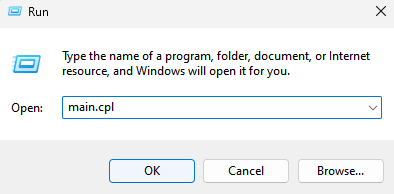
3 - Agora, clique em Ponteiros Aba
4 -Selecione qualquer coisa diferente Esquema da sua escolha.
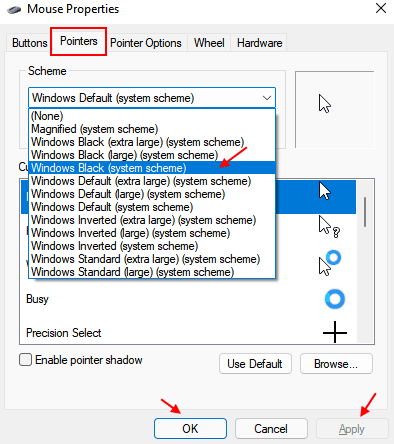
5 -clique em Aplicar e OK.
Método 3 - Reinicie o Windows Explorer do gerenciador de tarefas
1 - Hit Ctrl + Shift + ESC Teclas juntas do teclado de uma só vez para abrir o gerenciador de tarefas.
2 -Selecione o Windows Explorer, faça um Clique com o botão direito do mouse e escolha reiniciar Para reiniciar o Explorer.
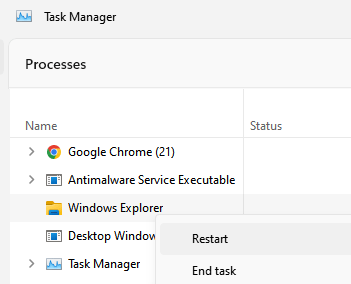
Método 4 - Verifique as propriedades do mouse
1: Abrir Correr caixa de comando pressionando Tecla do Windows e R Torne juntos.
2 - Agora, digite PRINCIPAL.Cpl nele e clique OK.
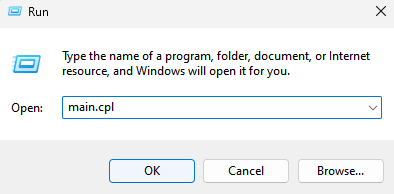
3 - Agora, clique em Touchpad Guia ou configurações da guia e verifique se há alguma opção para ativar ou desativar dois dedos rolando lá. Observe que isso difere para diferentes fabricantes.
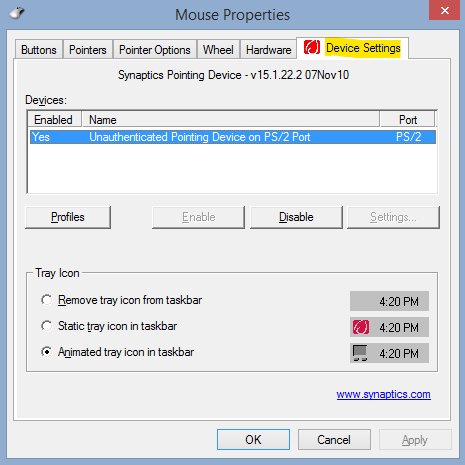
4 - Agora, verifique se todas as configurações do touchpad estão ativadas.
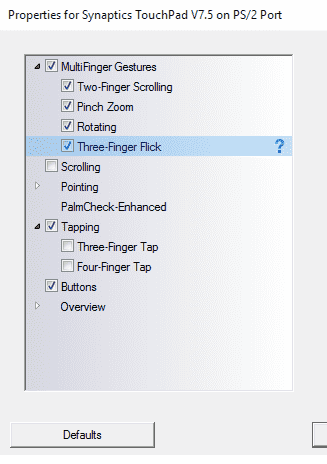
Método 5: Atualize o driver do touchpad
A próxima coisa a fazer para corrigir o Touchpad não rolando problema é atualizar seu driver de touchpad para a versão mais recente. O processo para atualizar o driver é um pouco semelhante ao de reverter as atualizações.
Passo 1: No Windows 11, pressione Windows + X teclas juntas. Isso abre o menu de acesso rápido. Na lista de menus, clique no Gerenciador de Dispositivos opção.
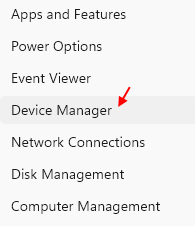
Passo 2: Na janela Gerenciador de dispositivos, procure “Mouses e outros dispositivos apontadores”Opção. Clique nele para expandi -lo. A partir daí, você terá que clicar com o botão direito do mouse na opção Driver Touchpad. No menu de contexto, selecione o Propriedades opção.
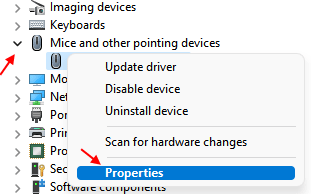
Na janela Propriedades, você terá que selecionar o Driver de atualização opção.
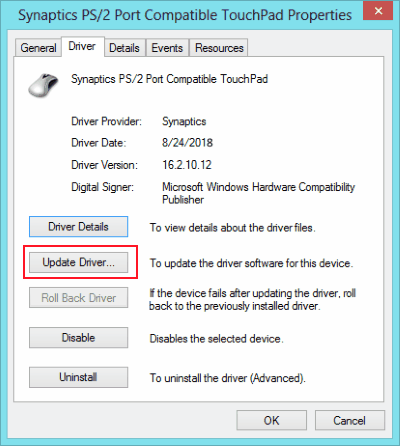
Depois que a atualização estiver concluída, reinicie seu PC e veja se o problema foi corrigido.
Método 6: Role a atualização do driver do touchpad de volta
Passo 1: No Windows 11, pressione Windows + X teclas juntas. Isso abre o menu de acesso rápido. Na lista de menus, clique no Gerenciador de Dispositivos opção.
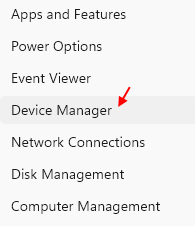
Passo 2: Na janela Gerenciador de dispositivos, procure “Mouses e outros dispositivos apontadores”Opção. Clique nele para expandi -lo. A partir daí, você terá que clicar com o botão direito do mouse na opção Driver Touchpad. No menu de contexto, selecione o Propriedades opção.
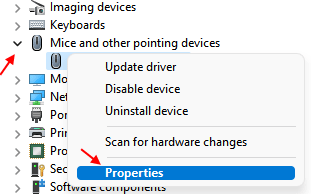
etapa 3: Na janela das propriedades, vá para o Motorista aba. Aqui, você encontrará várias opções e botões. Um dos botões em que você deseja clicar é “Role o motorista““.
Se você encontrar a opção Roll Back Driver para ficar acinzentado, isso significa que seu driver de touchpad ainda não foi atualizado. Uma das coisas que você pode fazer é ir ao site do seu laptop / bloco de notas, selecione seu modelo de PC e baixe a versão imediatamente anterior do driver do touchpad. Instale o motorista e veja se isso funciona.
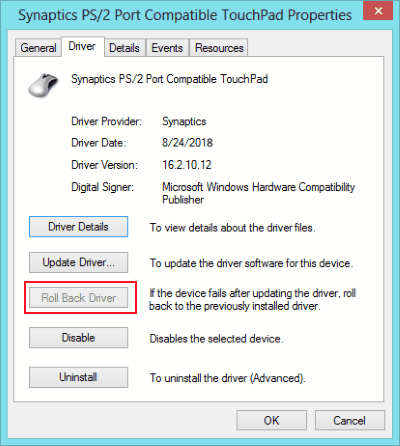
Método 7 - Alterações do editor de registro
1 - Pesquise regedit Na caixa de pesquisa da barra de tarefas do Windows.
2 -agora, clique no editor de registro para abri -lo.
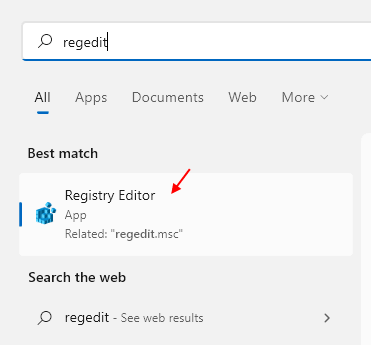
3 - Antes de prosseguir, basta clicar em Arquivo> Exportar Para fazer o backup do registro.
Agora, vá para o seguinte caminho no editor de registro.
Hkey_current_user \ software \ sinaptics \ syntp \ touchpadps2
4 - Agora, verifique se os dados de valor para os itens listados abaixo estão vazios. Clique duas vezes neles e esvazie os dados do valor.
- 2FINGERTAPPLUGINID
- 3FINGERTAPPLUGINID
5- Agora, altere os dados do valor dos seguintes para os valores recomendados abaixo.
- Multifingertapflags (Dados do valor = 2)
- 3FINGERTAPACION (Dados do valor = 4)
- 3FingerTappLuginactionId (Dados do valor = 0)
- 2FINGERTAPACION (Dados do valor = 2)
6 -Close o editor de registro e reinicie seu computador
Método 8: Reinicie/reinicie seu PC
Seja qual for o caso, às vezes, uma reinicialização simples pode resolver o problema. Não evite, apenas dê uma reinicialização ao seu PC. É um procedimento padrão. O sonho de cada cara de suporte técnico é reiniciar os clientes para resolver o problema, então estou apenas tentando seguir o legado. Apenas brincando, estou falando sério; Você já tentou reiniciar seu PC?
Então, você está de volta, hein? Ainda touchpad roll não está funcionando? É hora de desligar o seu PC e iniciá -lo no modo de segurança. Se o seu rolo de touchpad começar a funcionar, provavelmente são os programas de inicialização que estão mantendo seu rolagem de touchpad de funcionar.
Como iniciar o PC no modo de segurança
Enquanto você inicia seu computador, você ouvirá um bipe. Assim que ouvir esse tom, comece a pressionar o botão F8 continuamente. Mantenha um intervalo de cerca de meio segundo entre cada imprensa, até ver o Opções de inicialização avançada tela.
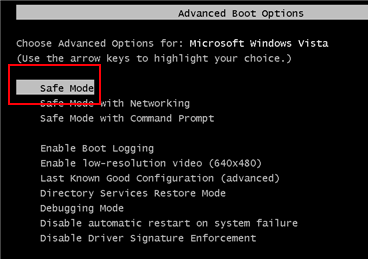
Selecione os Modo de segurança opção e acertar Digitar chave. Seu PC começará no modo de segurança. Se a rolagem do touchpad não estiver rolando, há algum problema com os aplicativos de inicialização.
Para parar os aplicativos de inicialização indesejados, você pode visitar o menu de inicialização.
Imprensa Windows + r teclas juntas. A caixa de corrida aparecerá. Tipo MSCONFIG e pressione OK. Isso abrirá o Configuração do sistema janela. Aqui, vá para Comece aba.
Aqui, você pode desmarcar e desativar todos os programas Exceto aqueles cujos fabricantes são a Intel Corporation e a marca de fabricação do seu PC. Por exemplo, eu não selecionei todos os itens de inicialização, exceto aqueles com fabricantes Dell e Intel. Depois disso, pressione OK Para salvar as configurações. Reinicie seu PC e veja se isso funciona.
Então, até aqui, estávamos realizando a solução básica de problemas. Agora vamos verificar alguns métodos avançados, que resolverão o rolagem do touchpad que não está funcionando no problema do Windows 11 ou Windows 10 em quase 95% dos casos.
Maneira alternativa de atualizar o driver do touchpad
Se o método acima não funcionar, o método a seguir provavelmente corrigirá o problema do touchpad não rolando.
Passo 1: Abrir Gerenciador de Dispositivos como mostrado acima. Vá para o driver do touchpad e clique com o botão direito. No menu do clique com o botão direito, selecione o Desinstalar opção. Depois que a desinstalação está completa, Reiniciar Seu PC. Sugere -se que um mouse conectado antes de desinstalar o driver do touchpad. Se você não tiver acesso a um mouse, é sugerido que você realize o segundo passo primeiro.
Passo 2: Vá para o site do fabricante do seu PC, selecione o número do seu modelo e Faça o download do mais recente driver do touchpad de lá no modo de compatibilidade.
etapa 3: Clique com o botão direito do mouse no arquivo de driver baixado e clique em Propriedades.
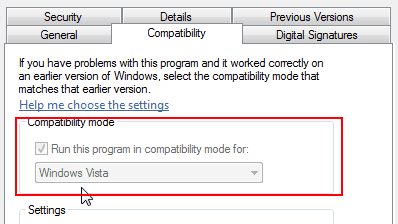
Passo 4: Vá para a guia Compatibilidade na janela Propriedades. Lá, você tem que selecionar o “Execute este programa no modo de compatibilidade”Opção e, no suspensão, selecione seu sistema operacional atual, que é o Windows 11 ou Windows 10.
Etapa 5: Instale o driver e reinicie seu PC.
Isso resolveria o problema para você e seu rolagem do touchpad estaria funcionando bem.
Método 9: Ativar rolagem virtual
Aqui está outra coisa que você pode tentar consertar o problema do touchpad que não está funcionando. Ativar rolagem virtual do painel de controle. Veja como fazer:
Passo 1: Abrir Começar menu e digite “Painel de controle““. Clique e abra o painel de controle.
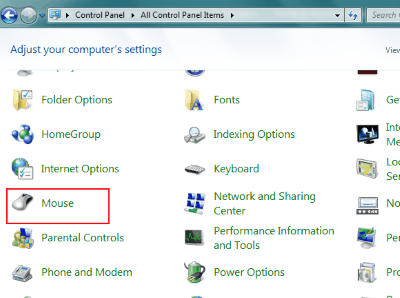
Passo 2: No painel de controle, você deve selecionar o Rato opção. Se você não consegue encontrar mouse, significa que as opções aparecem como categorias. Clique no Hardware opção para encontrar o Rato opção.
etapa 3: Na janela do mouse, vá para o Propriedades do dispositivo apontador aba. Aqui, clique no “Configurações do dispositivo”Opção.
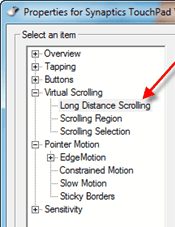
Passo 4: A partir desta janela, selecione o “Rolagem virtual" e "Rolagem de longa distância”Opções. Marca de seleção Outras opções necessárias de acordo com sua preferência.
Etapa 5: Agora, selecione o Região de rolagem e aponte a área em que o rolagem do touchpad está disponível no seu touchpad.
Observação:.
Palavras de encerramento
Embora esses métodos definitivamente resolvam seu problema, você provavelmente está lendo isso porque nenhuma das soluções funcionou para você (triste e irritante ao mesmo tempo). Provavelmente é um problema de hardware; nunca se sabe. É hora de você levar seu laptop para um cheque no centro de serviço mais próximo e utilizar esse cartão de garantia não utilizado que você provavelmente esqueceu. Eu sei que é um aborrecimento e leva tempo, mas essa é a vantagem de verificar seu PC por profissionais.
- « Corrija o API-MS-WIN-CRT-Runtime-L1-1-0.DLL Erro ausente no Windows 10 [resolvido]
- Corrija a caneta Wacom não funcionando o Windows 10 [resolvido] »

