Corrija a janela de saída 3D direta de abertura do VLC

- 2649
- 106
- Maurice Champlin
Vendo um Janela de saída 3D direta Quando você executa certos vídeos no Media Player VLC é um problema muito comum no Windows 10. Quando o usuário abre o arquivo de vídeo, em vez de uma janela, o usuário vê duas janelas. Em uma janela, o arquivo de vídeo reproduz e a outra janela será nomeada como Saída 3D direta. Nesta janela, algum texto ou às vezes o logotipo é visto.
Os motivos potenciais para este problema são -
- Em determinados tipos de arquivo de vídeo como .MOV, o logotipo é adicionado como outra camada ao arquivo de vídeo. Portanto, dentro do vídeo, haverá duas faixas e as duas faixas são mostradas, resultando em duas janelas.
- A visualização de áudio está ativada.
- Certas preferências no VLC foram alteradas.
Embora não haja impacto no arquivo de vídeo que é reproduzido, fica muito irritante ver e gerenciar a janela extra sempre. Neste artigo, segregamos algumas correções que ajudarão você a se livrar da janela de saída 3D direta no Player VLC.
Índice
- Correção 1: Redefina todas as preferências
- Corrigir 2: desativar a visualização de áudio
- Correção 3: verifique se a integração da interface está selecionada
- Corrigir 4: Desative a rastreamento de vídeo e escolha a faixa 1
- Fix 5: Use um media player alternativo
Correção 1: Redefina todas as preferências
Para alguns usuários, essa correção ajudou a se livrar da janela extra
Etapa 1: Open VLC Player
Etapa 2: No menu superior, clique em Ferramentas
Etapa 3: então escolha Preferências

Etapa 4: depois continue Redefinir preferência
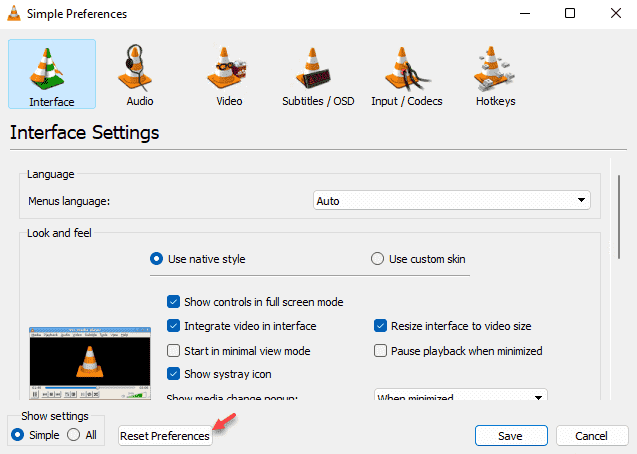
Etapa 5: finalmente clique no Salvar botão
Verifique se isso ajuda. Se não tente a correção abaixo.
Corrigir 2: desativar a visualização de áudio
Etapa 1: Open VLC Player
Etapa 2: No menu superior, clique em Ferramentas
Etapa 3: então escolha Preferências

Etapa 4: no menu superior, clique em áudio, como mostrado abaixo
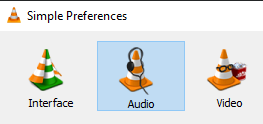
Etapa 5: do Mostrar configurações Seção no canto inferior esquerdo, clique em Todos
Etapa 6: do lado esquerdo, clique em Áudio
Etapa 7: depois clique em Visualizações
Etapa 8: no lado direito, você verá um suspensão. Selecione Desativar do suspensão
Etapa 9: finalmente, clique em Salvar
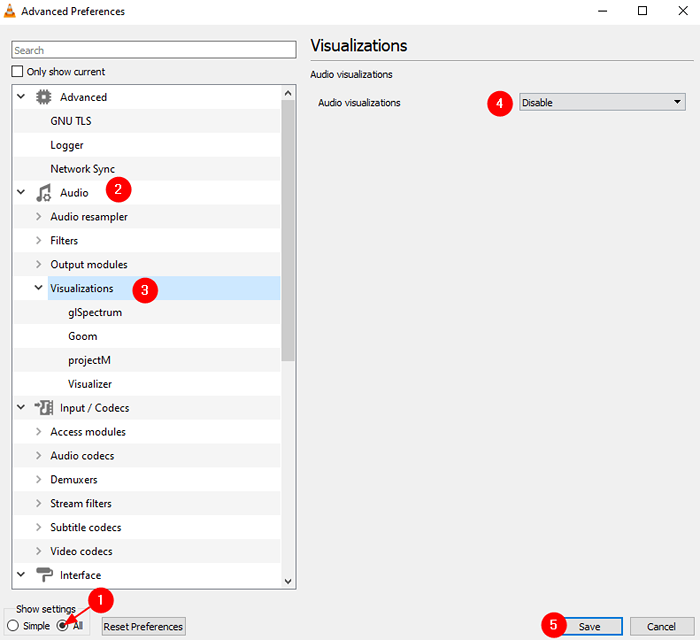
Verifique se essa correção ajuda. Caso contrário, tente a próxima correção.
Correção 3: verifique se a integração da interface está selecionada
Etapa 1: Open VLC Player
Etapa 2: No menu superior, clique em Ferramentas
Etapa 3: então escolha Preferências

Etapa 4: certifique -se de Interface está selecionado no topo
Etapa 5: sob o euook e sentir seção, verificar o Integrar vídeo na interface
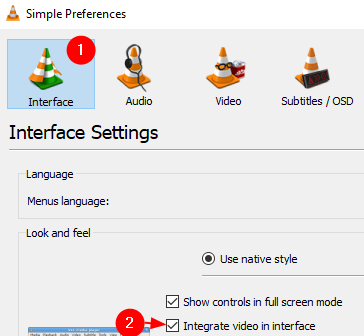
Etapa 6: finalmente, clique no Salvar botão.
Espero que isto ajude.
Corrigir 4: Desative a rastreamento de vídeo e escolha a faixa 1
Nota: Esta é uma solução temporária e deve ser repetida para todas as faixas que têm o problema.
Etapa 1: Execute o vídeo no Player VLC
Etapa 2: das opções de menu superior, clique em Vídeo
Etapa 3: depois clique em Faixa de vídeo
Etapa 4: finalmente escolha Desativar
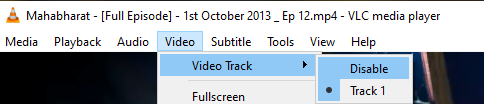
Etapa 5: agora, clique novamente em Vídeo> Faixa de vídeo> Track 1
Com isso, você pode ver que a janela de saída 3D direta está desativada.
Fix 5: Use um media player alternativo
Bem, se nada funcionar, tente usar outro media player para visualizar o arquivo. Se você não tem certeza, qual usa, leia o artigo abaixo.
Top 14 melhores players de mídia gratuitos para PC com Windows
Isso é tudo
Esperamos que este artigo tenha sido informativo. Obrigado pela leitura
Por favor, comente e deixe -nos saber quais das correções acima o ajudaram a resolver o problema.
Além disso, informe -nos se você tiver algum problema, teremos o maior prazer em ajudá -lo.
- « Corrija o erro do sistema de mensagem de processamento de exceção (0xc000007b) no Windows 11 e 10
- Corrija o código de erro DllRegisterServer FIX DLLEGISTERSERVER 0x80070715 no Windows 11 e 10 »

