Soluções de trabalho para corrigir o erro de snap aw no Chrome
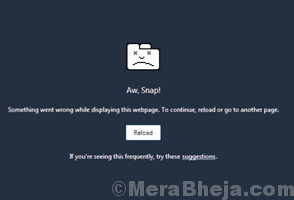
- 1512
- 359
- Maurice Champlin
O chrome aw, snap! O erro é um problema bastante comum de que os usuários do Chrome podem enfrentar de um tempo. O Snap AW completo no Chrome aparece junto com a seguinte mensagem de erro: “Aw, snap! Algo deu errado ao exibir esta página da web““. Você pode enfrentar Aw Erro de Snap ao navegar em um site. Você também pode enfrentar Aw Erro de Snap ao abrir um site.
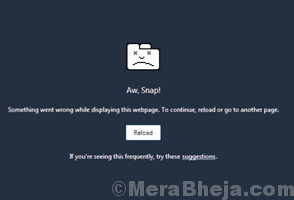
Se for a sua primeira vez que você enfrenta AW Erro de Snap no Chrome, Então não haverá muito problema. Se você receber um erro de encaixe no Chrome repetidamente ou se ele aumentou com o tempo, talvez seja necessário tomar algumas medidas para corrigi -lo.
Neste artigo, discutirei certos métodos que ajudarão a obter alívio do Aw Snap Chrome situação bem rápida. Vamos dar uma olhada.
Índice
- Como corrigir o erro de snap chrome no Windows 10
- #1 - Recarregar a página para corrigir o Erro do Snap Chrome Snap
- #2 - Feche as guias extras no Chrome
- #3 - reinicie o Chrome para corrigir o erro de snap chrome
- #4 - reiniciar o PC
- #5 - História de navegação clara do Chrome
- #6 - Atualize o Chrome
- #7 - Desativar prever ações de rede no Chrome
- #8 - Desativar extensões
- #9 - Crie um novo perfil do Chrome para corrigir o erro de Snape
- #10 - Use a ferramenta de limpeza do Chrome
Como corrigir o erro de snap chrome no Windows 10
Existem poucos métodos básicos e primários que você deve tentar se livrar desse erro no Chrome. Estes são métodos simples e provavelmente resolvem seu problema.
#1 - Recarregar a página para corrigir o Erro do Snap Chrome Snap
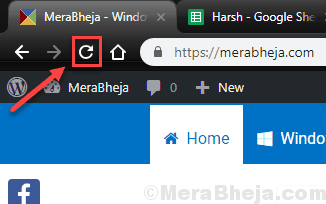
Se você estiver enfrentando esse problema pela primeira vez ou esse erro surge muito raramente, tente recarregar a página da web. Basta pressionar o recarregar Botão no Chrome. Ou, você pode pressionar o F5 botão no teclado. Se isso resolver o problema do snap aw, continue com seu trabalho, caso contrário, vá para o próximo método.
#2 - Feche as guias extras no Chrome
Se o seu navegador Chrome tiver muitas guias abertas, isso pode estar assumindo muitos recursos e causando esse problema no seu PC. Você pode tentar fechar todas as guias desnecessárias do Chrome. Depois disso, recarregue a página da web que está mostrando o erro AW Snap no Chrome.
Se você ainda está recebendo o erro, tente fechar mais algumas guias. Você sempre pode marcar as páginas importantes da web para acessá -las mais tarde. Se isso não estiver ajudando, experimente o próximo método.
#3 - reinicie o Chrome para corrigir o erro de snap chrome
Uma das melhores maneiras de corrigir o erro de snap aw no Chrome é Reinicie o navegador Chrome. Reinicie o Chrome e veja se o erro aparece. Se isso acontecer, tente o próximo método.
#4 - reiniciar o PC
Às vezes, um ou outro recurso pode utilizar toda a memória do seu PC e levar a este erro. Se nenhum dos métodos acima funcionou, basta dar um reiniciado ao seu PC. Isso pode corrigir o erro de chrome snap aw. Feche o Chrome, reinicie o PC, depois abra o Chrome e tente acessar o site que você estava tentando.
Se este método não estiver funcionando, passe para o próximo método.
#5 - História de navegação clara do Chrome
Uma das razões pelas quais o erro de snap aW pode aparecer no Chrome pode ser o acúmulo de dados de navegação, cookies, etc. em Chrome. Se nenhum dos métodos mencionados acima funcionar, este deve. Siga estas etapas para corrigir o erro de snap do Chrome AW:
Passo 1: Abra o menu do Chrome dos 3 pontos no lado direito extremo da barra de endereço do Chrome. No menu do Chrome, clique em Configurações.
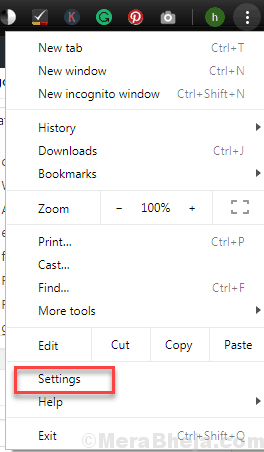
Passo 2: No menu Configurações, clique no Avançado opção.
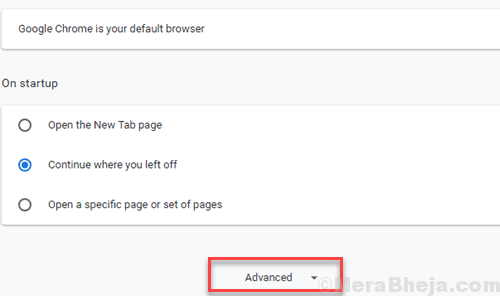
etapa 3: No menu avançado, vá para o Privacidade e segurança seção. Aqui, clique no Dados claros de navegação botão.
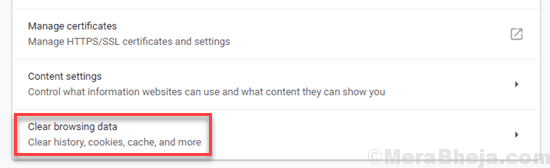
Passo 4: Agora, um menu pop-up será aberto. Aqui, selecione todas as opções disponíveis e, no menu suspenso de Intervalo de tempo, selecione os Tempo todo opção. Agora, clique em Apagar os dados botão. Toda a história de navegação, cache e biscoitos do Chrome serão apagados. Depois disso, reinicie seu navegador Chrome.
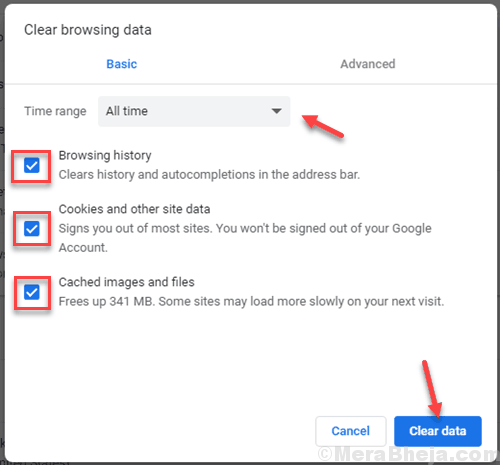
Se o problema não for corrigido, experimente o próximo método.
#6 - Atualize o Chrome
Se o seu navegador Chrome não for atualizado para a versão mais recente, pode ser a razão pela qual você está recebendo erro de snap aw no Chrome. Veja como atualizar o Chrome:
Passo 1: Abra o menu do Chrome clicando em 3 pontos na extremidade direita da barra de endereços do Chrome. No menu, clique em Ajuda, em seguida, selecione Sobre Google Chrome opção.
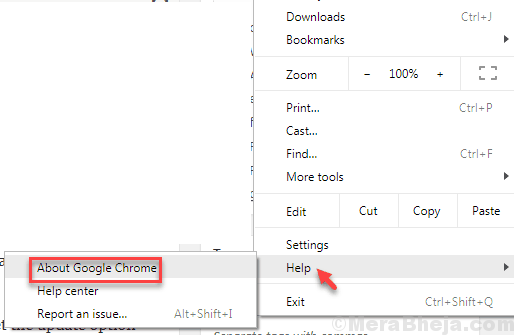
Passo 2: Uma nova janela será aberta no Chrome. Se uma nova versão do Chrome disponível, você receberá a opção de atualização lá. Comece a atualizar o Chrome e, quando terminar, reinicie o PC e veja se você pode acessar o site sem erro de snap aw.
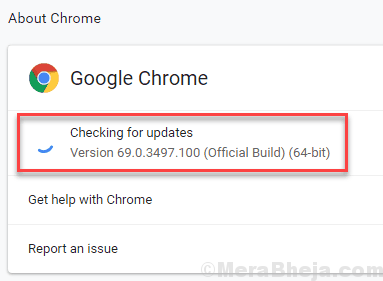
Se isso não ajudar, tente o próximo método.
Aqui, você estará tentando alguns Métodos avançados para solucionar problemas do erro do Snap Chrome.
#7 - Desativar prever ações de rede no Chrome
Prever ações de rede é uma característica do Chrome que pode estar causando esse problema. Siga estas etapas para desativá -lo e ver se isso ajuda:
Passo 1: Abra o menu do Chrome e clique em Configurações.
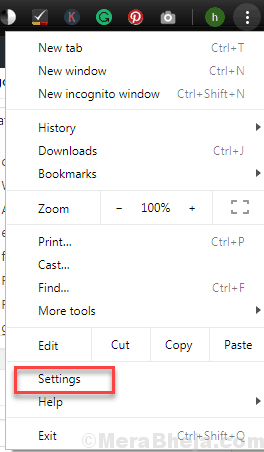
Passo 2: No menu, role para baixo e clique em Avançado opção.
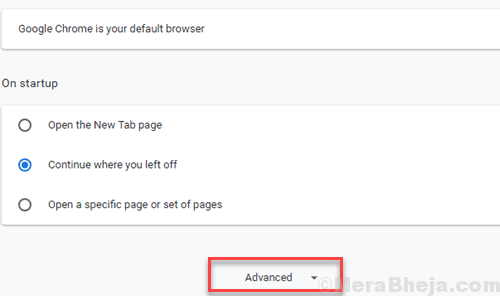
etapa 3: Vá para Privacidade seção, depois desmarque a caixa antes do Use um serviço de previsão para carregar páginas mais rapidamente opção.
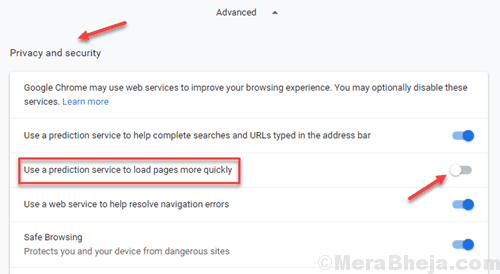
Agora, reinicie o Chrome e veja se o erro de encaixe do AW chega ao carregar uma página. Se sim, tente o próximo método.
#8 - Desativar extensões
As extensões desatualizadas ou de falha do Chrome também podem causar esse problema. Siga estas etapas para desativar as extensões:
Passo 1: Vá para o menu do Chrome. Lá, clique em Mais ferramentas E então vá para Extensões.
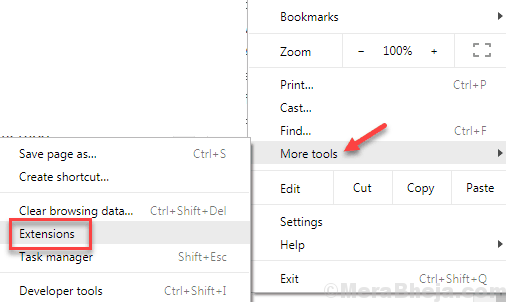
Passo 2: Uma nova guia com todas as extensões será aberta. Aqui, desative todas as extensões que você não usa agora. Uma vez feito, reinicie o Chrome e verifique se há erro. Se o erro surgir, abra a janela de extensões e tente desativar outras extensões uma de cada vez e veja se alguma das extensões está causando o problema.
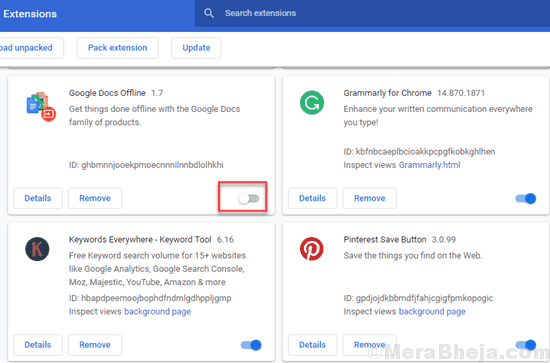
Se as extensões não estiverem causando problemas, tente o próximo método.
#9 - Crie um novo perfil do Chrome para corrigir o erro de Snape
Algum problema com o perfil de usuário do Chrome também pode causar o erro de snap aw. Para corrigi -lo e criar um novo perfil, siga estas etapas:
Passo 1: Verifique se o problema está com o perfil do Chrome. Para isso, enquanto o Chrome está aberto, pressione Ctrl + Shift + N no seu teclado para abrir o Chrome no modo Incognito. Em Incognito, tente abrir o site. Se você conseguir abri -lo, vá em frente com a próxima etapa.
Passo 2: Feche todas as janelas do Chrome. Imprensa Win + r Para abrir o Correr caixa. Lá, tipo %localAppData% e pressione Digitar.
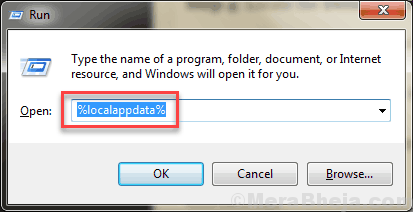
etapa 3: Uma pasta será aberta. Lá, vá para a seguinte pasta: Google> Chrome> Dados do usuário
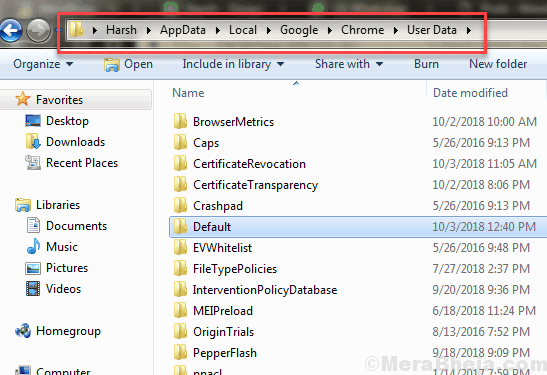
Passo 4: Localize o Padrão pasta. Clique com o botão direito do mouse e clique em Renomear. Renomear a pasta para Old_default.
Comece o Chrome agora; Seu problema será corrigido.
#10 - Use a ferramenta de limpeza do Chrome
Se nada funcionar, você também pode tentar o Ferramenta de limpeza do Chrome. Clique aqui para saber mais sobre esta ferramenta para Corrija os problemas do Chrome de qualquer tipo.
Finalmente,
Esses métodos definitivamente ajudarão você a corrigir o erro de snap chrome. Deixe -nos saber nos comentários, qual método o ajudou.
- « 13 Melhor software de removedor de marca d'água
- Corrija o erro inesperado_kernel_mode_trap no Windows 10 »

