Corrija incapaz de digitar na barra de pesquisa do Windows 10/11
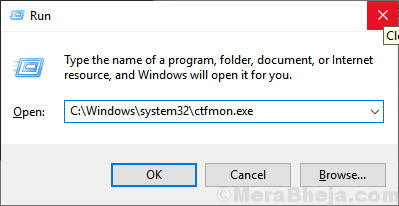
- 4453
- 59
- Leroy Lebsack
Se você não conseguir digitar sua caixa de pesquisa do Windows 10, não está sozinho. Muitos usuários estão enfrentando este problema. Mas, não há necessidade de se preocupar, pois há uma solução simples para este problema. Antes de tentar qualquer correção, tente ativar o firewall, se estiver desativado. Para alguns usuários, isso resolveu o problema.
Índice
- Corrigir 1 - usando a caixa de comando de execução
- Fix 2 - Usando PowerShell
- Fix 3 - Usando o prompt de comando
- Corrigir 4 - Reiniciar o File Explorer
- Fix 5 - Ligue o teclado Touch e o serviço de caligrafia
Corrigir 1 - usando a caixa de comando de execução
1. Pressione wTecla de INDEAS + R Chave juntos para abrir a corrida.
2. Escrever C: \ Windows \ System32 \ ctfmon.exe nele clique em OK.
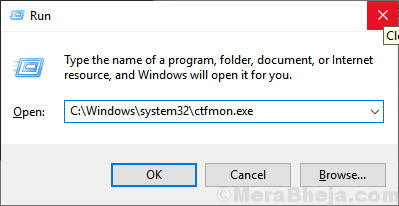
Se isso resolver o problema, isso significa CTFMON.exe não estava funcionando no seu PC. Nesse caso, faça uma coisa:-
1. Imprensa Chave do Windows + R Juntos do seu teclado.
2. Tipo TaskSchd.MSc nele e clique em OK.
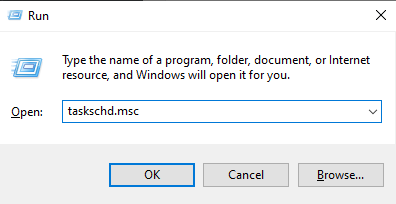
3. Navegue até o seguinte local no menu esquerdo.
Microsoft> Windows> TextServicesFramework
4. Agora, no lado direito, clique com o botão direito do mouse MSCTFMONITER e escolha Ativar.
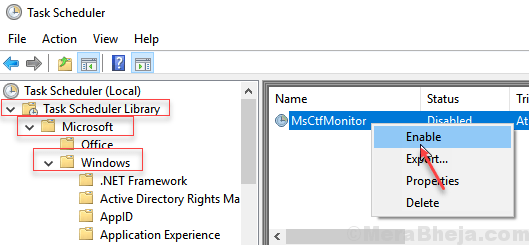
Fix 2 - Usando PowerShell
1. Imprensa Ctrl + Shift + ESC Teclas juntas para abrir Gerenciador de tarefas.
2. Agora, vá para Arquivo> Execute uma nova tarefa.
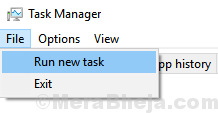
3. Caixa de seleção dizendo Crie esta tarefa com privilégios administrativos.
4. Escrever Powershell nele e clique em OK.
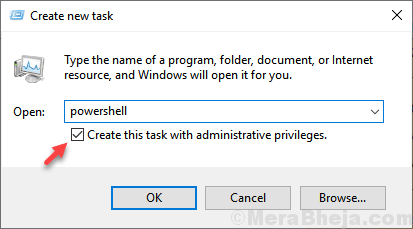
5. Copie e coloque o código fornecido abaixo na janela PowerShell e pressione a tecla Enter.
$ manifesto = (get-AppxPackage Microsoft.Windowsstore).InstallLocation + '\ AppXManifest.xml '; Add -AppxPackage -DisableDevelopmentMode -Register $ Manifest
6. Feche o Powershell Janela após a execução completa.
7. Reiniciar seu computador.
Fix 3 - Usando o prompt de comando
1. Abrir Prompt de comando como administrador. Imprensa Chave do Windows + R Chave juntos e a caixa de comando de corrida aberta. Agora, digite cmd nele e pressione Ctrl + Shift + ESC Teclas juntas ao mesmo tempo do seu teclado.
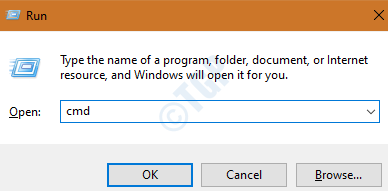
2. Copie e cole o código abaixo e pressione Enter.
PowerShell -ExecutionPolicy irrestrito
3. Agora, copie e cole o código fornecido abaixo e execute o comando pressionando a tecla Enter.
Get-AppxPackage -Alusers | Where-object $ _.Installlocation -Like "*SystemApps*" | Foreach add -AppxPackage -DisableDeselvOnmentMode -Register "$ ($ _.Installlocation) \ appxmanifest.xml "
4. Reiniciar seu computador.
Corrigir 4 - Reiniciar o File Explorer
1. Clique com o botão direito do mouse Barra de tarefas.
2. Clique em gerenciador de tarefas.
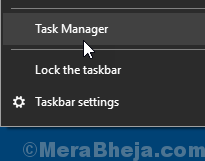
3. Localizar explorador de janelas.
4. Clique com o botão direito nele e escolha reiniciar.
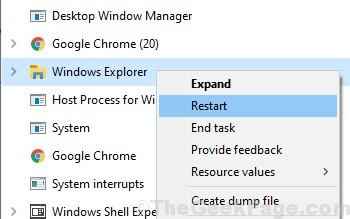
Fix 5 - Ligue o teclado Touch e o serviço de caligrafia
1. Clique com o botão direito do mouse começar botão.
2. Clique em Gerenciamento de computadores
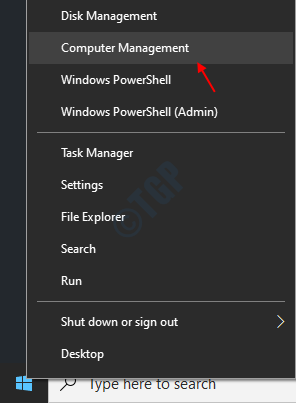
3. Clique duas vezes Serviços e aplicações para expandi -lo.
4. Agora, clique em Serviços.
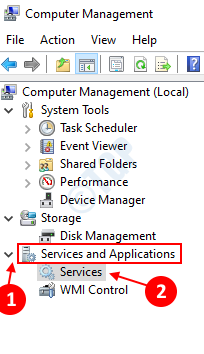
5. Agora, localize Toque no teclado e serviço de caligrafia Na direita.
6. Clique em começar e altere o tipo de inicialização para automático.
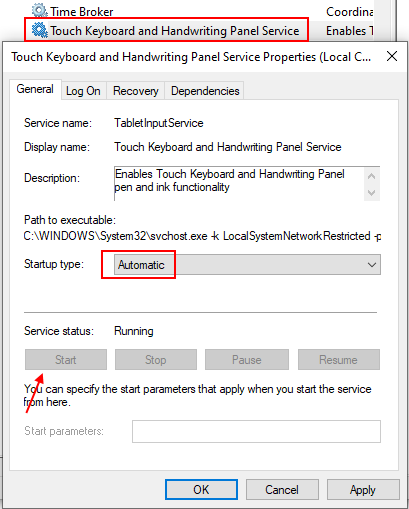
7. Clique em Aplicar e clique em OK.
- « Como desativar a verificação autocorreção / ortográfica do Windows 10 App
- Corrija incapaz de remover o dispositivo Bluetooth no Windows 10/11 »

