Correção - o Windows não pode se conectar ao 'erro 0x0000052e' no Windows 11/10
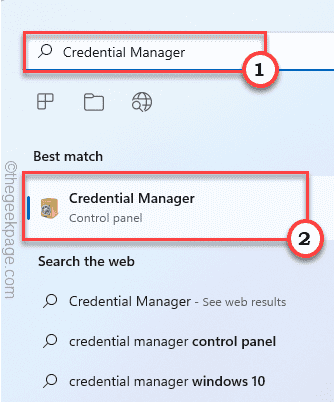
- 3304
- 515
- Spencer Emard
Você está vendo a mensagem de erro 'Operação falhou com o erro 0x0000052e' em suas janelas enquanto tenta imprimir algo? Se você está enfrentando esse problema, este artigo é apenas para você. Este problema ocorre devido à questão das credenciais de impressora mal administradas. Mencionamos algumas soluções muito fáceis para esta questão da impressora, para que você possa corrigi -lo em nenhum momento.
Índice
- Corrigir 1 - Experimente o solucionador de problemas da impressora padrão
- Corrigir 2 - Retifique o servidor da impressora
- Corrigir 3 - Adicione credenciais adequadas do servidor de impressora
- Fix 4 - Desinstale e reinstale o Dymo Connect
Corrigir 1 - Experimente o solucionador de problemas da impressora padrão
O solucionador de problemas da impressora padrão pode corrigir a maioria dos problemas.
1. A princípio, pressione o Chave do Windows+R teclas juntas.
2. Então, tipo este comando e clique em "OK““.
MS-Settings: Solução de problemas
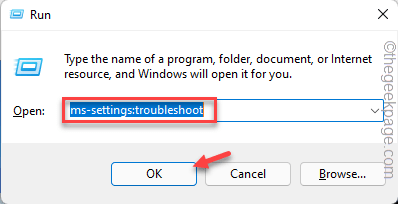
4. Depois disso, clique em “Outros solucionadores de problemas““.
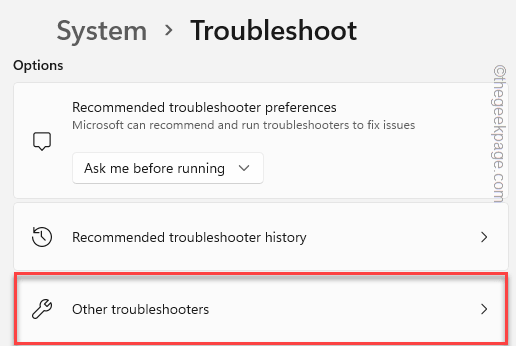
5. Apenas role para baixo para encontrar o “Impressora”Solução de problemas.
6. Em seguida, toque em “Correr”Para usar o diagnóstico da impressora.
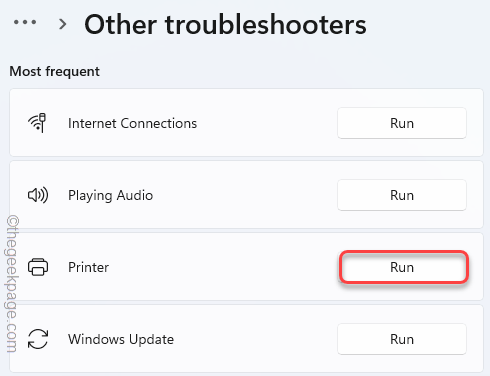
7. Apenas, sinal de visto o "Aplique reparos automaticamente”Opção.
8. Depois disso, vá para a próxima etapa, clique em “Próximo““.
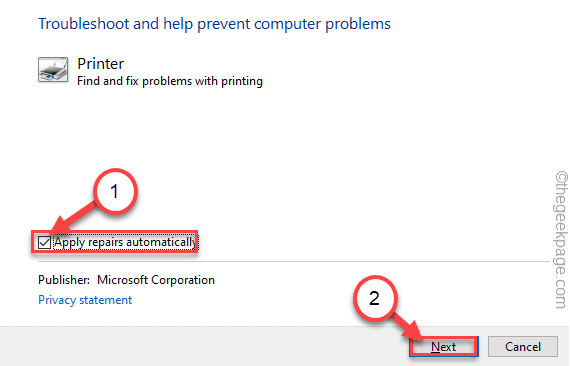
9. Depois disso, selecione a impressora com a qual você está enfrentando esse problema.
10. Em seguida, toque em “Próximo““.
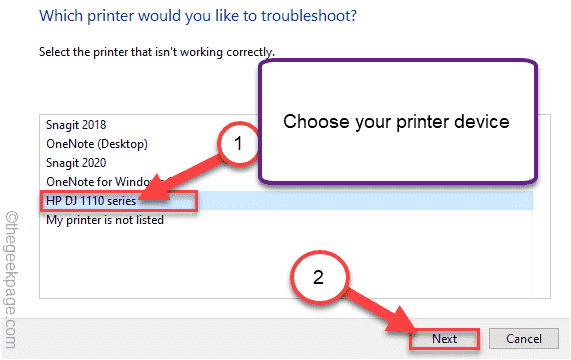
11. Depois disso, clique em “Aplique esta correção““.
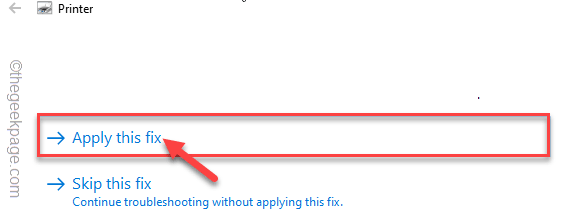
Depois que as janelas aplicarem a correção, tente imprimir uma página de teste. Verifique se isso funciona.
Corrigir 2 - Retifique o servidor da impressora
Tente corrigir a conexão do servidor da impressora usando o terminal CMD.
1. A princípio, pressione o Tecla Windows e tipo “cmd““.
2. Então, clique com o botão direito do mouse no “Prompt de comando”E toque em“Executar como administrador”Para abrir o terminal com direitos administrativos.
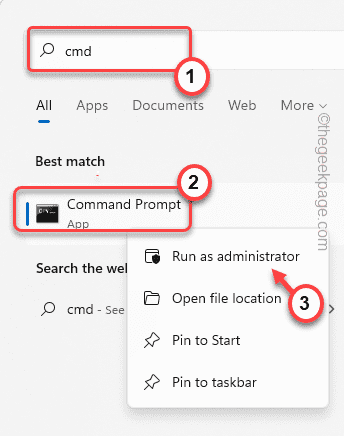
3. Quando o terminal aparecer, tipo este comando e acertar Digitar.
Iniciar \\ ServerName \ PrinterName
[[
OBSERVAÇÃO - Substitua o "nome do servidor”Com o nome do servidor de impressora, você está tentando se conectar.
Em seguida, substitua o “Impressornome”Com o nome da impressora que você está usando.
Exemplo - Em nosso sistema, o nome do servidor de impressora é “Sambit”E o nome da impressora é“HP1110““. Então, o comando será -
Iniciar \\ sambit \ hp1110
]
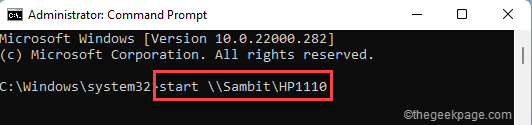
Depois disso, feche o prompt de comando.
Verifique a conexão da impressora novamente.
Isso deve corrigir o problema por conta própria.
Corrigir 3 - Adicione credenciais adequadas do servidor de impressora
A questão principal por trás desse erro é as credenciais de servidor de impressora equivocadas no sistema.
1. No começo, procure por “Gerenciador de Credenciais”Na caixa de pesquisa.
2. Então, toque no “Gerenciador de Credenciais”Nos resultados de pesquisa.
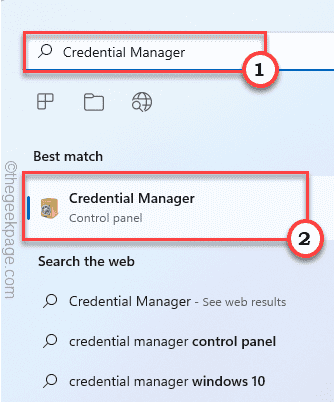
3. Agora, toque em “Credenciais do Windows”Para selecioná -lo.
4. Em seguida, clique em “Adicione um Windows Credenciais”Para adicionar uma nova credencial.
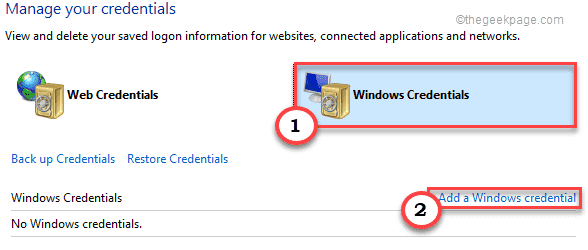
4. Agora, preencha as informações necessárias do servidor de impressora com seu Endereço do servidor da impressora, seu Nome de usuário, Senha.
5. Depois disso, clique em “OK”Para salvar esta mudança.
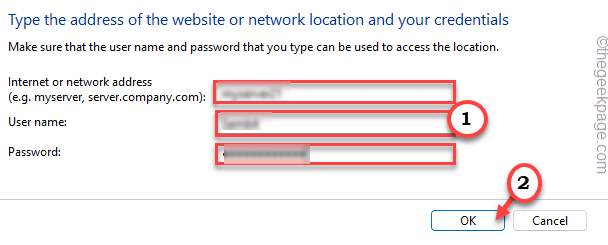
Em seguida, tente adicionar a impressora à sua máquina novamente. Deve funcionar sem o erro.
Fix 4 - Desinstale e reinstale o Dymo Connect
Alguns usuários reclamaram recentemente desse problema ao usar um dispositivo Dymo. Desinstalar o aplicativo DYMO Connect e reinstalá -lo deve ajudá -lo a resolver o problema.
1. A princípio, pressione o Chave do Windows+R teclas juntas.
2. Então, digite “Appwiz.cpl”E clique em“OK““.
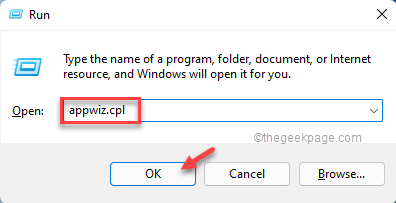
3. Quando o programa e a janela dos recursos aparecer, localize o “Dymo Connect”Na lista de aplicativos.
4. Em seguida, clique com o botão direito do mouse no aplicativo e toque em “Desinstalar”Para desinstalá -lo do seu dispositivo.
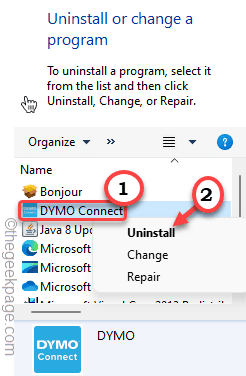
Agora, siga as instruções na tela para desinstalá-lo do seu sistema.
Depois de terminar, reinicie o sistema.
5. Depois que seu sistema reiniciar, vá para a página de download de Dymo.
6. Aqui, localize seu produto e baixe o software Dymo Connect mais recente.
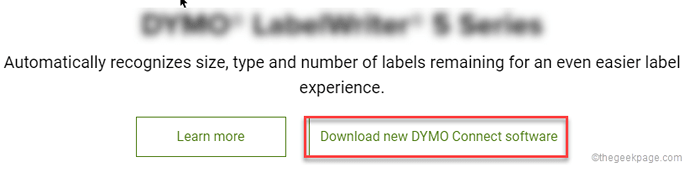
7. Depois de baixar a configuração, Duplo click nele para executá -lo.
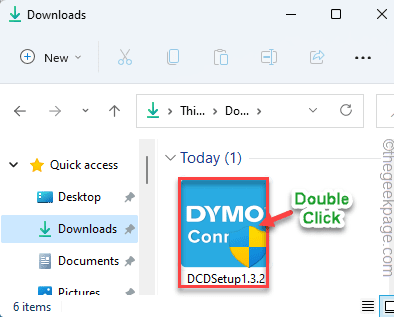
8. Toque em “Próximo”E complete a instalação após as etapas na tela.

9. Finalmente, depois de terminar, toque em “Terminar““.
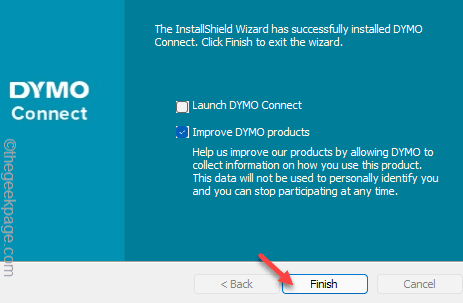
Depois de fazê -los, conecte sua impressora e imprima uma página de teste.
Seu problema deve ser resolvido.
- « Como baixar um vídeo de qualquer site no Windows 11
- Corrija incapaz de clicar na barra de tarefas no Windows 11 »

