Corrija a caixa de retângulo transparente aparece acima da barra de tarefas no Windows 11
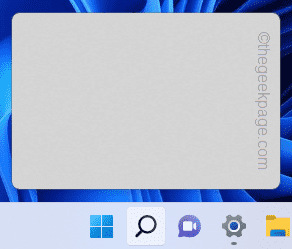
- 4098
- 503
- Randal Kuhlman
Windows às vezes nos surpreende com problemas novos e estranhos. Como uma das raras situações que podem pegá -lo de surpresa é uma caixa de retângulo transparente acima da barra de tarefas no seu computador. O que você deveria fazer? Bem, não se preocupe. Essa falha aconteceu com vários usuários e há algumas resoluções rápidas para resolver o problema com muita facilidade.
Soluções alternativas -
1. Este pode ser apenas um bug único, apenas reiniciando Seu computador pode corrigir este problema.
2. Se você está pairando o mouse sobre o ícone de pesquisa, a caixa retangular aparece. Não é uma falha e nem permite que você clique.
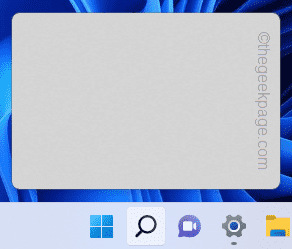
Índice
- Corrigir 1 - Mate o processo MinissearchHost
- Corrija 2 - Desative a visualização da tarefa
- Corrigir 3 - reinicie o Windows Explorer
- Corrigir 4 - Desligue o efeito da transparência
- Corrigir 5 - Desativar pesquisas recentes
- Fix 6 - Desativar o painel VR
- Fix 7 - Execute SFC, Disp verificações
- Fix 8 - Desinstale os adaptadores de exibição
- Corrigir 9 - Use o Modificador da Barra de Tarefa
Corrigir 1 - Mate o processo MinissearchHost
Alguns usuários relataram o MINISECHHOST processo como o principal culpado deste problema.
1. Abra o gerente de tarefas. Basta pressionar o Ctrl+Shift+ESC Teclas juntas para acessar o gerente de tarefas.
2. Uma vez se abrir, vá para o “Detalhes" aba.
3. Aqui, role cuidadosamente pela lista de serviços e aplicativos para verificar “MINISECHHOST.exe““.
4. Apenas, tire o serviço e toque "Finalizar tarefa”Para matar o processo.
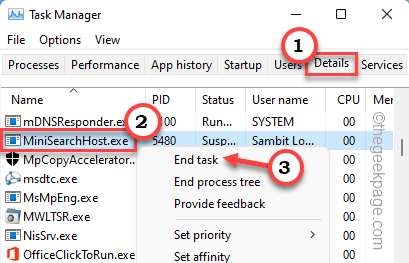
Feche o gerente de tarefas.
Corrija 2 - Desative a visualização da tarefa
A visualização da tarefa às vezes pode causar essa falha, pois as linhas de limite de certos aplicativos não desaparecem.
1. É muito fácil desligar a visualização da tarefa.
2. Apenas, clique com o botão direito do mouse na barra de tarefas e toque em “⚙Configurações da barra de tarefas”Para acessar as configurações da barra de tarefas em seu sistema.
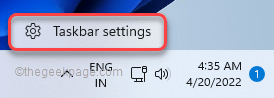
Isso abrirá as configurações da barra de tarefas.
3. Quando a janela das configurações da barra de tarefas aparecer, você notará o “Itens da barra de tarefas" seção.
4. Lá, basta alternar o “Exibição de tarefa"Configurações para"Desligado““.
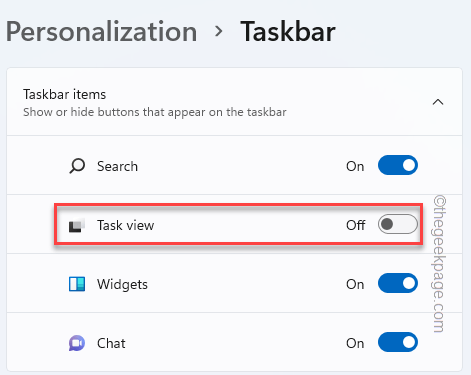
Depois de fazer isso, você notará que a caixa retangular desapareceu da tela.
Corrigir 3 - reinicie o Windows Explorer
Se o problema estiver associado ao explorador de arquivos, reiniciar pode ajudar.
1. Pressionando o Tecla do Windows+X As teclas juntas devem aparecer no menu elevado.
2. Apenas, toque no “Gerenciador de tarefas”Para acessar o utilitário.
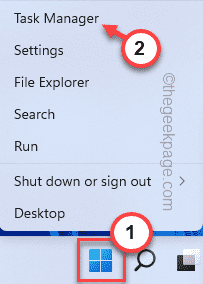
3. Quando o gerente de tarefas aparecer, procure o “explorador de janelas" processo.
4. Quando você o encontrar, clique com o botão direito do mouse e toque “Reiniciar““.
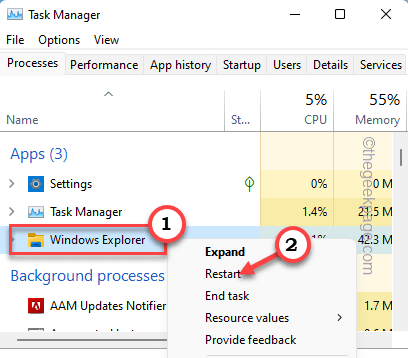
Isso reinicia o explorador de viúvas. Isso desaparecerá a coisa da caixa retangular que está aparecendo na barra de tarefas.
Corrigir 4 - Desligue o efeito da transparência
O efeito de transparência pode causar esse problema.
1. Você pode desativar o efeito de transparência das configurações. Para abrir as configurações, pressione o Chave do Windows+i teclas juntas.
2. Agora, clique em “Personalizações”Do painel esquerdo.
3. No painel direito, você encontrará o “Cores”Opção.
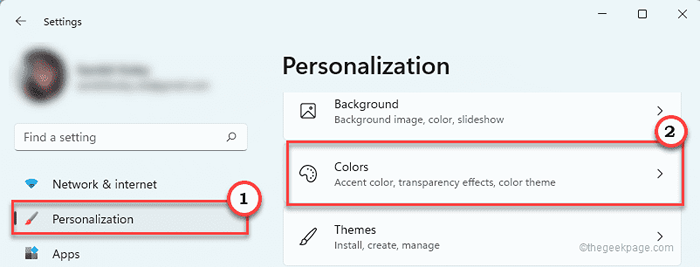
4. Agora, verifique se o “Efeitos de transparência”A opção é alterada para“Desligado““.
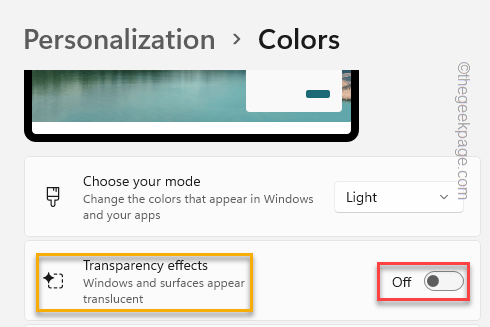
Agora, minimize ou feche as configurações e verifique se você pode notar a caixa retangular transparente sobre a barra de tarefas ou não.
Corrigir 5 - Desativar pesquisas recentes
Como mencionamos anteriormente, se você passa seu cursor no ícone de pesquisa na barra de tarefas, ele aparecerá na história da pesquisa. Apenas desative isso.
1. Abra as configurações no seu computador mais uma vez.
2. Agora, vá para o “Personalizações" cardápio.
3. No lado direito, você notará várias configurações adicionais. Tocar "Barra de tarefas““.
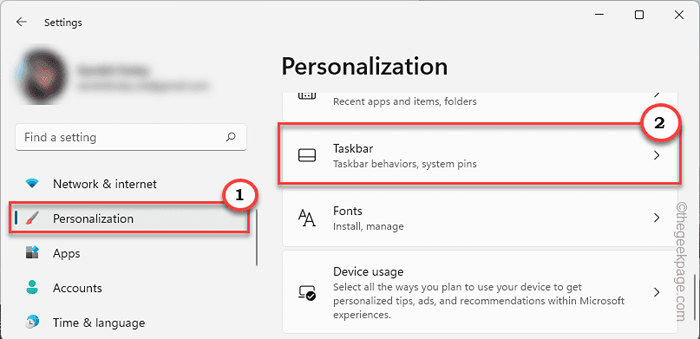
4. No painel direito, desmarque o "Mostre pesquisas recentes quando eu mouse o mouse sobre o ícone de pesquisa" contexto.
Feche as configurações. Verifique se o problema persiste ou não.
Fix 6 - Desativar o painel VR
1 - Se você tem SteamVR, basta abrir seu Configurações.
2 - Agora, clique no Desenvolvedor aba
3 - desmarcar Ativar painel VR Opção
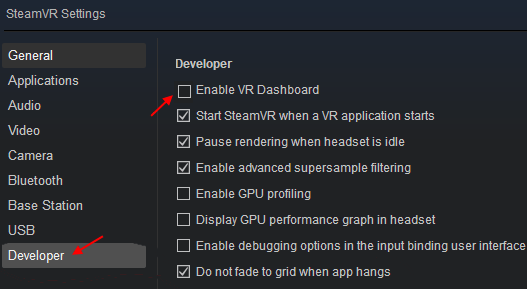
4 - Reinício Computador
Fix 7 - Execute SFC, Disp verificações
1. Você precisa pressionar o Chave do Windows+R chaves
2. Em seguida, digite este código e pressione o Ctrl+Shift+Enter teclas juntas.
cmd
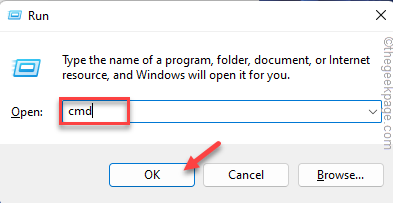
3. Cole este código no terminal. Depois disso, acerte Digitar Para executar a varredura.
sfc /scannow
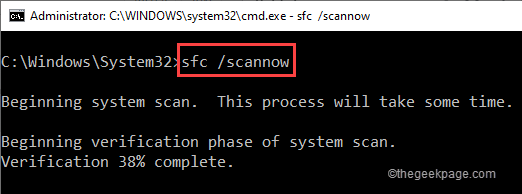
SFC Scan começará.
4. Para lançar uma varredura, cole este comando no terminal e depois acertar Digitar.
Descartar.EXE /Online /Cleanup-Imagem /RestaureHealth
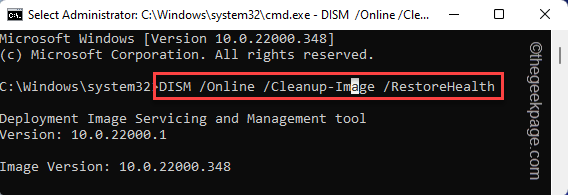
Depois de executar as duas varreduras, feche o terminal e reiniciar o sistema.
Fix 8 - Desinstale os adaptadores de exibição
Se nada até agora foi para você, você pode decidir desinstalar o adaptador de exibição.
1. Você pode encontrar o adaptador de exibição no gerenciador de dispositivos. Para abri-lo, tire o Ícone do Windows e clique em “Gerenciador de Dispositivos““.
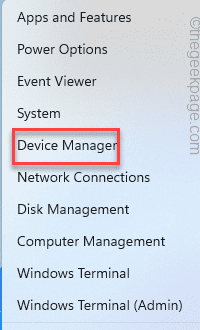
2. No gerenciador de dispositivos, expanda o “Adaptadores de vídeo““.
3. Apenas tire o motorista da direita e toque “Desinstalar dispositivo““.
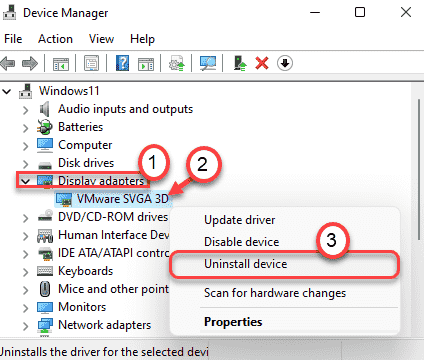
4. Confirme sua ação com outro clique em “Desinstalar““.
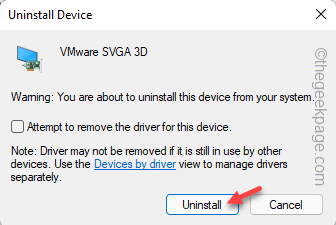
Isso deve desinstalar o driver de exibição do seu sistema. Então reinício seu dispositivo.
Enquanto seu sistema está inicializando, seu computador geralmente reinstala o driver gráfico no sistema.
Corrigir 9 - Use o Modificador da Barra de Tarefa
Se o problema ainda estiver lá, você pode modificar a barra de tarefas com aplicativos de modificador de barra de tarefas. Um dos modificadores mais utilizados é translucenttb.
1. Abra a Microsoft Store.
2. Então, digite “Translúcido”Na caixa de pesquisa.
3. Toque em “Translucenttb““.
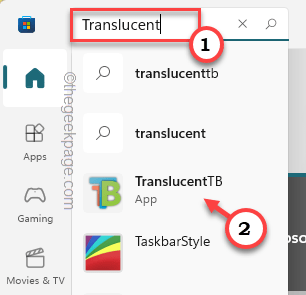
4. Agora, apenas toque “Pegar”Para baixar e instalar este pequeno aplicativo.
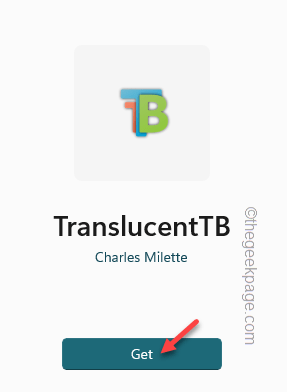
5. Quando estiver instalado, toque em “Abrir”Para acessar.
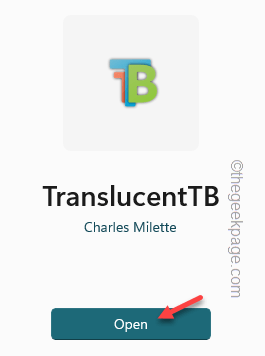
Isso fará automaticamente a sua barra de tarefas transparente. Então, você não verá a caixa retangular novamente.

Esta pode ser uma boa solução alternativa, além de adicionar uma nova aparência à sua barra de tarefas.
- « Como corrigir o erro de Portaudio interno na audácia no Windows 11/10
- Fix Grammarly parou de funcionar no Microsoft Word »

