Como corrigir o erro de Portaudio interno na audácia no Windows 11/10
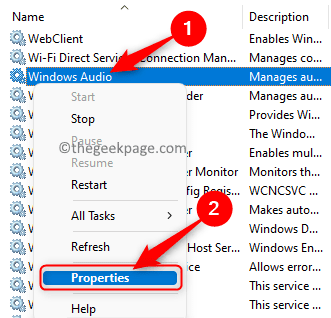
- 2538
- 635
- Randal Kuhlman
Audacity é o editor de som mais preferido dos usuários quando eles querem gravar algo ou editar faixas de áudio favoritas. É um editor de áudio de código aberto e fácil de usar que funciona em todas as principais plataformas de desktop, como Windows, Mac e Linux. Na maioria das vezes, funciona sem problemas, mas às vezes tentando abrir ou usar o editor, o Audacity pode não funcionar ou exibir um erro. Um desses erros é o Erro de Portaudio interno Isso foi encontrado por muitos usuários enquanto tenta usar a audácia. A mensagem de erro exibida para o usuário está como abaixo
Não foi possível encontrar nenhum dispositivo de áudio.
Você não poderá tocar ou gravar áudio.
Erro: erro interno de Portaudio
Você está preocupado com esse erro ao tentar realizar alguma edição ou gravação de áudio em audácia? Em seguida, leia este artigo para encontrar alguns métodos de solução de problemas que podem ajudá -lo a superar esse problema com a audácia.
Índice
- Soluções alternativas
- Corrigir 1 - Ative os serviços de áudio do Windows
- Corrigir 2 - Dispositivos de áudio de Rescan em audácia
- Corrigir 3 - Atualize seus drivers de dispositivo de áudio
- Corrigir 4 - Execute o solucionador de problemas de áudio
- Corrigir 5 - Desinstalar e reinstalar a audácia
Soluções alternativas
1. Tente executar um reinicialização do sistema Para verificar se ajuda.
2. Desconecte seus dispositivos de áudio do seu sistema e depois conecte -os e verifique se o problema é resolvido.
Corrigir 1 - Ative os serviços de áudio do Windows
1. Abra o Correr diálogo usando o Windows + r Combinação de chaves.
2. Tipo Serviços.MSc e acertar Digitar Para abrir o janelas Serviços.
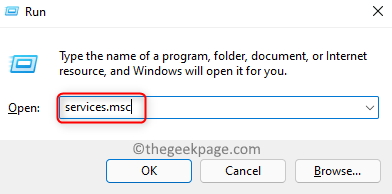
3. No Serviços janela, role para baixo e localize o Áudio do Windows Serviço na lista.
Clique com o botão direito do mouse Neste serviço e escolha a opção Propriedades.
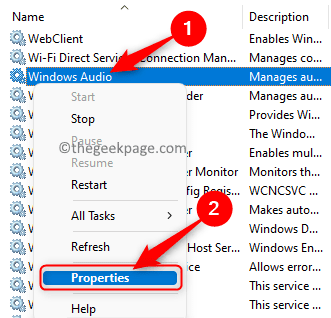
4. No Propriedades Janela, altere o Tipo de inicialização para Automático usando o suspenso ao lado dele.
5. Certifique -se de que o Status do serviço está no Correndo estado.
Se o serviço for Parou, Em seguida, clique no Começar botão para iniciar o serviço.
6. Depois que as alterações necessárias forem feitas, clique em Aplicar e então OK Para salvar as mudanças.
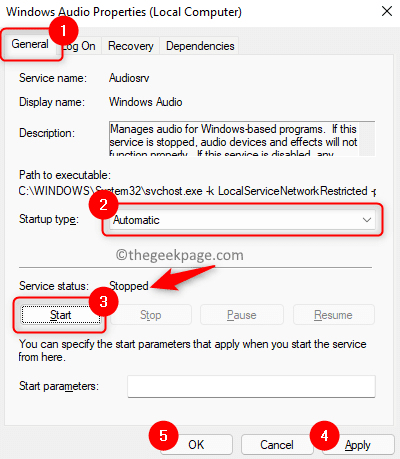
7. Agora você estará de volta no Serviços janela.
Aqui, procure o serviço nomeado Windows Audio Endpoint Builder.
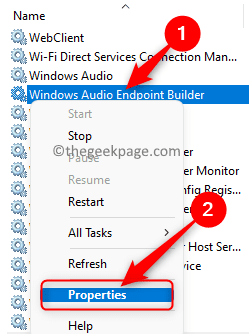
Repita Etapas 3 - 6 acima para este serviço.
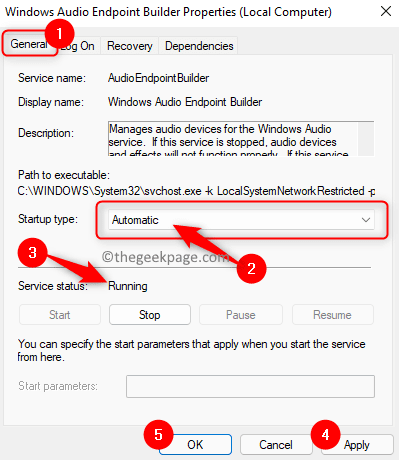
8. Reinício Seu sistema. Verifique se você pode usar o Audacity sem nenhum erro após a inicialização do sistema.
Corrigir 2 - Dispositivos de áudio de Rescan em audácia
1. Inicie o Audácia aplicativo.
2. Na fita na parte superior, clique no Transporte cardápio.
No menu que se abre, clique na opção Dispositivos de áudio de Rescan.
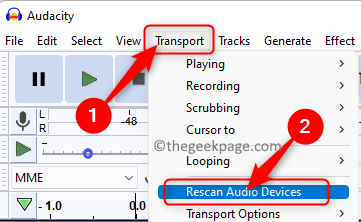
3. Aguarde algum tempo para a operação concluir. O Rescanning ajudará a corrigir o problema se o problema tiver ocorrido após fazer alterações no seu dispositivo de áudio.
4. Relançar o aplicativo Audacity e verifique se ele é aberto sem exibir a mensagem de erro.
Corrigir 3 - Atualize seus drivers de dispositivo de áudio
1. Basta pressionar e segurar o Windows e r Combinação de teclas no teclado para abrir Correr.
2. Tipo devmgmt.MSc Para abrir o Gerenciador de Dispositivos.
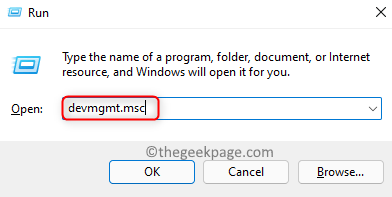
3. Uma vez que você estiver no Gerenciador de Dispositivos, localizar Controladores de som, vídeo e jogo Na lista de dispositivos.
Agora, expanda Controladores de som, vídeo e jogo Ao clicar no pequena flecha próximo a.
4. Clique com o botão direito do mouse Nas suas driver de dispositivo de áudio e escolha Driver de atualização.
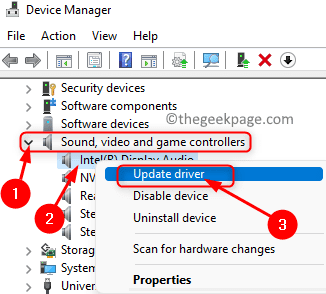
5. No Atualizar drivers Janela que aparece, escolha a opção Pesquise automaticamente por drivers.
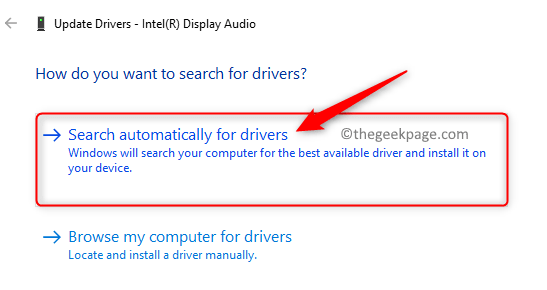
6. Se houver alguma atualização para os drivers existentes no seu PC, eles serão baixados e instalados.
7. Reiniciar Seu sistema para alterações entram em vigor.
8. Abra a audácia e verifique se o erro foi resolvido.
Corrigir 4 - Execute o solucionador de problemas de áudio
1. Imprensa Windows + r abrir Correr.
2. Tipo MS-Settings: Solução de problemas e acertar Digitar Para abrir o Solução de problemas do Windows página.
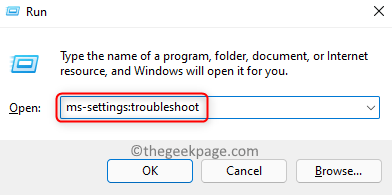
3. Aqui, clique na caixa rotulada Outros solucionadores de problemas.
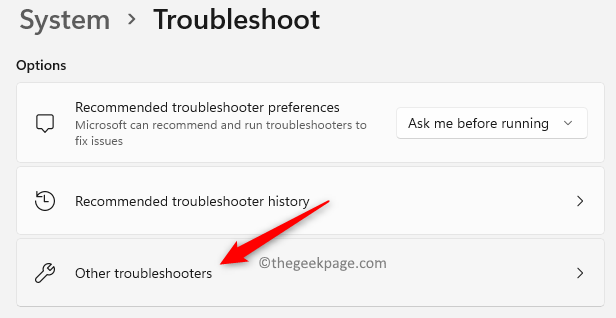
4. Na lista de solucionadores de problemas, clique em Correr botão associado ao Jogando áudio solucionador de problemas para abrir o utilitário.
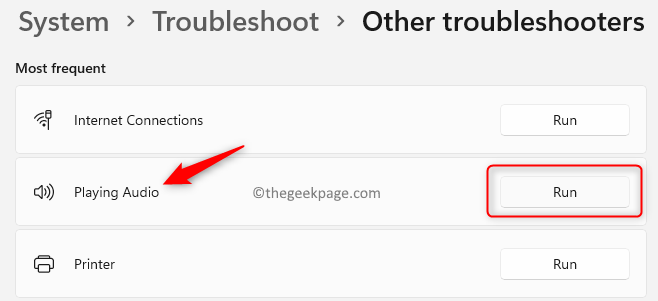
5. Aguarde o solucionador de problemas executar e detectar quaisquer problemas.
Se houver algum problema detectado, siga as instruções para aplicar a correção.
6. Reinício Seu PC após a correção é aplicado. Após a inicialização do sistema, inicie o Audacity e verifique se isso ajudou a corrigir o erro.
Corrigir 5 - Desinstalar e reinstalar a audácia
1. aperte o Windows e eu Teclas juntas no seu teclado para abrir o Configurações aplicativo.
2. No Configurações Janela, clique em Aplicativos no painel esquerdo.
Agora, vá para o lado direito e selecione Aplicativos e recursos Na lista de opções disponíveis.
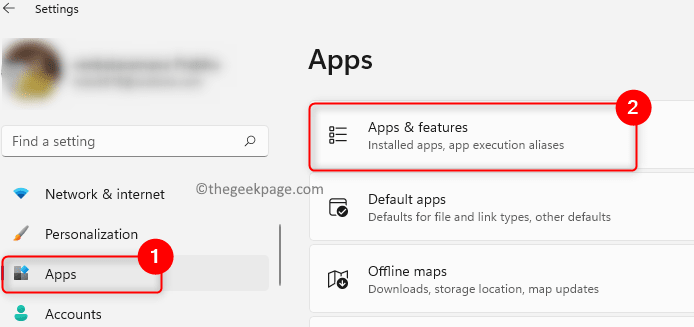
3. Isso abre o Aplicativos e recursos página nas configurações do Windows.
Aqui, tipo Audácia na caixa de texto abaixo do Lista de aplicativos texto para procurar o aplicativo.
4. Agora, clique no três pontos verticais na extremidade direita da caixa rotulada Audácia.
Selecione a opção Desinstalar No menu que abre.
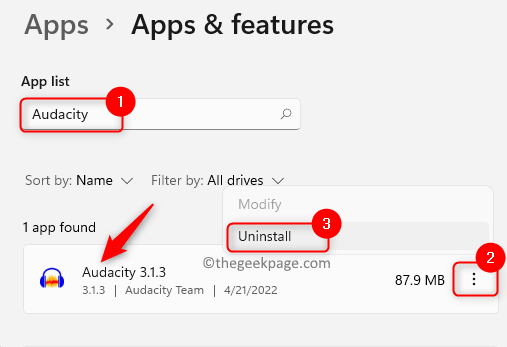
5. No aviso que aparece, clique em Desinstalar novamente para confirmar a desinstalação do aplicativo.
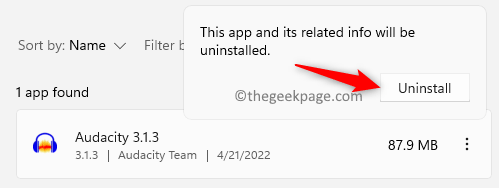
6. Siga as instruções na tela para concluir a desinstalação do aplicativo.
Reiniciar Seu computador após o aplicativo não for desinstalado.
7. Vá para a página de download oficial do Audacity.
Download a versão mais recente do instalador.
8. Abra o instalador baixado e complete a instalação do aplicativo seguindo as instruções.
9. Após a conclusão da instalação, abra a audácia e verifique se o aplicativo funciona sem exibir nenhum erro.
É isso!
Agora você poderá usar o programa Audacity para executar a ação necessária da edição de faixas ou gravar áudio sem ver o erro interno de Portaudio. Comente e deixe -nos saber suas opiniões e a correção que o ajudou a resolver esse problema com o Audacity no seu PC do Windows.
- « Corrigir erro 1722 versão mais recente já instalada Adobe Acrobat Reader DC INSTALAÇÃO INSTRUÇÃO
- Corrija a caixa de retângulo transparente aparece acima da barra de tarefas no Windows 11 »

