Fix Grammarly parou de funcionar no Microsoft Word
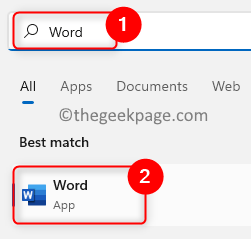
- 2958
- 231
- Leroy Lebsack
Como a maioria dos usuários do Windows está se familiarizando com a Grammarly, um software fantástico. Isso os ajuda a refinar seus escritos corrigindo todos os seus erros gramaticais e oferecendo sinônimos para os termos que selecionaram.
No entanto, vários usuários do Windows relataram ultimamente que a gramática de repente parou de trabalhar no aplicativo Microsoft Word em seu PC. Eles estão se perguntando o que podem fazer agora.
Neste post, compilamos algumas soluções e as descrevemos. Continue lendo este post se você também estiver buscando um reparo para restaurar a gramática no aplicativo MS Word.
Gambiarra -
Freqüentemente não conseguimos verificar se a conexão com a Internet é confiável ou não no sistema, o que leva a um conjunto de problemas.
- Portanto, tente redefinir o roteador Wi-Fi ou desconectar e substituir o cabo Ethernet do sistema.
- Se o problema persistir, entre em contato com o seu provedor de serviços de internet para obter assistência no estabelecimento de uma conexão constante à Internet.
Índice
- Correção 1 - Verifique se o suplemento gramatical está ativado no MS Word
- Fix 2 - Desinstale e reinstale a gramática para o MS Office Suite
- Corrigir 3 - tente desinstalar o Microsoft Office e reinstalá -lo novamente
- Corrigir 4 - Verifique se há qualquer atualização do Windows
Correção 1 - Verifique se o suplemento gramatical está ativado no MS Word
Os usuários desativam acidentalmente complementos no aplicativo MS Word em sua máquina por algum outro motivo e esquecem de reverter depois. Então essa pode ter sido uma das razões pelas quais a gramática não está funcionando.
Então, vamos mostrar como ativá -lo usando as etapas abaixo.
Etapa 1: pressione o janelas Chave no seu teclado e digite palavra.
Etapa 2: selecione o Palavra aplicativo dos resultados da pesquisa, conforme mostrado na captura de tela abaixo.
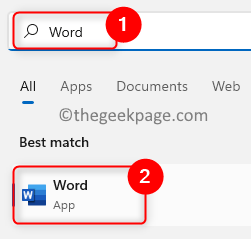
Etapa 3: Depois que o aplicativo da palavra se abrir, clique Opções presente na parte inferior do painel lateral esquerdo, como mostrado abaixo.
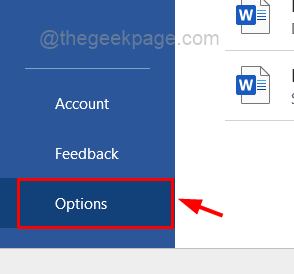
Etapa 4: Na janela Opções do Word, clique no Suplementos opção do menu no lado esquerdo.
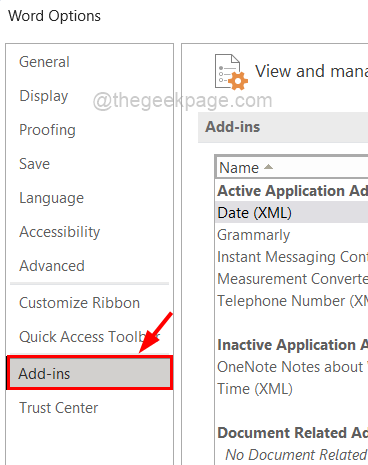
Etapa 5: no lado direito, na parte inferior, selecione Com complementos de Gerenciar Lista suspensa e clique Ir.
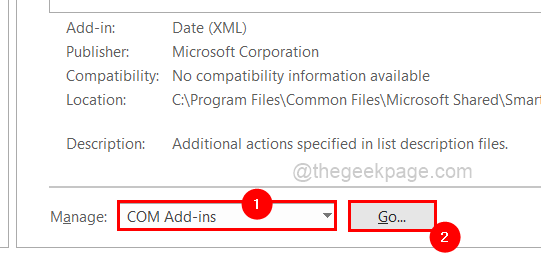
Etapa 6: ele mostrará todos os complementos disponíveis no aplicativo MS Word.
Etapa 7: ativar a gramática, verificando o Caixa de seleção gramática e clicando OK.
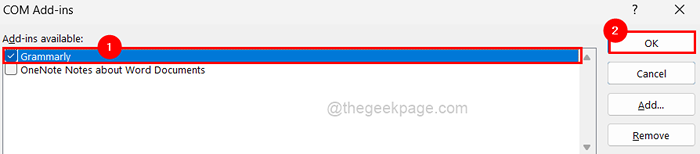
Etapa 8: Uma vez feito, feche a janela de opções da palavra.
Agora verifique se a Grammarly começou a trabalhar no MS Word.
Fix 2 - Desinstale e reinstale a gramática para o MS Office Suite
É possível que a gramática para o Microsoft Office tenha sido adulterada durante o processo de instalação. Portanto, é melhor uma vez desinstalar e depois reinstalá -lo de volta ao sistema e ver se isso estava realmente causando o problema.
Então, para fazer isso, siga estas etapas abaixo, que explica muito brevemente.
Etapa 1: Abra o Aplicativos instalados página no sistema pressionando o janelas chave e digitação Aplicativos instalados.
Etapa 2: Selecione Aplicativos instalados dos resultados como mostrado abaixo.
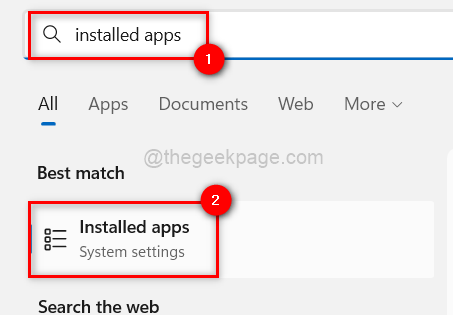
Etapa 3: Tipo Gramática na barra de pesquisa e depois clique no SComo mais opções (3 pontos horizontais) e selecione o Desinstalar.
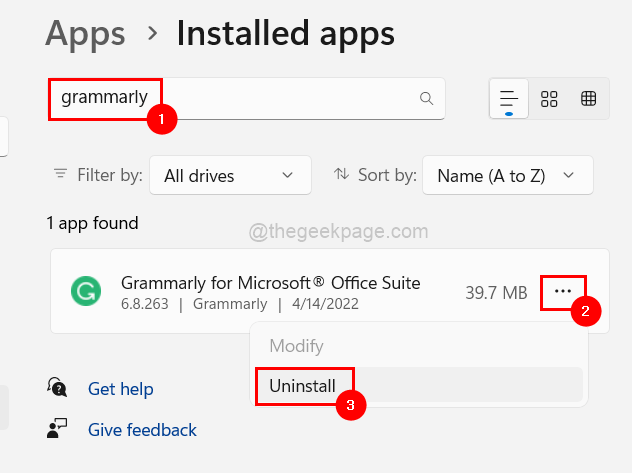
Etapa 4: Clique novamente Desinstalar Para começar a desinstalar a gramática para o Microsoft Office Suite.
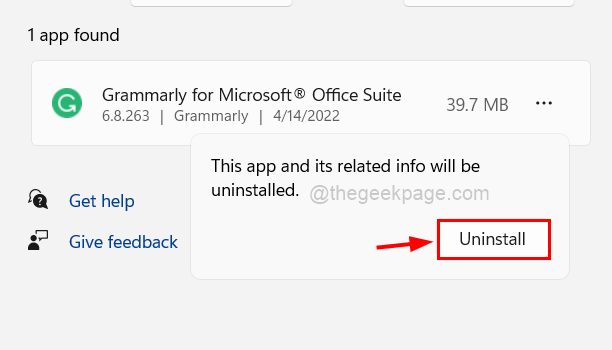
Etapa 5: uma vez desinstalado, download o Gramática Para obter o suplemento do escritório da página clicando em Obtenha o suplemento é grátis.
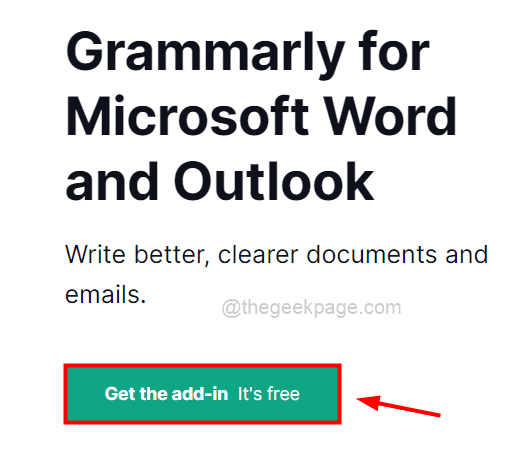
Etapa 6: Depois de ser baixado, clique nele e siga as instruções na tela para instalá -lo novamente.
Corrigir 3 - tente desinstalar o Microsoft Office e reinstalá -lo novamente
Tais problemas geralmente ocorrem quando um arquivo de configuração ou instalação fica corrompido. Então, vamos desinstalar e reinstalar o Microsoft Office no computador.
Etapa 1: pressione o janelas chave e tipo Aplicativos instalados.
Etapa 2: Clique no Aplicativos instalados dos resultados como mostrado abaixo.
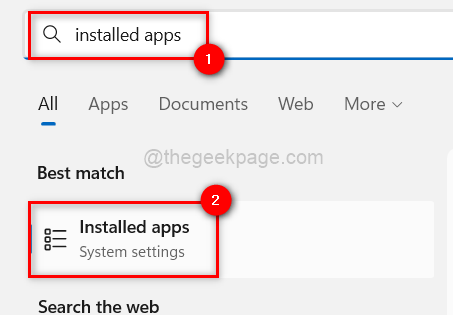
Etapa 3: Isso abrirá a página de aplicativos instalados no sistema.
Etapa 4: então digite Microsoft Office Na barra de pesquisa na parte superior da página de aplicativos instalada.
Etapa 5: depois disso, clique no Mostre mais opções 3 pontos do Microsoft Office do lado direito dos resultados da pesquisa abaixo dele.
Etapa 6: Selecione Desinstalar opção da lista, como mostrado na imagem abaixo.
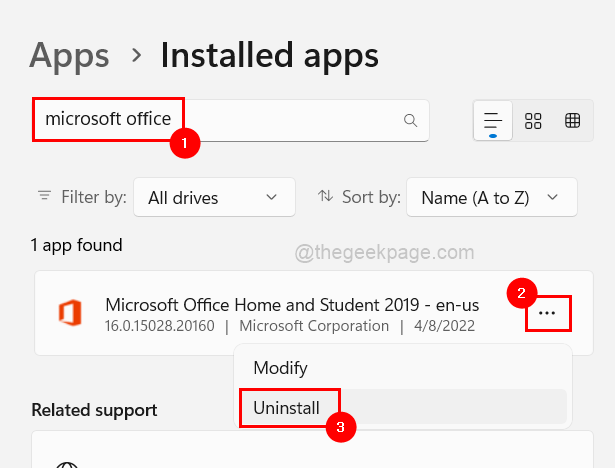
Etapa 7: confirme novamente clicando Desinstalar como mostrado abaixo.
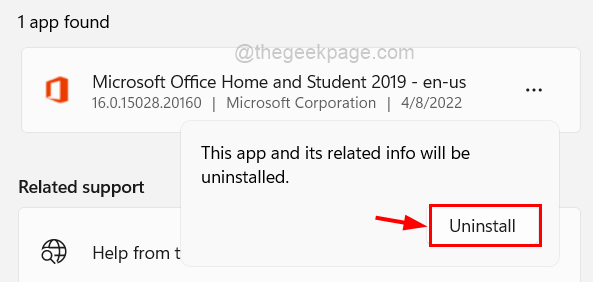
Etapa 8: execute quaisquer instruções na tela, se houver.
Etapa 9: Isso iniciará o processo de desinstalação e será desinstalado em breve.
Etapa 10: Depois de terminar, vá para a página de instalação do escritório e, se você não estiver conectado, faça login com os detalhes da sua conta da Microsoft.
Etapa 11: depois clique no Instale o escritório Para começar a instalar o processo como mostrado abaixo.
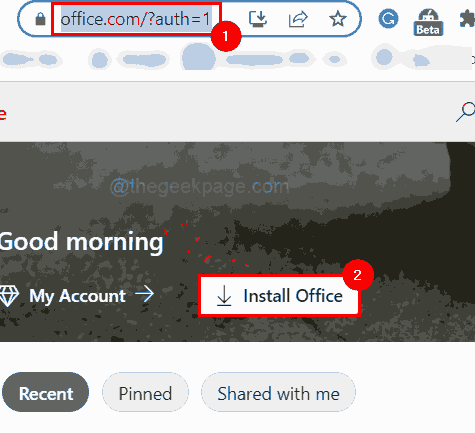
Etapa 12: Siga as instruções e instale o Microsoft Office em seu sistema.
É assim que você pode reinstalar o Microsoft Office.
Corrigir 4 - Verifique se há qualquer atualização do Windows
Manter o sistema Windows atualizado é a primeira e principal medida na corrigindo a maioria dos problemas. Porque a Microsoft libera atualizações para Windows, drivers de sistema, etc. Após o feedback dos usuários do Windows regularmente.
Então, aqui estão algumas etapas que ajudarão os usuários a manter seu sistema atualizado.
Etapa 1: vá para o Configurações aplicativo pressionando o Windows e eu teclas juntas.
Etapa 2: Depois que a janela do aplicativo de configurações aparecer, clique atualização do Windows na parte inferior do menu do lado esquerdo, como mostrado abaixo.
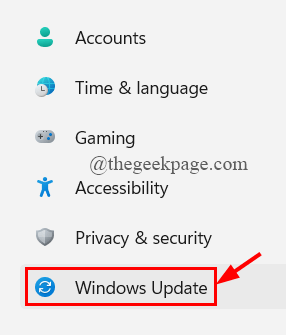
Etapa 3: A página de atualização do Windows é aberta no lado direito do aplicativo de configurações.
Etapa 4: clique no Verifique se há atualizações botão no canto superior direito, como mostrado.
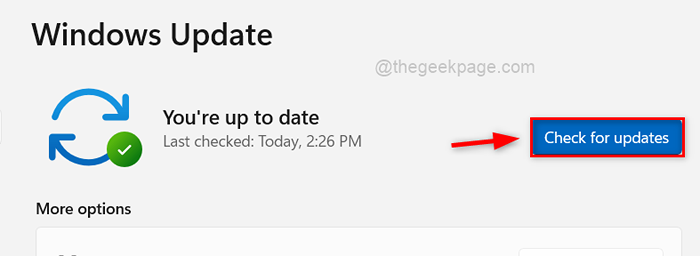
Etapa 5: se alguma atualização for encontrada, por favor Baixar e instalar o Shopping.
Etapa 6: depois disso, reiniciar Seu sistema para aplicar e refletir essas atualizações.
Agora verifique se a gramática funciona bem após a atualização do Windows.
- « Corrija a caixa de retângulo transparente aparece acima da barra de tarefas no Windows 11
- Como alterar o papel de parede na série Xbox X / S (papéis de parede regulares e personalizados) »

