Como adicionar / remover fusos horários adicionais no Microsoft Outlook
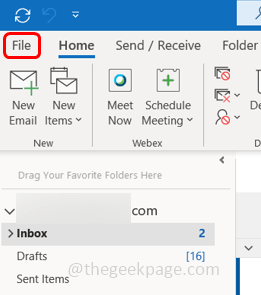
- 886
- 229
- Arnold Murray
Se você é uma pessoa que está trabalhando com pessoas em todo o mundo, o que significa que você trabalha com pessoas de diferentes fusos horários, o gerenciamento do tempo deve ser efetivamente feito. Alguns de nós são confundidos com os fusos horários quando a reunião é agendada. A melhor maneira é adicionar fusos horários adicionais ao seu calendário do Outlook. A maneira como você adiciona um relógio adicional ao seu sistema de maneira semelhante, adicione um fuso horário adicional ao seu calendário. Isso realmente ajuda a gerenciar seu tempo. Neste artigo, vamos ver como fazer isso.
Adicionar/remover fusos horários adicionais no Microsoft Outlook
Etapa 1: Abra o Microsoft Outlook.
Etapa 2: clique no Arquivo guia no canto superior esquerdo.
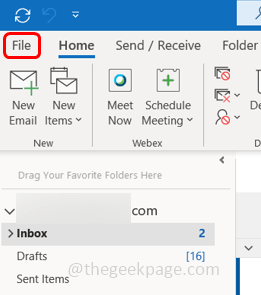
Etapa 3: role para baixo e clique em Opções à esquerda.
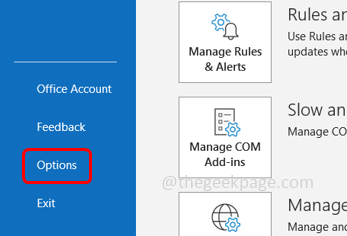
Etapa 4: Na janela Opções do Outlook, clique em Calendário
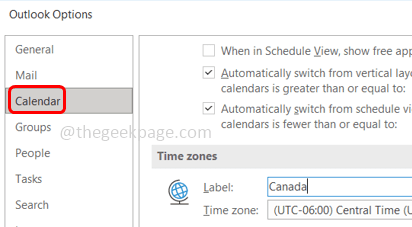
Etapa 5: na seção de fusos horários, clique em Caixa de seleção ao lado Mostrar um segundo fuso horário.
Etapa 6: você pode dar um nome ao fuso horário que está adicionando no rótulo campo.
Etapa 7: selecione qual fuso horário Você deseja adicionar clicando no fuso horário suspenso e selecionando a zona. Aqui eu selecionei o fuso horário da Índia.
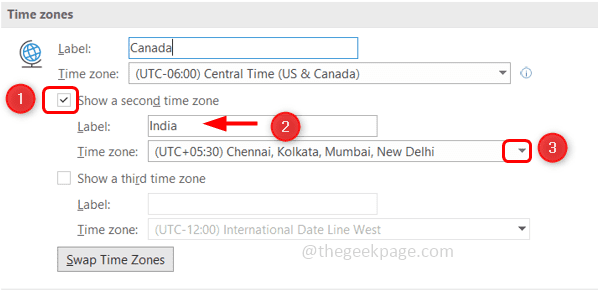
Etapa 8: você pode adicionar mais um fuso horário selecionando o Caixa de seleção ao lado Mostrar um terceiro fuso horário e siga as mesmas etapas [Etapa 6 e Etapa 7]
Etapa 9: para salvar as alterações, clique em OK. Agora você adicionou dois fusos horários adicionais ao seu calendário do Outlook.
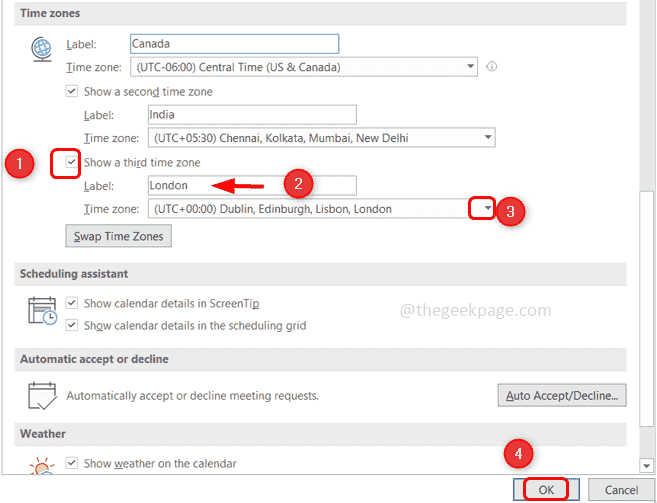
Etapa 10: agora se você clicar no calendário ícone, Você pode ver os fusos horários adicionados no lado esquerdo.
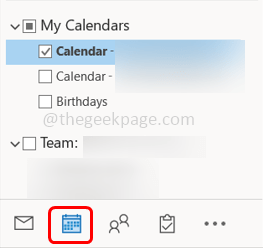
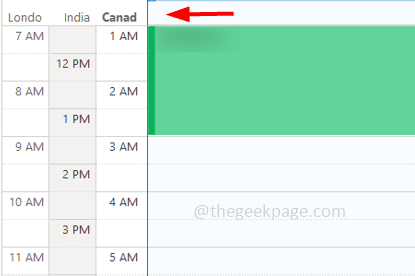
Etapa 11: para remover o fuso horário, volte para a seção de fusos horários e desmarque o caixas de seleção ao lado mostrar um segundo fuso horário e mostrar um terceiro fuso horário. Em seguida, clique em OK
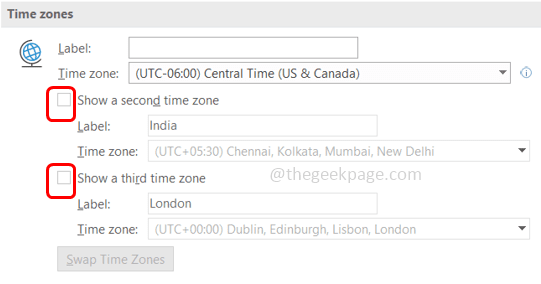
É isso! Espero que este artigo seja útil. Obrigado!!
- « Corrigir efeitos de transparência não funcionando no Windows 11,10 [resolvido]
- Como encontrar capturas de tela de vapor no seu PC com Windows »

