Corrija o arquivo ou a pasta já existe em erro OneDrive
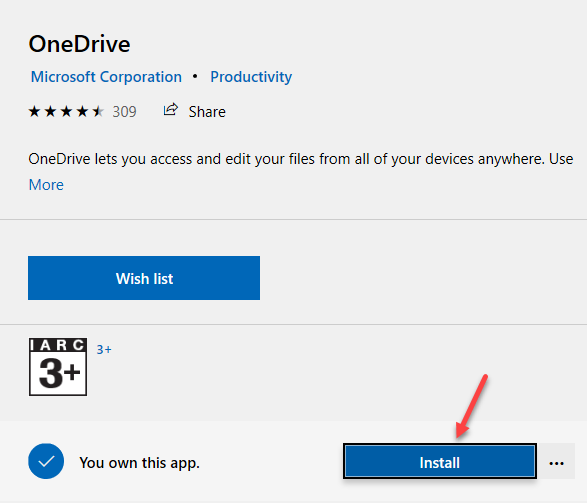
- 4483
- 1370
- Loren Botsford
OneDrive é um aplicativo incorporado no Windows 10 que é bastante útil quando você deseja fazer backup de seus arquivos e pastas para a nuvem. No entanto, também é propenso a questões e erros que podem ser irritantes, por exemplo, “O arquivo ou pasta já existe no OneDrive”Erro ao tentar fazer upload de um novo arquivo ou pasta o aplicativo.
Quando você carrega um arquivo ou pasta para o aplicativo, o OneDrive sincroniza os arquivos entre os dispositivos. Mas, assim que você desmarcar uma pasta do OneDrive e prosseguir para sincronizá -lo, você pode encontrar a mensagem de erro “O arquivo ou pasta já existe no OneDrive““. Este erro ocorre principalmente devido a uma complicação entre a versão on -line do aplicativo e os dispositivos.
Por que essa complicação ocorre? Esta complicação surge quando o arquivo já está presente em outro lugar e você tenta adicionar ou excluir uma pasta do aplicativo OneDrive.
Felizmente, esse problema pode ser resolvido usando as soluções possíveis abaixo. Vamos ver como:
Índice
- Método 1: Exclua o arquivo do seu PC, mas mantenha -o no OneDrive
- Método 2: Exclua o arquivo ou pasta do OneDrive
- Método 3: Saltar e entrar novamente
- Método 4: renomeie os arquivos
- Método 5: Adicione os arquivos usando o aplicativo Store ou no cliente baseado na Web
- Método 6: Escolha outro local para a pasta onedrive
- Método 7: Torne -o indisponível no seu PC
- Método 8: Realocar a pasta OneDrive no Windows 10
Método 1: Exclua o arquivo do seu PC, mas mantenha -o no OneDrive
Antes de excluir o arquivo ou pasta do PC, certifique -se de criar uma cópia do mesmo e salvá -lo na área de trabalho ou em algum lugar que não seja a pasta onedrive. Isso ocorre porque se você excluir o arquivo imediatamente sem criar uma cópia, ele também será excluído da Internet e qualquer outro dispositivo em sincronia. Em seguida, exclua o arquivo ou pasta do OneDrive também, pois o aplicativo também mantém uma de suas cópias.
Depois de excluir o arquivo ou a pasta do PC e depois do OneDrive, todos os traços do arquivo ou da pasta são excluídos de todos os dispositivos em sincronia. Agora você pode tentar adicionar a cópia ao aplicativo OneDrive e não deve mais encontrar o erro.
Método 2: Exclua o arquivo ou pasta do OneDrive
Neste método, você deve abrir a versão on -line do OneDrive, entre no OneDrive usando a mesma conta da Microsoft que você usou para fazer login no seu PC. Agora que você está dentro da sua conta do OneDrive, procure o arquivo/pasta, selecione -o e pressione Excluir.
Isso garantirá que o arquivo/pasta seja excluído de todos os seus outros locais.
*Observação - Antes de excluir o arquivo/pasta, crie uma cópia da mesma para que você não perca nenhuma informação.
Método 3: Saltar e entrar novamente
Às vezes, o aplicativo onedrive pode simplesmente ficar preso e isso é bastante comum. Esses problemas geralmente são temporários ou podem surgir devido a uma atualização mais recente que possivelmente trouxe um bug junto. O problema também pode surgir devido a uma lenta conexão à Internet na sua extremidade, interrompendo o processo de sincronização. Seja qual for o caso, você pode tentar sair e fazer login.
Ao sair, certifique -se de sair de todos os clientes e trabalhar apenas com o aplicativo de desktop do OneDrive. Agora, tente abrir o aplicativo OneDrive e ele deve funcionar sem mostrar o “O arquivo ou pasta já existe no OneDrive”Erro.
Método 4: renomeie os arquivos
Em alguns casos, renomear os arquivos ou pasta pode ajudar a corrigir o problema. Isso ocorre porque, mesmo que os arquivos/pastas tenham nomes diferentes, o bug ainda pode tentar bloquear a fusão dos arquivos. Além disso, os arquivos que você já removeu ainda podem ser armazenados em cache devido ao problema de sincronização. Nesse caso, você será informado pelo cliente de que o arquivo ainda está presente no aplicativo, mesmo depois de removê -los da pasta local.
Passo 1: Lançar OneDrive aplicativo e vá para o arquivo ou pasta.
Passo 2: Clique com o botão direito do mouse no arquivo ou pasta e selecione Renomear.
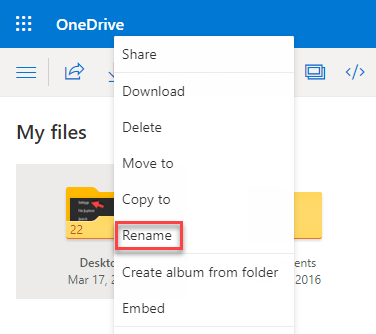
Portanto, renomear os arquivos/pastas que você deseja adicionar ao OneDrive deve ajudar a corrigir o problema.
Método 5: Adicione os arquivos usando o aplicativo Store ou no cliente baseado na Web
Usando a versão da web onedrive
Passo 1: Abra a versão da web do seu OneDrive e login com o seu Microsoft conta.
*Observação - Certifique -se de que a conta da Microsoft com a qual você faça login seja a mesma que você usa para fazer login no seu PC.
Passo 2: Agora, arraste e solte o arquivo ou pasta para a versão da web onedrive da sua área de trabalho.
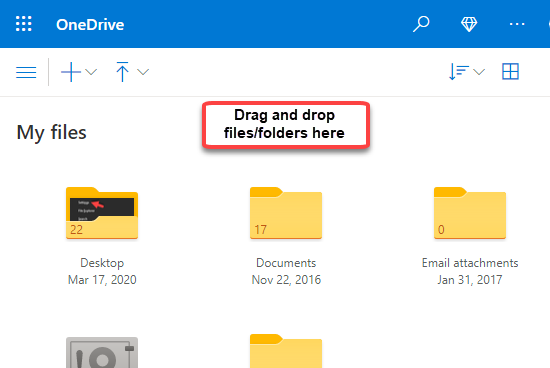
Você não deve mais encontrar o erro e o arquivo/pasta deve ser transferido sem problemas.
*Observação - Como alternativa, em vez de copiar a pasta para o aplicativo local OneDrive, copie o arquivo/pasta para a versão da web ou o aplicativo UWP.
Usando o aplicativo OneDrive Store
Passo 1: Clique no link abaixo para abrir o Microsoft's página de download oficial para OneDrive:
Pegue o aplicativo OneDrive Store
Passo 2: No OneDrive página, clique em Pegar.
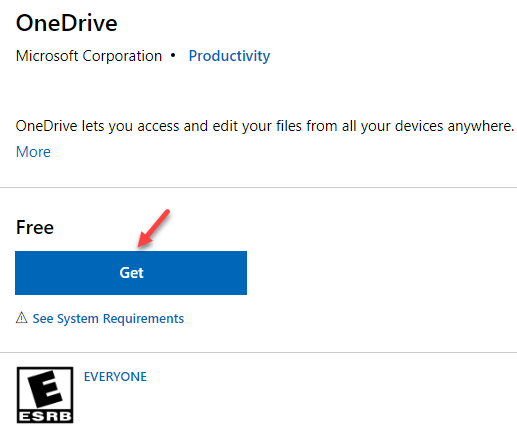
Etapa 3: Agora vai abrir o OneDrive Página de download no Microsoft Store aplicativo.
Clique em Instalar Para terminar de instalar o aplicativo.
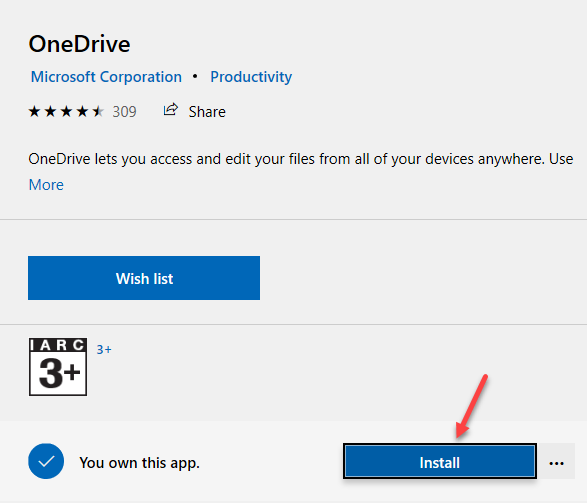
Etapa 5: Uma vez o OneDrive Store o aplicativo está instalado, faça login com o seu Microsoft Detalhes da conta.
Agora você pode tentar mover os arquivos ou pastas para o Armazenar onedrive aplicativo e verifique se isso ajuda a corrigir o problema.
Método 6: Escolha outro local para a pasta onedrive
Este método precisa desinstalar o aplicativo OneDrive, depois reinstalar o cliente da área de trabalho e alterar a localização da pasta para os arquivos locais. Vamos ver como alterar a localização da pasta:
Passo 1: aperte o Win + r chaves juntos no teclado para escrever o Comando de execução janela.
Passo 2: Na barra de pesquisa, digite Appwiz.cpl e acertar Digitar Para abrir o Programas e recursos janela no Painel de controle.
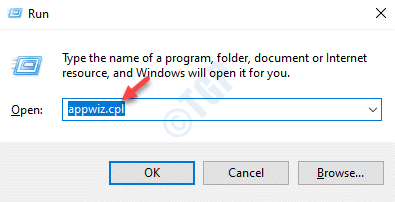
Etapa 3: No Painel de controle janela, vá para o lado direito da janela e sob o Desinstalar ou alterar um programa, selecione os OneDrive aplicativo da lista, clique com o botão direito do mouse e selecione Desinstalar.
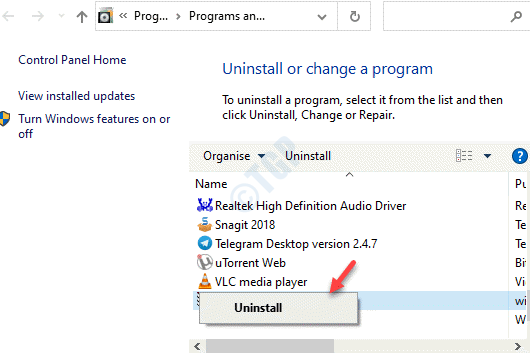
Passo 4: Em seguida, clique no link abaixo para baixar e instalar o OneDrive App for desktop:
Página oficial da Microsoft para o OneDrive Desktop
Etapa 5: Depois de terminar de instalar o OneDrive aplicativo para o desktop, login usando seu Microsoft credenciais da conta.
Agora, selecione outro local de pasta para o aplicativo, onde você pode salvar os arquivos.
Etapa 6: Aqui, você pode optar por baixar todos os arquivos da nuvem, embora o download dos arquivos não seja recomendado,
Agora você pode mover os arquivos para a pasta OneDrive no novo local e o “O arquivo ou pasta já existe no OneDrive”O erro deve ser resolvido.
Método 7: Torne -o indisponível no seu PC
Com o OneDrive, você também tem a opção de simplesmente ver a pasta e não baixá -la. Se o seu PC já tiver uma cópia do arquivo, você pode deixá -lo online e não baixá -lo no seu PC. Siga as instruções abaixo para excluí -lo do PC, mas ainda assim mantenha -o online:
Passo 1: Vou ao Barra de tarefas, Expandir o bandeja do sistema e clique no OneDrive ícone para abrir o OneDrive painel.
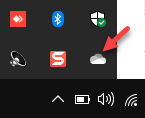
Passo 2: No OneDrive Painel, clique em Pasta aberta no canto inferior esquerdo para abrir o OneDrive pasta no Explorador de arquivos.
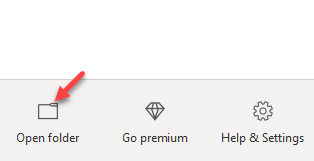
Etapa 3: Clique com o botão direito do mouse na pasta Problema e selecione Livre espaço.
Uma vez feito, ele será excluído do PC, mas ainda permanecerá online.
Método 8: Realocar a pasta OneDrive no Windows 10
Este método ajuda você a mover a pasta OneDrive para o seu PC do Windows que pode corrigir o problema. Vamos ver como:
Passo 1: Vou ao Bandeja do sistema no Barra de tarefas e clique no OneDrive aplicativo.
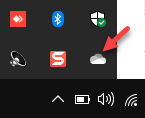
Passo 2: Clique em Ajuda e configurações opção no canto inferior direito.
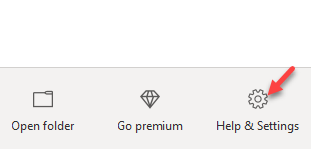
Etapa 3: No menu, selecione Configurações.
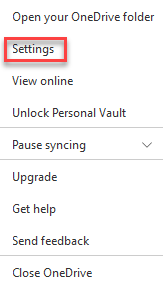
Passo 4: No Microsoft OneDrive caixa de diálogo, sob o Contas guia, clique em Desvincule este PC.
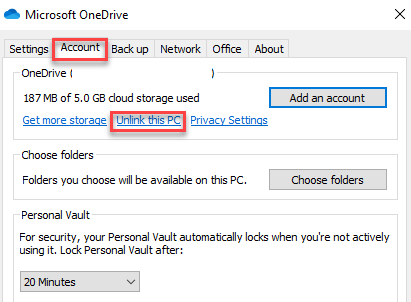
Etapa 5: Em seguida, clique no Conta desvinculada botão no pop-up para confirmar a ação.
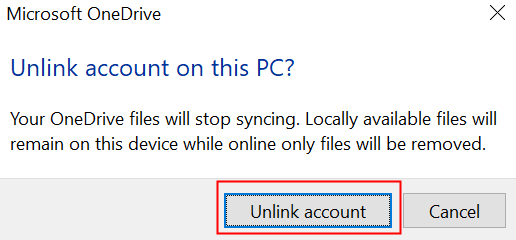
Etapa 6: Agora, pressione o Win + X SChaves Hortcut no teclado e selecione Correr.
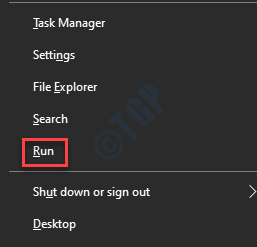
Etapa 7: No Comando de execução Janela, tipo %PERFIL DE USUÁRIO% Na barra de pesquisa e pressiona OK Para abrir o seu Perfil de usuário pasta no Explorador de arquivos.
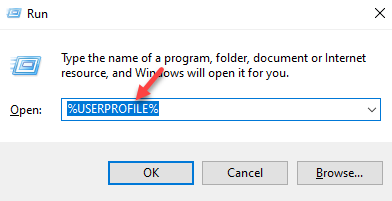
Etapa 8: Em seguida, selecione o OneDrive pasta e vá para o Lar aba.
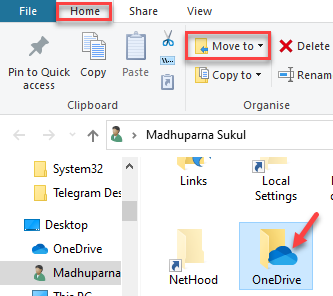
Etapa 9: Aqui, clique para expandir o Mover para opção na barra de ferramentas e selecione o Escolha a localização opção.
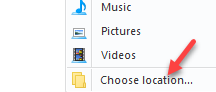
Etapa 10: No Mover itens caixa, selecione o local desejado onde você deseja mover o OneDrive pasta e clique em Mover.
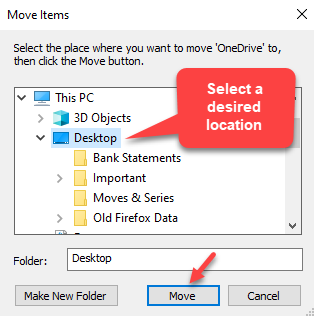
Etapa 11: Uma vez feito, inicie o OneDrive aplicativo através da barra de pesquisa do Windows e login com suas credenciais da Microsoft.
Etapa 12: Agora, no OneDrive aplicativo, clique no Mudar localização link.
Etapa 13: Em seguida, selecione o local onde você moveu a pasta de aplicativos e pressione Selecione a pasta.
Etapa 14: Agora você verá um prompt de erro que diz Os arquivos já existem nesta pasta.
Aqui, bata no Use este local botão.
Etapa 15: Clique Próximo para prosseguir.
Etapa 16: Agora você deve clicar no OneDrive opção de dicas e depois clique em Abra meu OneDrive pasta.
Depois de terminar com todas as etapas acima, tente lançar o aplicativo e agora você poderá sincronizar todos os seus arquivos com o “O arquivo ou pasta já existe no OneDrive”Erro aparecendo.
- « Corrigir o pacote de driver da impressora não pode ser instalado no Windows 11/10
- Corrija as propriedades para este item não estão disponíveis erros no Windows 11/10 »

