Corrija as propriedades para este item não estão disponíveis erros no Windows 11/10
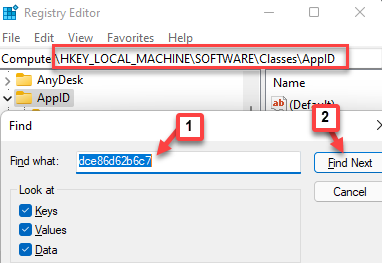
- 2189
- 324
- Maurice Champlin
Há momentos em que você pode querer saber os detalhes relacionados às unidades do seu sistema, por exemplo, restante espaço no disco livre, o sistema de arquivos em uso, etc., No entanto, você pode ver “As propriedades para este item não estão disponíveis" mensagem de erro. Este problema é comum no Windows 7 e no Windows 10. Enquanto, no Windows 7, você pode obter os detalhes relacionados a todas as unidades através do meu computador, no Windows 10, você pode usar este PC para obter mais informações relacionadas a todas as unidades.
O meu computador/este PC inclui detalhes de todas as unidades, por exemplo, disco rígido, SSD ou para a unidade de CD/DVD. Para obter os detalhes, você deve clicar com o botão direito do mouse na minha computação no Windows 7 e selecionar propriedades ou abrir a pasta PC no Windows 10 e clique com o botão direito do mouse em cada unidade para obter os detalhes. Aqui, você receberá todos os detalhes relacionados à unidade específica, incluindo suas opções de segurança e mais. Mas, às vezes, ao clicar com o botão direito do mouse no meu computador ou nas unidades neste PC no Windows 10, a janela Propriedades falha ao carregar e, em vez disso, retorna a mensagem de erro “As propriedades para este item não estão disponíveis”No seu PC Windows 10.
Isso pode ser um problema irritante, pois obter o espaço do disco ou o sistema de arquivos é fundamental para os usuários. No entanto, felizmente, esse problema não surge devido a um malware ou infecção ou qualquer outro problema crítico relacionado ao sistema. Aparentemente, o principal motivo para esse erro devido a entradas de registro corrompidas ou ausentes no registro do sistema. Portanto, nesses casos, basta adicionar as chaves de registro necessárias ao editor de registro do sistema ou substituir as chaves de registro corrompidas pelos novos podem ajudar a corrigir o problema.
Então, vamos ver como consertar o “As propriedades para este item não estão disponíveis”Erro no seu PC Windows 10.
*Observação - Antes de prosseguir com os métodos abaixo, verifique se há atualizações pendentes do Windows que você pode ter perdido ou o Windows 10 falhou em instalá -las. Nesse caso, instale a atualização primeiro e verifique se ela resolve o problema. Caso contrário, prossiga com os métodos abaixo.
Índice
- Método 1: Correção do registro usando o bloco de notas
- Método 2: Usando o editor de registro
- Método 3: Digitalize e conserte sua mídia removível
- Método 4: Desative a extensão de shell corrompida usando o Shellexview
- Método 5: Reinicie o Windows Explorer
- Método 6: Verifique manualmente a pasta de inicialização
- Método 7: Use solucionador de problemas do sistema e manutenção
Método 1: Correção do registro usando o bloco de notas
Se você não conseguir corrigir o erro usando o método 1 ou o método 3, pode tentar fazer alterações no registro usando o bloco de notas. Siga as instruções abaixo para uma possível correção:
*Observação - Antes de editar as configurações do registro, crie um backup dos dados do registro, para que, caso você perca qualquer dados no processo, possa recuperar o mesmo.
Passo 1: Copie e cole o texto abaixo em um Bloco de anotações:
Editor de registro do Windows versão 5.00 [HKEY_CLASSES_ROOT\Drive\shellex] [HKEY_CLASSES_ROOT\Drive\shellex\ContextMenuHandlers] [HKEY_CLASSES_ROOT\Drive\shellex\ContextMenuHandlers\EnhancedStorageShell] @="2854F705-3548-414C-A113-93E27C808C85" [HKEY_CLASSES_ROOT\Drive\shellex\ ContextMenuHandlers\Sharing] @="f81e9010-6ea4-11ce-a7ff-00aa003ca9f6" [HKEY_CLASSES_ROOT\Drive\shellex\ContextMenuHandlers\078C597B-DCDD-4D0F-AA16-6EE672D1110B] [HKEY_CLASSES_ROOT\Drive\shellex\ContextMenuHandlers\ 59099400-57FF-11CE-BD94-0020AF85B590] @="" [HKEY_CLASSES_ROOT\Drive\shellex\ContextMenuHandlers\596AB062-B4D2-4215-9F74-E9109B0A8153] [HKEY_CLASSES_ROOT\Drive\shellex\ContextMenuHandlers\D6791A63-E7E2- 4fee-bf52-5ded8e86e9b8] "d6791a63-e7e2-4fee-bf52-5ded8e86e9b8" = "Menu portátil" [hkey_classes_root \ shellex \ contextmengurs \ \ \ \ \ \ \ \ \ \ \ \ \ \ \ \ \ \ \ \ \ \ \ \ \ \ \ \ \ \8 \ 8 drive \ shellex \ contextmengurs "409d6c4515e9] @="" [HKEY_CLASSES_ROOT\Drive\shellex\FolderExtensions] [HKEY_CLASSES_ROOT\Drive\shellex\FolderExtensions\fbeb8a05-beee-4442-804e-409d6c4515e9] "DriveMask"=dword:00000020 [HKEY_CLASSES_ROOT\Drive\shellex \PropertySheetHandlers] @="5F5295E0-429F-1069-A2E2-08002B30309D" [HKEY_CLASSES_ROOT\Drive\shellex\PropertySheetHandlers\Sharing] @="f81e9010-6ea4-11ce-a7ff-00aa003ca9f6" [HKEY_CLASSES_ROOT\Drive\shellex \PropertySheetHandlers\1f2e5c40-9550-11ce-99d2-00aa006e086c] [HKEY_CLASSES_ROOT\Drive\shellex\PropertySheetHandlers\4a7ded0a-ad25-11d0-98a8-0800361b1103] [HKEY_CLASSES_ROOT\Drive\shellex\PropertySheetHandlers\55B3A0BD-4D28- 42fe-8CFB-FA3EDFF969B8] [HKEY_CLASSES_ROOT\Drive\shellex\PropertySheetHandlers\596AB062-B4D2-4215-9F74-E9109B0A8153] [HKEY_CLASSES_ROOT\Drive\shellex\PropertySheetHandlers\5F5295E0-429F-1069-A2E2-08002B30309D] [HKEY_CLASSES_ROOT\Drive\shellex\PropertySheetHandlers\7988B573-EC89-11cf-9C00-00AA00A14F56] @="" [HKEY_CLASSES_ROOT\Drive\shellex\PropertySheetHandlers\D12267B4-252D-409A-86F9-81BACD3DCBB2] [ HKEY_CLASSES_ROOT\Drive\shellex\PropertySheetHandlers\ECCDF543-45CC-11CE-B9BF-0080C87CDBA6] [HKEY_CLASSES_ROOT\Drive\shellex\PropertySheetHandlers\ef43ecfe-2ab9-4632-bf21-58909dd177f0] @="" [HKEY_CLASSES_ROOT\Drive\ Shellex \ PropertySheetHandlers \ fbeB8a05-beee-4442-804E-409D6C4515E9] @= "" "
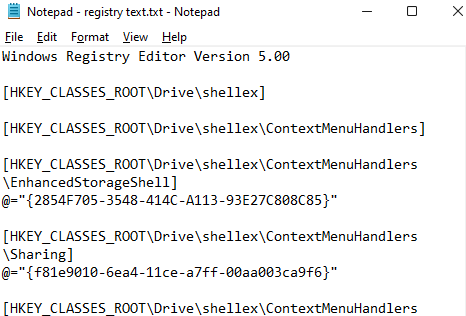
Passo 2: Vá para Arquivo no canto superior esquerdo do Bloco de anotações e selecione Salvar como.
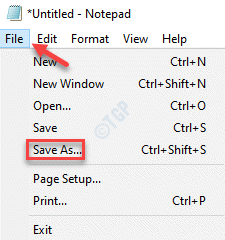
Etapa 3: Em seguida, no Salvar como Janela, selecione Área de Trabalho (de preferência) como o local para salvar o arquivo.
Agora, adicione The_properties_for_this_item_are_not_available.Reg Enquanto o Nome do arquivo.
Selecione Todos os arquivos como Salvar como tipo.
Clique Salvar para salve as alterações.
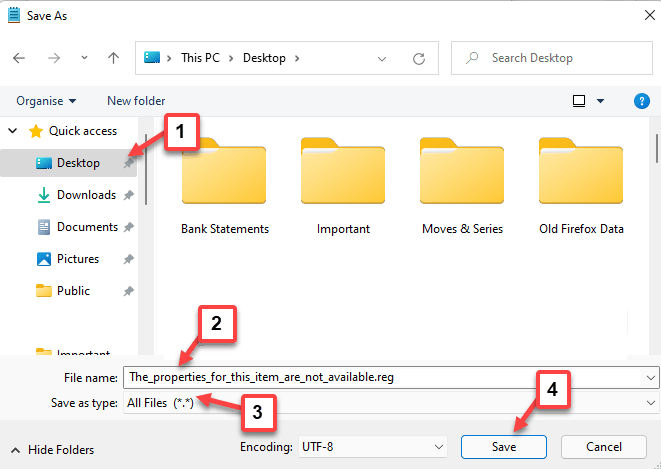
Etapa 5: Agora, feche o Bloco de anotações e vai para Área de Trabalho onde o .Reg o arquivo é salvo.
Clique com o botão direito do mouse e selecione Mesclar para mesclar o conteúdo do arquivo com o registro.
Isso adicionará as entradas acima ao Editor de registro.
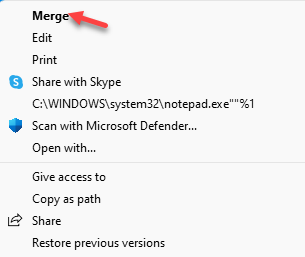
Etapa 6: Clique Sim no prompt para prosseguir.
Reinicie seu PC e o “As propriedades para este item não estão disponíveis”O erro deve ser resolvido.
Método 2: Usando o editor de registro
Passo 1: aperte o Win + X teclas juntas no teclado e selecione Correr.
Passo 2: Isso abrirá o Comando de execução janela.
Aqui, no campo de pesquisa, digite regedit e pressione OK Para abrir o Editor de registro janelas.
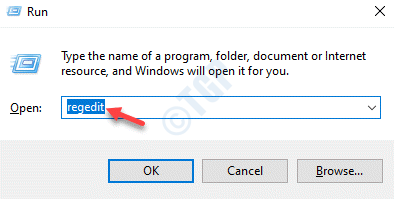
Etapa 3: Copie e cole o caminho abaixo no Editor de registro janela e pressione Digitar:
Hkey_local_machine \ software \ classes \ appid
Agora, selecione o Appid pasta e pressione o Ctrl + f teclas de atalho para abrir o Encontrar janela.
Aqui, procure a pasta -chave das subclasses que termina com DCE86D62B6C7. Digite -o no Encontrar caixa de diálogo e clique em Encontre o próximo e começará a procurar no Appid pasta.
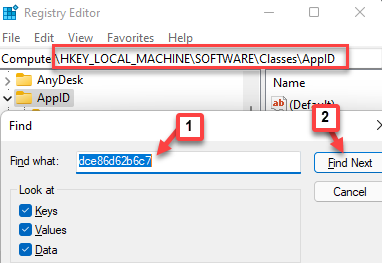
Passo 4: Deve puxar para cima 448AEE3B-DC65-4AF6-BF5F-DCE86D62B6C7 como a pasta de chave das subclasses.
Clique com o botão direito do mouse nesta pasta e selecione Permissões.
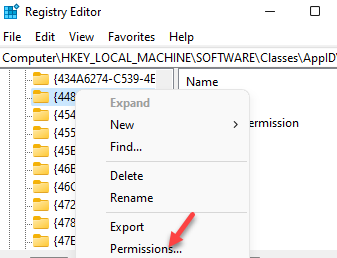
Etapa 5: Em seu Permissões Janela, clique no Avançado botão abaixo.
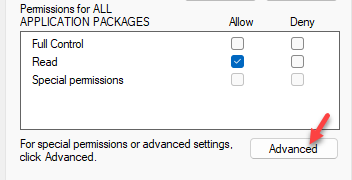
Etapa 6: Em seu Configurações avançadas de segurança Janela, clique em Mudar, ao lado de Proprietário no topo.
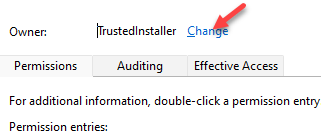
Etapa 7: No Selecione Usuário ou Grupo caixa de diálogo, clique no Avançado botão abaixo.
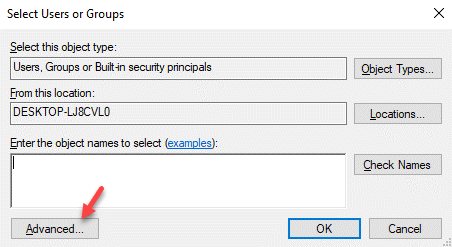
Etapa 8: Agora, no Selecione Usuário ou Grupo Janela, clique no Encontre agora botão.
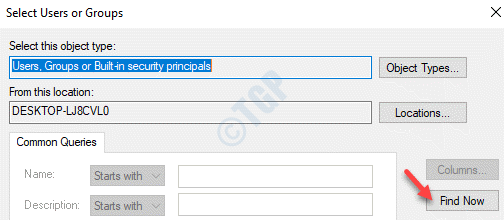
Etapa 9: De Procurar resultados Abaixo, selecione o nome do proprietário e pressione OK.
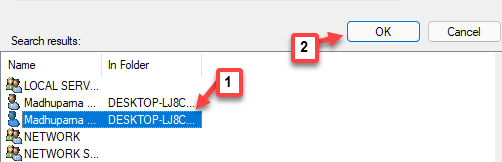
Etapa 10: De volta ao Selecione Usuário ou Grupo Pressão da caixa de diálogo OK para voltar ao Configurações avançadas de segurança janela.
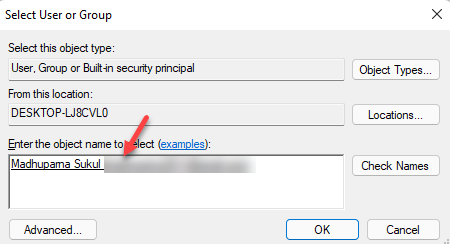
Etapa 11: Aqui, sob o Proprietário Seção no topo, verifique a caixa ao lado Substitua o proprietário em subcontaiadores e objetos.
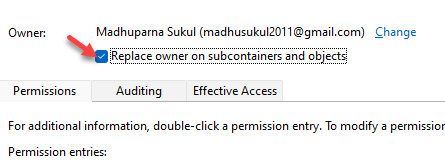
Etapa 11: Agora, pressione o Ativar herança botão abaixo e também verifique a caixa ao lado de Substitua todas as permissões de objeto infantil por permissões herdáveis deste objeto.

Etapa 12: Imprensa Aplicar E então no Segurança do Windows POPAR, Pressione Sim Para confirmar as mudanças.
Etapa 13: Agora, de volta ao Permissões janela, no Grupo ou nomes de usuário Campo, selecione o nome de usuário.
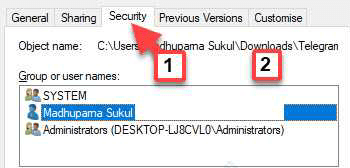
Etapa 14: Em seguida, verifique o Permitir caixa ao lado de Controlo total abaixo.
Imprensa Aplicar e então OK Para salvar mudanças e sair.
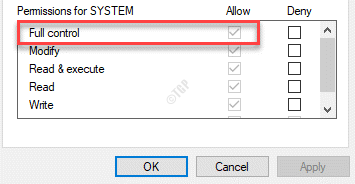
Etapa 15: Agora que você é o proprietário da pasta de chave das subclasses, como mostrado em Passo 4, vá para o lado direito da janela e clique duas vezes no Correr como Valor da string.
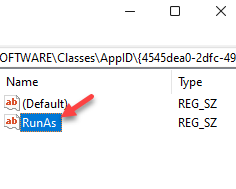
Etapa 16: Em seu Editar string caixa de diálogo, vá para o Dados de valor campo e remova o valor (Usuário interativo).
Imprensa OK Para salvar as mudanças e saída.
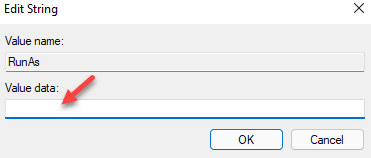
*Observação - Certifique -se de criar um backup das configurações do registro, antes de fazer alterações no registro. Isso ajudará você a recuperar quaisquer dados perdidos durante o processo.
Agora, feche o Editor de registro, Reinicie o computador e verifique se o problema persiste.
Método 3: Digitalize e conserte sua mídia removível
Se o método acima não funcionar, há um problema diferente, pode ser um problema maior que está gerando o erro. Há chances de o Windows Explorer ter travado e o problema é com mais de uma unidade. Pode ser devido à decodificação incorreta dos dados na unidade, as informações de inicialização da unidade não são legíveis, os arquivos na unidade ou no sistema de arquivos foram ruins. Veja como corrigir este problema:
*Observação - Antes de prosseguir com o método, a primeira coisa que você deve fazer é remover qualquer/todos os meios de armazenamento externo ou removível. Você pode tentar conectá -los de volta ao sistema um a um e verificar o que está causando o problema. No entanto, como você não consegue clicar com o botão direito do mouse na unidade específica, você deve executar uma varredura e formatar o disco. Aqui está como:
Passo 1: Clique com o botão direito do mouse Começar e selecione Correr Para abrir o Comando de execução janela.
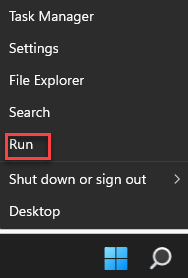
Passo 2: No Comando de execução campo de pesquisa, tipo cmd e depois pressione o Ctrl + Shift + Enter Teclas juntas no teclado para abrir o elevado Prompt de comando.
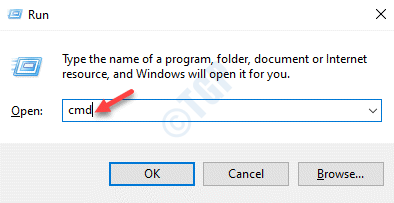
Etapa 3: No Prompt de comando (admin) Janela, execute o comando abaixo e pressione Digitar:
chkdsk /f e:
Isso vai executar uma varredura em sua unidade.
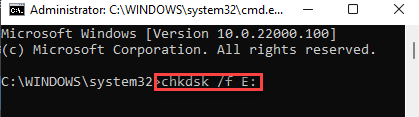 r
r
*Observação - Aqui, E: é a letra de unidade do seu dispositivo de armazenamento. Você pode substituir isso pela letra de unidade do seu dispositivo de armazenamento.
Passo 4: Agora, para formatar o dispositivo de armazenamento, execute o comando abaixo e atinge Digitar:
formato:
*Observação - Você pode substituir a letra de unidade por uma que representa seu dispositivo de armazenamento.
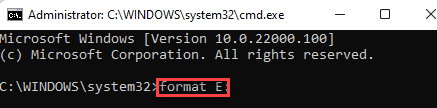
Agora, feche a janela do prompt de comando e clique com o botão direito do mouse na unidade para a qual você queria propriedades abertas. Deve funcionar agora.
Método 4: Desative a extensão de shell corrompida usando o Shellexview
Este método ajudará você a descobrir quais programas podem interferir no sistema e gerar o erro. Para isso, você precisaria de um software livre específico. Siga as etapas abaixo:
Passo 1: Clique no link abaixo para baixar ShellexView:
Baixe ShellexView
Passo 2: Clique para abrir o download Fecho eclair arquivo.
Agora, clique duas vezes no .exe Configure o arquivo para executar o ShellexView Programas.
Etapa 3: No ShellexView Janela, clique no Opções guia acima e selecione Ocultar todas as extensões da Microsoft.
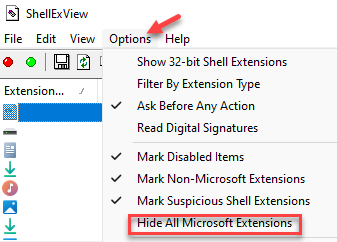
Passo 4: Agora, pressione o Ctrl + a teclas de atalho para selecionar todas as Extensões e acertar o botão vermelho No canto superior esquerdo da tela.
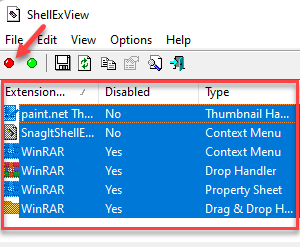
Etapa 5: Na confirmação, apareça, selecione Sim Para confirmar as mudanças.
Agora, verifique se você pode acessar o Propriedades detalhes para a unidade com a qual você estava tendo problemas.
Método 5: Reinicie o Windows Explorer
Às vezes o "As propriedades para este item não estão disponíveis”O erro pode surgir se o Windows/File Explorer estiver com defeito. Nesses casos, você pode tentar reiniciar o Windows Explorer e isso pode ajudar a corrigir o problema. Vamos ver como:
Passo 1: Vá para Começar, Clique com o botão direito do mouse e selecione Gerenciador de tarefas.
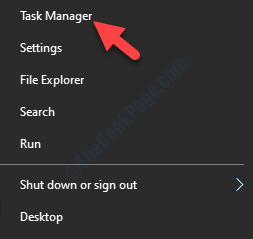
Passo 2: No Gerenciador de tarefas janela, sob o Processos guia, vá para o Processos do Windows seção.
Procure o explorador de janelas processo. Clique com o botão direito do mouse e selecione Reiniciar.
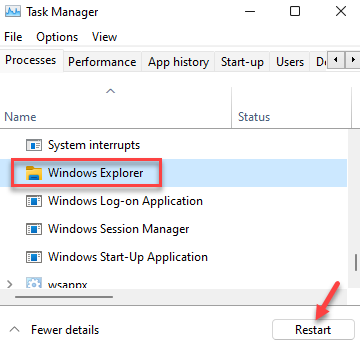
Sair do gerente de tarefas e verifique se “As propriedades para este item não estão disponíveis”O erro agora se foi.
Método 6: Verifique manualmente a pasta de inicialização
Passo 1: Clique com o botão direito do mouse Começar e selecione Correr.
Passo 2: No Comando de execução janela que abre, escreva %dados do aplicativo% na caixa de pesquisa e pressione OK Para abrir o Dados do aplicativo > Roaming pasta no Explorador de arquivos.
Etapa 3: Agora, navegue para o Comece Pasta seguindo o caminho abaixo:
Microsoft> Windows> Menu Iniciar> Programas> Startup
Passo 4: No Comece Pasta, verifique se existem links de lixo eletrônico ou links de negócios deixados para trás após a desinstalação de um programa.
Se houver desses arquivos ou pastas encontrados, exclua todos eles.
Agora, reinicie seu PC e clique com o botão direito do mouse na unidade para verificar se você pode agora ver a opção Propriedades.
Método 7: Use solucionador de problemas do sistema e manutenção
Passo 1: aperte o Win + r teclas de atalho para lançar o Comando de execução caixa.
Passo 2: No Comando de execução campo de pesquisa, tipo Ao controle.exe e acertar Digitar Para abrir o Painel de controle janela.
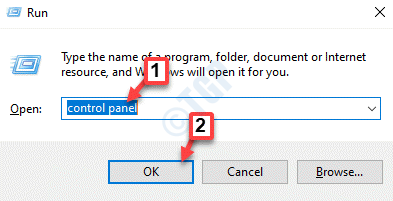
Etapa 3: No Painel de controle janela, vá para Visto por campo no canto superior direito e defina -o para Ícones grandes.
Agora, clique em Solução de problemas na lista.
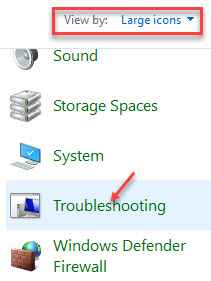
Passo 4: Em seguida, no lado direito do painel, clique em Sistema e Segurança.
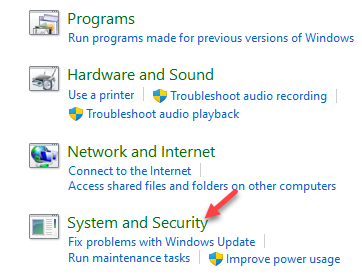
Etapa 5: Na próxima tela, clique em Manutenção de sistema.
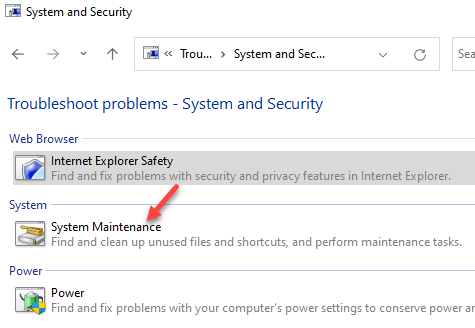
Etapa 6: No Manutenção de sistema Janela, clique em Avançado abaixo.
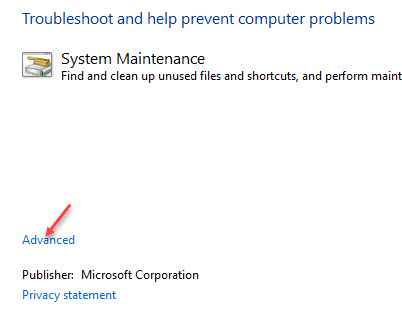
Etapa 7: Agora, verifique a caixa ao lado de Aplique reparos automaticamente.
Clique em Próximo.
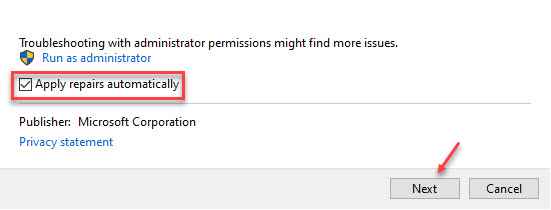
O Windows agora começará a detectar quaisquer problemas. Se algum problema encontrado, ele aplicará automaticamente a correção.
Reinicie seu PC e as mudanças serão eficazes. Agora você deve poder usar as propriedades da unidade sem ver o erro mais.
Como alternativa, você pode executar o Sfc e Descartar digitalize usando o Prompt de comando (admin) para digitalizar e corrigir quaisquer arquivos de sistema ausentes ou corrompidos.
- « Corrija o arquivo ou a pasta já existe em erro OneDrive
- Fix não pode jogar. Este arquivo não é jogável. 0xc10100bf Erro no Windows 11/10 »

