Corrigir o pacote de driver da impressora não pode ser instalado no Windows 11/10
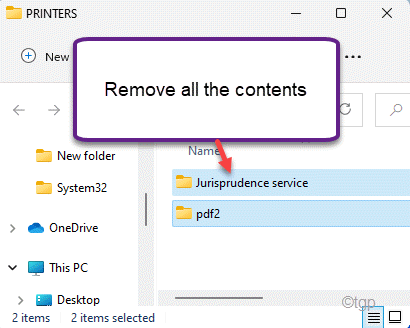
- 3075
- 566
- Howard Fritsch
Toda a maioria das impressoras vêm com o recurso plug-and-play do Windows, onde você pode simplesmente conectar a impressora e o Windows deve instalar o driver padrão para a impressora automaticamente. Mas, enquanto instala manualmente um driver de impressora a partir de um pacote de driver, você pode ver que este pacote de driver da impressora não pode ser instalado 'Mensagem de erro. Não se preocupe. Basta aprovar essas correções fáceis para corrigir o problema da impressora no seu computador.
Índice
- Corrigir 1 - Limpe os arquivos temp
- Corrigir 2 - Use o modo de compatibilidade
- Corrigir 3 - Execute o solucionador de problemas da impressora embutida
- Corrija 4 - Arquivos de Spooler Clear
Corrigir 1 - Limpe os arquivos temp
Se a pasta temp do Windows não possui espaço livre, essa mensagem de erro poderá aparecer ao instalar o driver da impressora.
Passo 1
1. A princípio, pressione Windows+r teclas juntas.
2. Apenas colar Este comando no terminal de execução e clique em “OK““.
CleanMgr /Low Disk
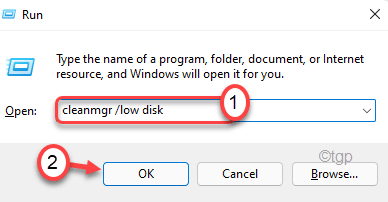
Isso abrirá a tela de limpeza de disco.
3. Em seguida, toque no “Unidades:““.
4. Em seguida, clique no menu suspenso e escolha o “(C :)”Dirija da lista.
4. Depois disso, clique em “OK““.
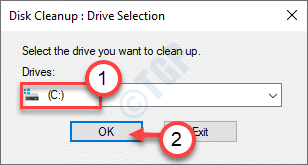
Espere um pouco para o seu computador analisar o número de arquivos de lixo.
5. Aqui no "Arquivos para excluir:" seção, verificar todas as opções uma por um.
6. Finalmente, clique em “OK”Para limpar a unidade.
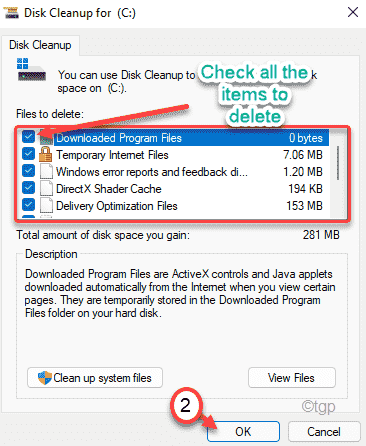
7. Você notará um aviso solicitando sua permissão para excluir os itens.
8. Basta clicar no “Deletar arquivos”Para remover esses arquivos.
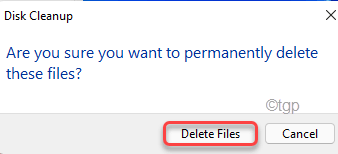
É assim que você pode excluir quase todos os arquivos temporários no disco local (c :) unidade.
Passo 2
Existem alguns arquivos restantes que você precisa cuidar manualmente.
1. A princípio, pressione o Tecla Windows juntamente com o 'R' chave.
2. Agora, tipo “%temp%““. Basta clicar em “OK”Para abrir a pasta temporária.
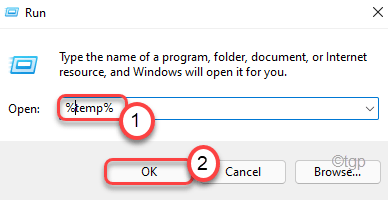
3. Se você vir uma mensagem de aviso, clique em “Continuar““.
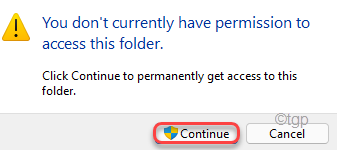
4. Quando as pastas temp se abrirem, selecione todos os arquivos com seu mouse.
5. Depois disso, pressione o 'Excluir'Chave para esvaziar o Temp pasta.
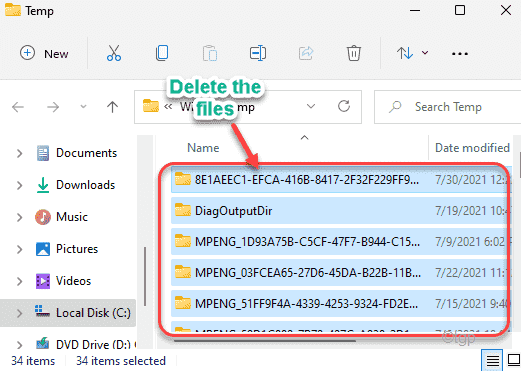
6. Agora, clique com o botão direito do mouse no Ícone do Windows e toque em “Correr““.
7. Além disso, escreva “Temp"E clique em"OK““.
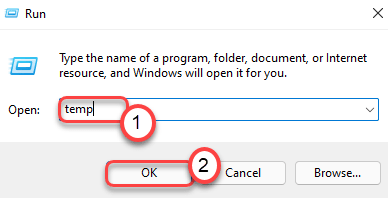
8. Assim como antes, basta remover todos os arquivos dentro da pasta.
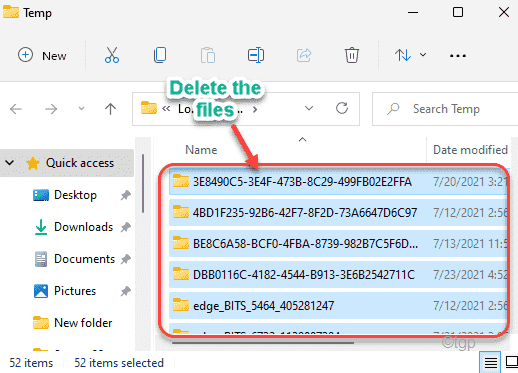
Depois de terminar, feche o arquivo explorador.
9. Você tem que pressionar o Chave do Windows+R teclas juntas.
10. Então escreva "pré-busca”Na caixa e bata Digitar.
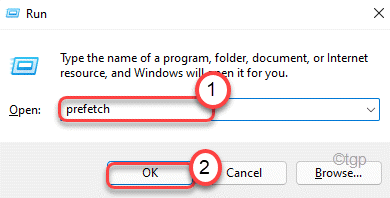
11 Agora, selecione todo o conteúdo dentro da pasta.
12. Então, pressione o 'Excluir'Chave para remover todo o conteúdo das pastas.
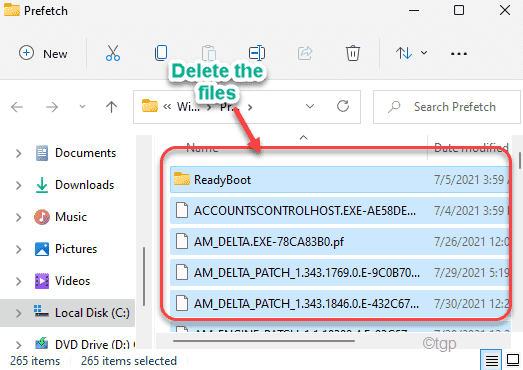
Agora você pode fechar o File Explorer. Depois de terminar, reinicie seu computador uma vez.
Depois de reiniciar o sistema, tente instalar o driver da impressora no mesmo pacote de driver. Desta vez, será instalado sem mais problemas.
Corrigir 2 - Use o modo de compatibilidade
Se você estiver tentando instalar um driver mais antigo no sistema, ele pode enfrentar um problema de compatibilidade.
1. Abra o File Explorer e vá para a localização do pacote de driver.
2. Em seguida, clique com o botão direito do mouse no pacote de driver e clique em "Propriedades““.
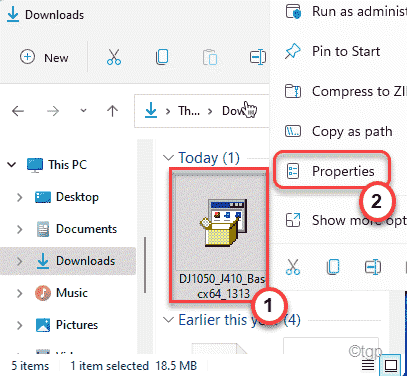
4. Agora, vá para o “Compatibilidade“Guia na janela Propriedades.
5. Aqui, verificar o "Execute este programa no modo de compatibilidade para:”Opção.
6. Então, escolha o “Windows 8" da lista.
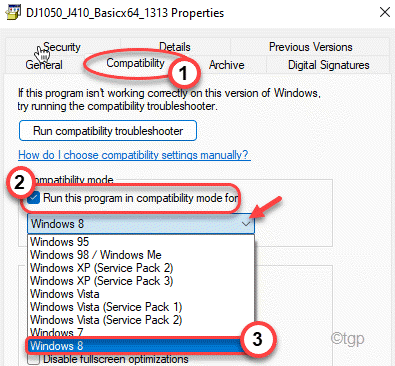
7. Finalmente, verificar o "Execute este programa como administrador" caixa.
8. Em seguida, clique em “Aplicar" e "OK”Para salvar essas mudanças.
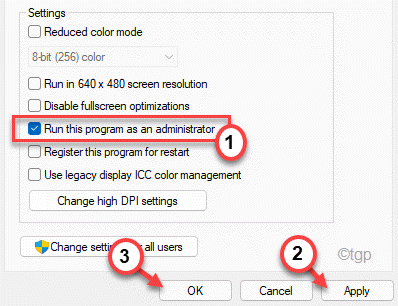
Agora, tente instalar o driver da impressora. O driver da impressora será instalado sem outros erros.
Corrigir 3 - Execute o solucionador de problemas da impressora embutida
Se nada estiver funcionando para você, tente solucionar a impressora.
1. A princípio, pressione o Chave do Windows+R teclas juntas.
2. Em seguida, digite este comando URI e acerte Digitar.
MS-Settings: Solução de problemas
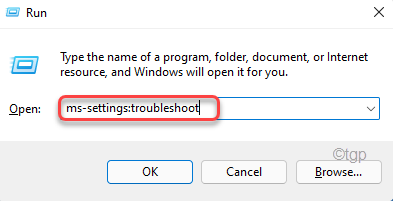
3. Agora, clique em “Outros solucionadores de problemas““.
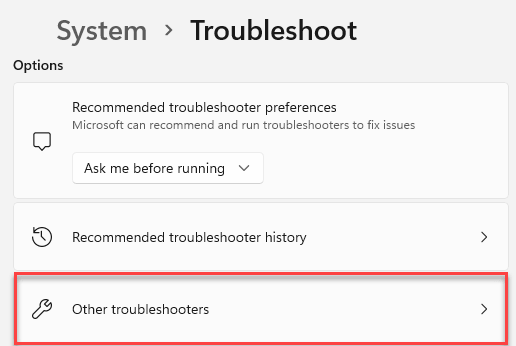
4. Então, no lado direito, você verá o “Impressora”Solução de problemas.
5. Aqui, clique em “Correr”Para administrar o solucionador de problemas.
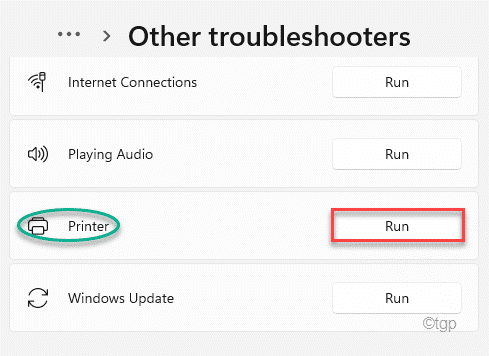
Agora, siga as instruções na tela para solucionar a questão da impressora.
Depois de aprovar a correção recomendada na impressora, tente instalar o driver da impressora no pacote de driver.
Corrija 4 - Arquivos de Spooler Clear
Você tem que limpar os arquivos do spooler manualmente.
1. No início, clique no ícone do Windows e digite “cmd““.
2. Então, clique com o botão direito do mouse no “Prompt de comando”E toque em“Executar como administrador““.
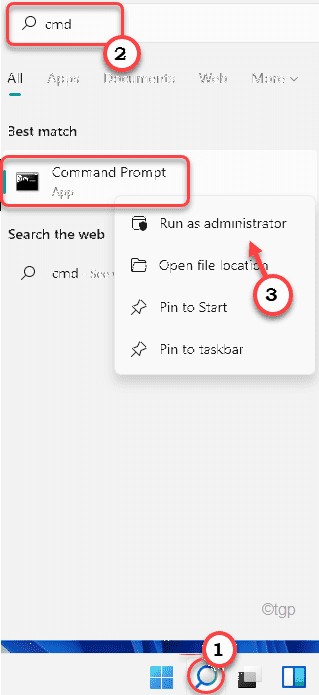
3. Depois que o prompt de comando abrir, digite este comando e pressione Digitar.
Spooler de parada líquida
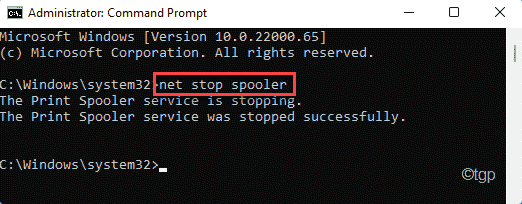
Minimizar o terminal.
4. Depois disso, pressione o Chave do Windows+e teclas juntas.
5. Em seguida, vá para este local ~
C: \ Windows \ System32 \ Spool \ Impressoras
6. Você verá um aviso ao abrir a pasta de impressoras. Basta tocar em “Continuar”Para prosseguir.
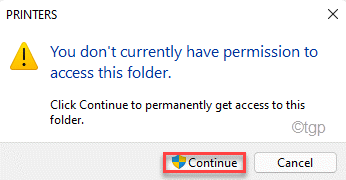
7. Selecione todo o conteúdo aqui e pressione o “Excluir"Chave para limpar a pasta.
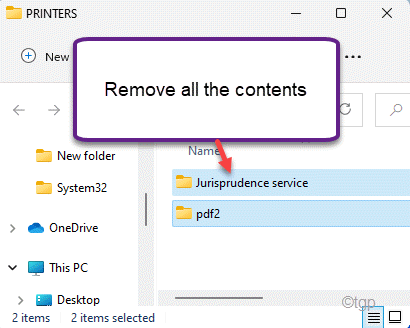
8. Por fim, execute este comando para iniciar o serviço Spooler novamente em seu sistema.
Net Start Spooler
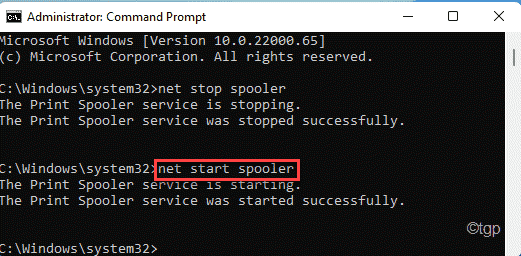
Finalmente, feche a janela do prompt de comando.
Então, novamente tente instalar a impressora em seu sistema. Dessa forma, o erro não ocorrerá.
- « Fix Printer está em pausa e não pode retomar no Windows 11/10
- Corrija o arquivo ou a pasta já existe em erro OneDrive »

