Fix Application foi impedido de acessar o hardware gráfico no Windows 10
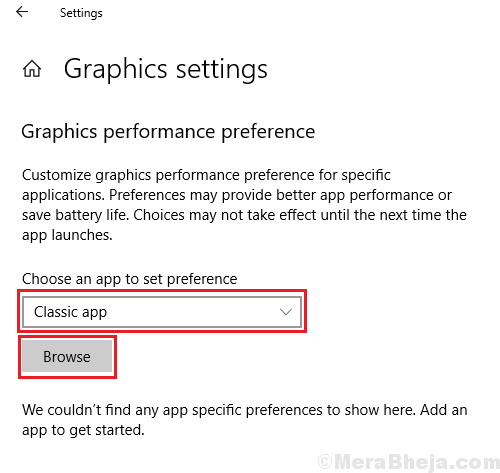
- 3264
- 753
- Enrique Crist
Enquanto jogam jogos pesados (ou usando outro software gráfico intensivo), os usuários relataram um problema em que recebem o erro:O aplicativo foi impedido de acessar o hardware gráfico no Windows 10. Quando um aplicativo (geralmente um jogo), é novo e os drivers gráficos não são atualizados o suficiente para apoiá -lo, recebemos o erro. No entanto, essa pode não ser a única razão e simplesmente atualizar os motoristas não ajudaria. Aqui está como consertar isso.
Nota:- Antes de tentar qualquer uma das correções fornecidas, basta ir para Configuração> Atualização e segurança e clique em Verifique se há atualizações e atualize o PC. Na maioria das vezes, isso corrige o problema.
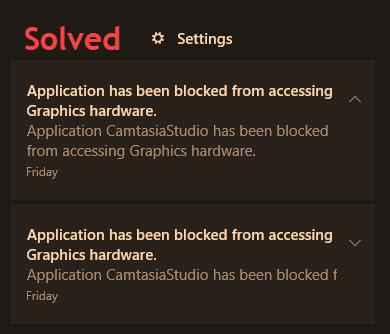
Índice
- Corrigir 1 - tente executar o programa como administrador
- FIX 2 - Usando o SFC e descarte comandos no prompt de comando
- Corrigir 3 - Editor de registro de edição
- Fix 4 - Usando as configurações de compatibilidade do jogo
- Fix 5 - Atualize os drivers
- Corrigir 6 - Execute o solucionador de problemas de hardware e dispositivos
- Fix 7 - Mantenha seu jogo ou aplicativo na preferência pelo hardware da placa gráfica
Corrigir 1 - tente executar o programa como administrador
Estes são a correção mais estranha e incomum, mas funcionou para mim e então estou incluindo essa correção aqui. Basta pesquisar no programa (que está dando um erro) e clique com o botão direito do mouse no resultado da pesquisa e clique em Run como administrador para abrir o programa.
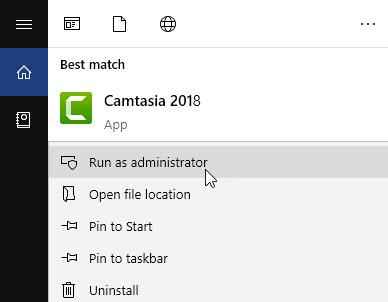
FIX 2 - Usando o SFC e descarte comandos no prompt de comando
1. procurar cmd Na caixa de pesquisa do Windows 10.
2. Clique com o botão direito do mouse no prompt de comando e escolha executar como administrador.
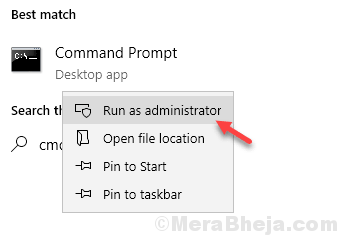
3. Agora tipo sfc /scannow na janela de prompt de comando e pressione a tecla Enter para executar o comando.
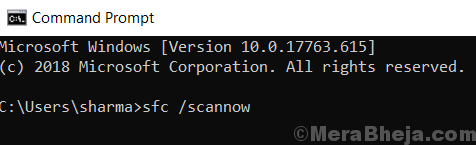
Espere que o comando seja executado totalmente.
4. Agora, copie e cole o comando dado abaixo na janela CMD. Espere algum tempo para executá -lo completamente.
Descartar.EXE /Online /Cleanup-Image /ScanHealth
5. Novamente, copie e cole o comando dado abaixo na janela CMD. Espere algum tempo para executá -lo completamente.
Descartar.EXE /Online /Cleanup-Imagem /RestaureHealth
6. Agora, reinicie seu computador e verifique o jogo novamente.
Corrigir 3 - Editor de registro de edição
1. Imprensa Chave do Windows + R juntos para abrir correr.
2. Escrever regedit nele e clique OK.
Nota: - Antes de editar qualquer coisa no editor de registro, é uma boa prática fazer um backup de registro clicando em arquivo> exportação.
3. Agora, navegue para o seguinte local no editor.
Hkey_local_machine \ System \ ControlSet001 \ Control \ GraphicsDrivers
-: Se você não conseguir encontrar este caminho, tente controlSet002 no lugar do ControlSet001
4. Clique com o botão direito do mou.
Nota: - Se o seu PC for de 64 bits, crie o valor qword (64 -bit).
5. Nomeie esta chave TdrDelay.
6. Clique duas vezes nele para modificar e alterar os dados do valor para 8.
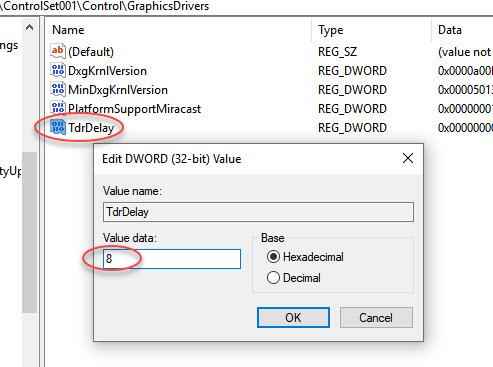
7. Feche o editor de registro e reinicie seu computador.
O que faz ?
TDR significa detecção e recuperação de tempo limite. Se for o atraso até o qual o Windows OS detecta o problema de resposta da placa gráfica. Após o que redefine a placa gráfica. Se aumentarmos esse tempo de resposta como acima, ele aguarda um certo período de tempo antes de redefinir a placa gráfica.
Fix 4 - Usando as configurações de compatibilidade do jogo
1. Clique com o botão direito do mouse no arquivo exe do jogo e clique em propriedades.
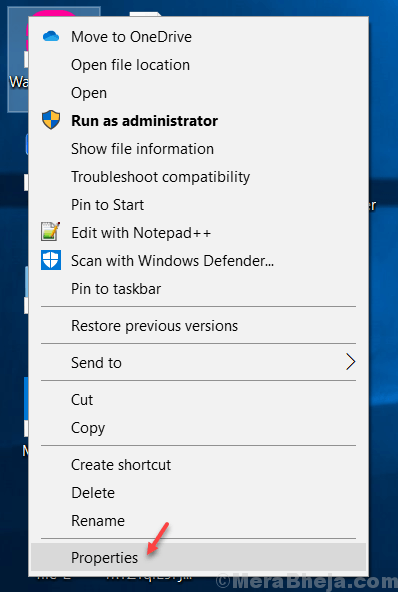
2. Agora, clique em compatibilidade aba.
3. Agora, Verificar a opção Execute este programa em modo de compatibilidade para.
4. Selecione o Windows 7 no menu suspenso.
5. Clique em Aplicar.
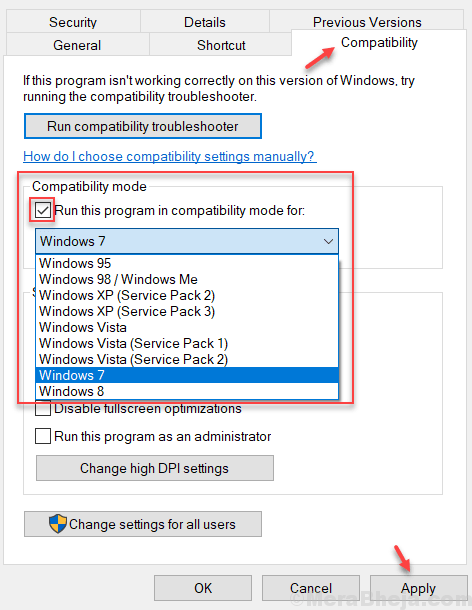
Agora, execute o jogo novamente.
Fix 5 - Atualize os drivers
1. Procurar Gerenciador de Dispositivos Na caixa de pesquisa do Windows 10. Clique no ícone do gerenciador de dispositivos para abri -lo.
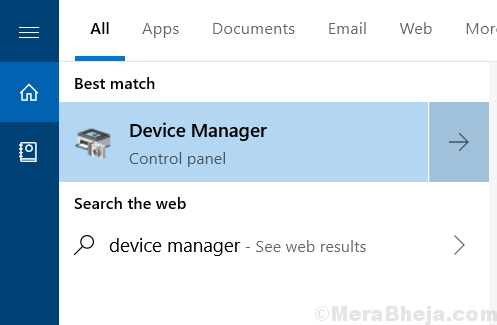
2. Agora, clique em Exibir adaptador para expandi -lo.
3. Clique com o botão direito do mouse no seu driver gráfico e escolha atualizar.
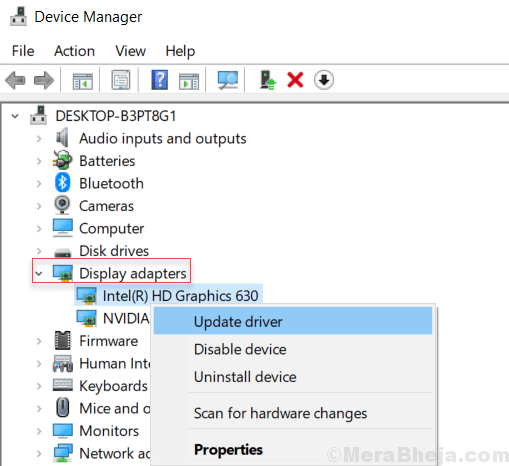
4. Siga as instruções da tela.
Se isso não funcionar, considere baixar os drivers do centro de download da Intel. Se você verificar os links, eles mencionam os jogos mais recentes cobertos por cada atualização. Pode ser útil para resolver o problema.
Corrigir 6 - Execute o solucionador de problemas de hardware e dispositivos
Poderíamos usar o solucionador de problemas de hardware e dispositivos para resolver o problema. O procedimento é o seguinte:
1] Clique no Botão de início e então o símbolo semelhante a engrenagem para abrir o Configurações cardápio.
2] vá para Atualizações e segurança e então o Solucionar problemas aba.
3] Selecione o Hardware e dispositivos Solumimento de problemas Da lista e execute -a.
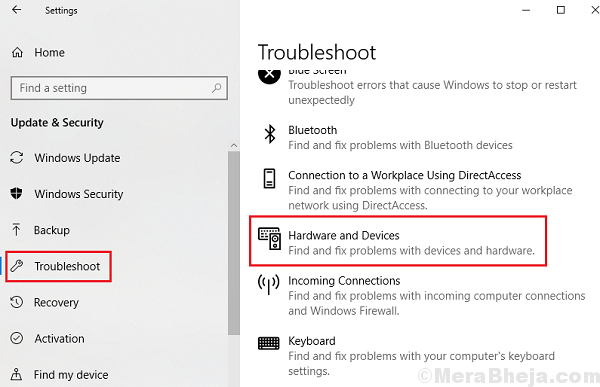
4] Reiniciar o sistema já feito.
Fix 7 - Mantenha seu jogo ou aplicativo na preferência pelo hardware da placa gráfica
Embora você não possa aumentar os parâmetros da sua placa gráfica, você pode priorizá -lo em direção a um único aplicativo. Veja como fazer isso:
1] Clique no Começar botão e então o símbolo semelhante a engrenagem para abrir o Configurações janela.
2] vá para Sistema> exibição.
3] no Mostrar menu, clique e abra Configurações gráficas.
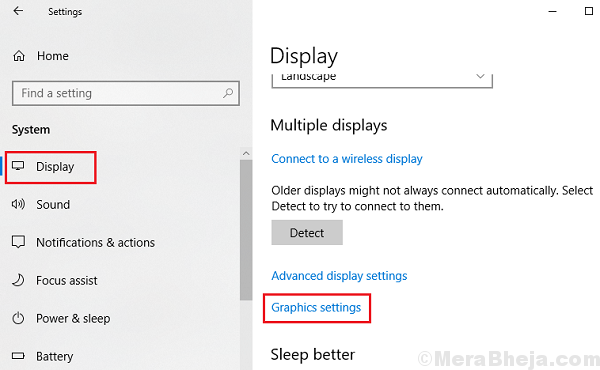
4] na seção “Escolha um aplicativo para definir a preferência,“Escolha seu jogo ou aplicativo no menu suspenso ou navegue por ele.
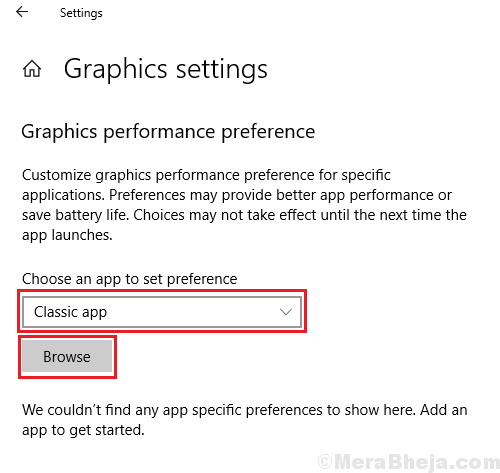
5] Reiniciar seu sistema e verifique se ajuda.
- « O que é o cliente Ralink Linux e por que ele está aparecendo na rede Windows 10/11
- Corrigir o host de tarefas está interrompendo as tarefas de fundo no Windows 10/11 »

