Corrija os fones de ouvido que não aparecem em dispositivos de reprodução no Windows 10/11
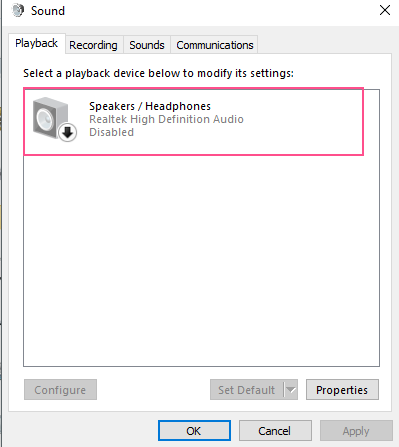
- 2230
- 382
- Ms. Travis Schumm
Às vezes, queremos conectar fones de ouvido ao nosso desktop/laptop e aproveitar o nosso filme favorito, mas se os fones de ouvido não der nenhum som, você definitivamente ficará irritado.
Muitos usuários estão enfrentando esse problema em seu computador Windows 10. Mas não se preocupe, ajudaremos você a se recuperar desse problema, basta seguir as soluções abaixo que você poderá usar seus fones de ouvido.
Mas antes de solucionar problemas, verifique se você não tem nenhum problema de hardware. A maior parte do desktop tem dois fones de ouvido se sua área. Além disso, verifique se seus fones de ouvido estão funcionando ou não conectando -o a outro computador ou smartphone. Se você tiver problemas de hardware, esses métodos não funcionarão para você e você precisará visitar a loja de reparos e ser verificada pelo seu computador.
Índice
- Fix 1 - Ative o dispositivo de reprodução de configurações de som
- Corrigir 2 - Reinstalar o driver de áudio
- Corrigir 3 - Ativar mistura estéreo
- Correção 4: Desinstale Realtek Sound Software
- Corrigir 5 - Desativar a detecção de tomada do painel frontal
- Corrigir 6 - Desativar a detecção de tomada de painel frontal
Fix 1 - Ative o dispositivo de reprodução de configurações de som
1 - Pressione Chave do Windows + R abrir correr. Agora, copie e cole mmsys.cpl Na caixa de comando de corrida
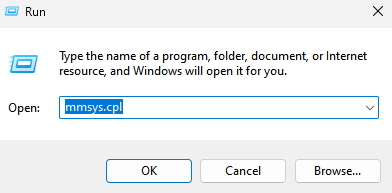
Etapa 2 - Você verá uma lista de dispositivos de reprodução disponíveis lá. Se seus fones de ouvido não estiverem aparecendo na lista.
Apenas, clique com o botão direito do mouse em uma área em branco vazia e verifique se os dois “Visualizar dispositivos desativados" e "Ver dispositivos desconectados”As opções são verificadas.
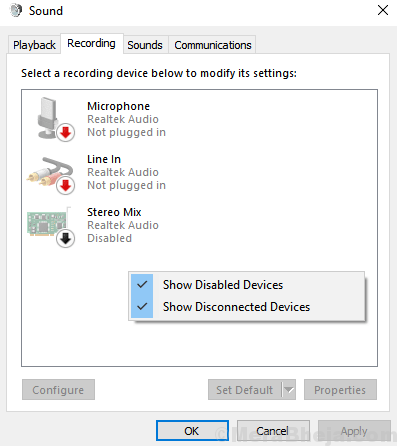
Etapa 3 - Agora, clique com o botão direito do mouse Fone de ouvido e selecione Habilitar.

Etapa 4 - Clique OK.
Este método permitirá que seu fone de ouvido e seu fone de ouvido devem funcionar bem agora.
Corrigir 2 - Reinstalar o driver de áudio
Etapa 1 - Clique com o botão direito em janelas botão e abra Gerenciador de Dispositivos.
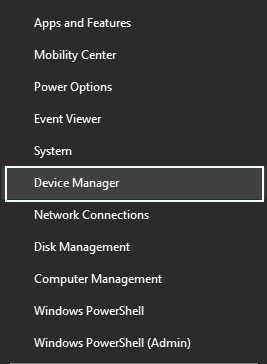
Etapa 2 - vai abrir Dispositivo Gerente Janela, encontre Som, Controladores de vídeo e jogo da lista e expandi -la.
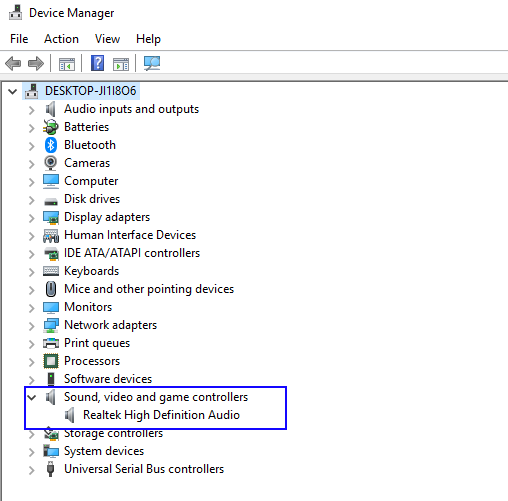
ETAPA 3 - Clique com o botão direito do mouse Nas suas Driver de áudio Da lista e clique em Desinstalar.
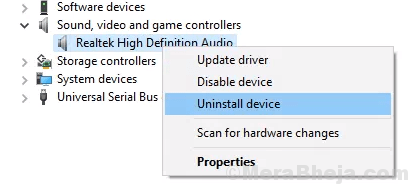
Etapa 4 - Agora, clique em Digitalizar mudanças de hardware
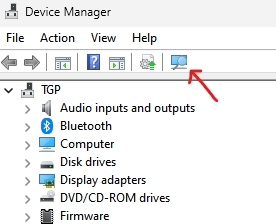
Corrigir 3 - Ativar mistura estéreo
1. Clique com o botão direito do mouse no ícone de volume na barra de tarefas
2. Clique em Sons.
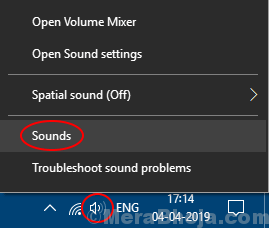
3. Agora, vá para Gravação Aba
4. Clique com o botão direito em uma área vazia em branco e verifique se os dois “Visualizar dispositivos desativados" e "Ver dispositivos desconectados”As opções são verificadas.
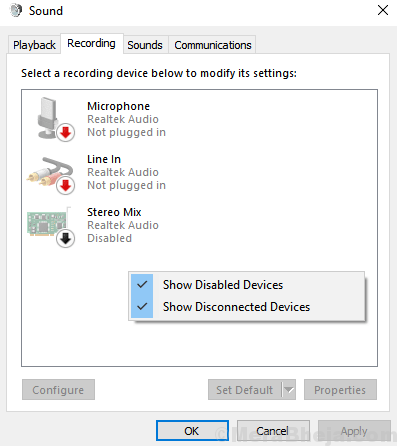
5. Agora, Clique com o botão direito do mouse e Habilitar Mix de estéreo.
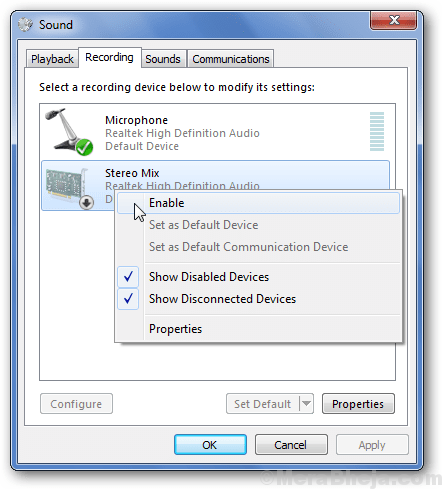
Correção 4: Desinstale Realtek Sound Software
1 - Pressione Tecla Windows e R Torne -se do teclado para abrir CORRER caixa de comando
Tipo Appwiz.cpl nele e clique OK
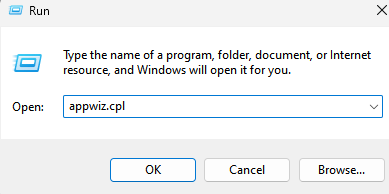
2. Agora, localize e desinstale Realtek HD Driver de áudio.
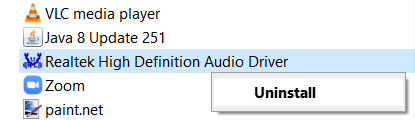
Corrigir 5 - Desativar a detecção de tomada do painel frontal
1. Vá para o seguinte caminho da barra de endereço do File Explorer. Basta copiar e colar o caminho na barra de endereço.
C: \ Arquivos de Programas \ Realtek \ Audio \ HDA
2. Clique em Ravbg64 Para abrir o Realtek HD Audio Manager.
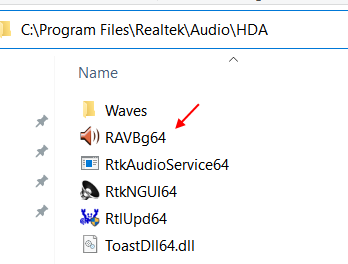
3. Agora, clique no ícone da pasta localizado no canto superior direito.
4. Desmarcar desativar Seleção de macacos do painel frontal.
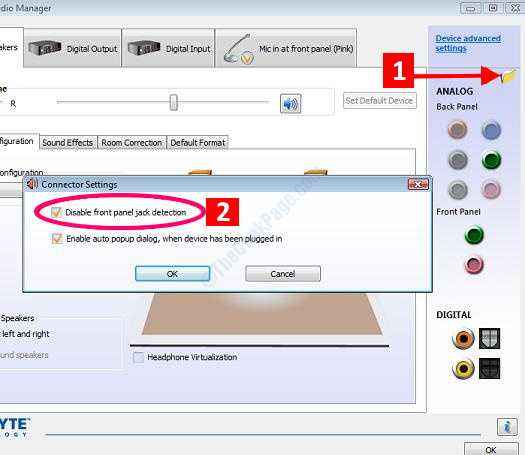
Corrigir 6 - Desativar a detecção de tomada de painel frontal
1. Imprensa Chave do Windows + R.
2. Tipo regedit, imprensa Digitar.
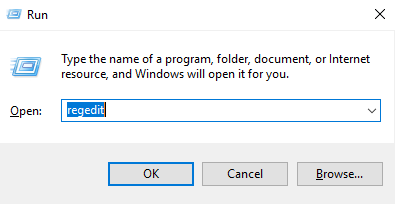
3. Navegue até o seguinte local no editor de registro.
Hkey_local_machine \ System \ currentControlset \ Control \ class \ 4d36e96c-e325-11ce-bfc1-08002Be10318Hkey_local_machine \ System \ currentControlset \ Control \ class \ 4d36e96c-e325-11ce-bfc1-08002Be10318 \ 0007 \ globalsettings07 \ Globalsettings
Se você não conseguir encontrar o arquivo no caminho dado acima, tente o caminho abaixo.
Hkey_local_machine \ System \ currentControlset \ Control \ class \ 4d36e96c-e325-11ce-bfc1-08002Be10318Hkey_local_machine \ System \ currentControlset \ Control \ class \ 4d36e96c-e325-11ce-bfc1-08002Be10318 \ 0002 \ globalsettings02 \ Globalsettings
4. Clique com o botão direito do mouse EnableDynamicDevices, Clique em Modificar.
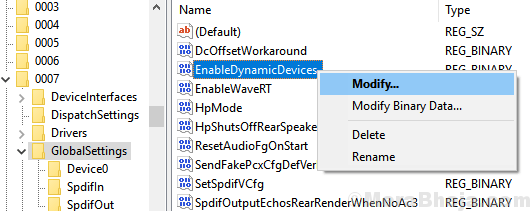
5. Mude para 0, Clique em OK.
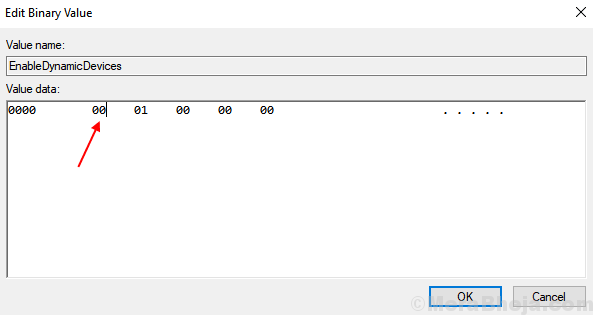
6. Reiniciar seu computador.
- « Corrija o erro de exceção do serviço do sistema no Windows 10 [resolvido]
- Corrigir a pesquisa não funcionando no Windows 10 [resolvido] »

