Corrigir a restauração do sistema não funcionando no Windows 10
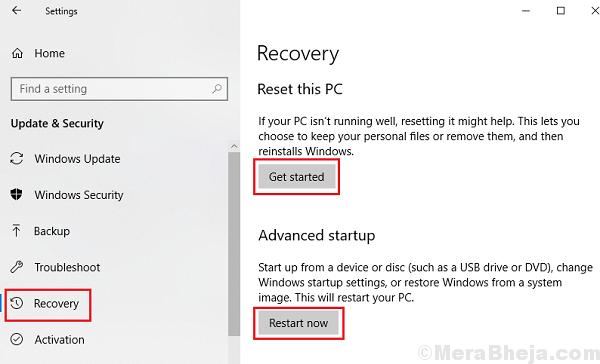
- 3927
- 880
- Robert Wunsch DVM
A restauração do sistema é a resposta para muitos de nossos problemas com os sistemas Windows. Em vez disso, quase qualquer problema causado pela instalação de novos softwares ou programas pode ser resolvido com uma restauração do sistema. Aqui está o procedimento para realizar uma restauração do sistema em um sistema Windows 10.
No entanto, imagine uma situação em que a restauração do sistema pare de funcionar. Ele precisa ser resolvido o mais rápido possível, caso tudo dê errado com o sistema.
Causas
Este problema pode ser causado por uma atualização do Windows que atrapalhou as configurações do sistema. Outro motivo pode ser vírus ou malware. Sempre que qualquer ataque cibernético é roteirizado, seu primeiro alvo seria a aplicação que poderia reverter o efeito do ataque. Aqui, a restauração do sistema é o aplicativo.
Experimente estas etapas preliminares:
1] Atualizar Windows: Aqui está o procedimento para atualizar o Windows.
2] Execute o solucionador de problemas de hardware e dispositivos. Apenas vá para Configurações> Atualização e segurança> Solução de problemas> Adaptador de rede.
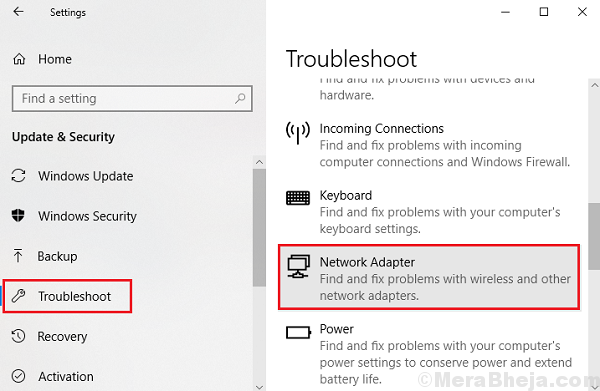
3] Verifique o sistema quanto ao vírus e malware
4] Desinstale qualquer programa suspeito recentemente instalado
5] Desligue temporariamente o software anti -vírus
Depois disso, poderíamos prosseguir para as seguintes soluções:
1 verifique se a restauração do sistema está ativada
2 verifique se o serviço de cópia de sombra do volume está ligado
3 Verifique se o uso do espaço em disco é de pelo menos 300 MB
4 Execute a restauração do sistema no modo de segurança
5 SFC Scan
Índice
- Solução 1] Verifique se a restauração do sistema está ativada
- Solução 2] Verifique se o serviço de cópia de sombra do volume está ligado
- Solução 3] Verifique se o uso do espaço do disco é de pelo menos 300 MB
- Solução 4] Execute a restauração do sistema no modo de segurança
- Solução 5] SFC Scan
Solução 1] Verifique se a restauração do sistema está ativada
1] Pressione Win + r Para abrir a janela de corrida e digitar o comando gpedit.MSc. Pressione Enter para abrir o Editor de políticas de grupo.
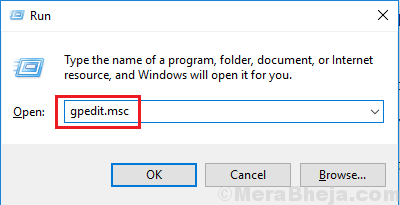
2] vá para o seguinte caminho Configuração do computador >> Modelos administrativos >> Sistema >> Restauração do sistema.
3] Neste local, você encontraria 2 chaves diferentes: Desligue a configuração e Desligue a restauração do sistema.
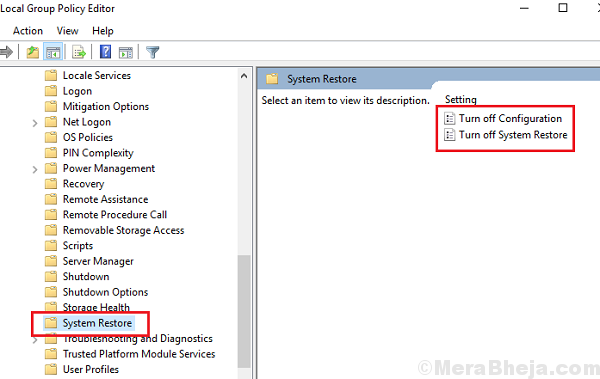
4] abra -os um por um e mude o botão de rádio para Não configurado Para ambos. Salve as configurações individualmente.
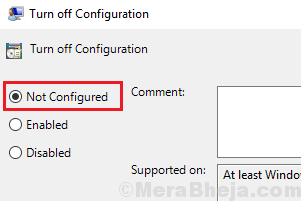
5] Reiniciar seu sistema e verifique se ajuda.
Solução 2] Verifique se o serviço de cópia de sombra do volume está ligado
1] Pressione Win + r Para abrir a janela de corrida e depois digitar Serviços.MSc. Pressione Enter para abrir o Gerente de Serviço janela.
2] Localize o Serviço de cópia sombra de volume na lista que é organizada em ordem alfabética.
3] Verifique se o status de serviço do serviço é Correndo. Se não, Clique com o botão direito do mouse no serviço e selecione Propriedades.
4] mude o Tipo de inicialização para Automático e clique em Começar Para iniciar o serviço.
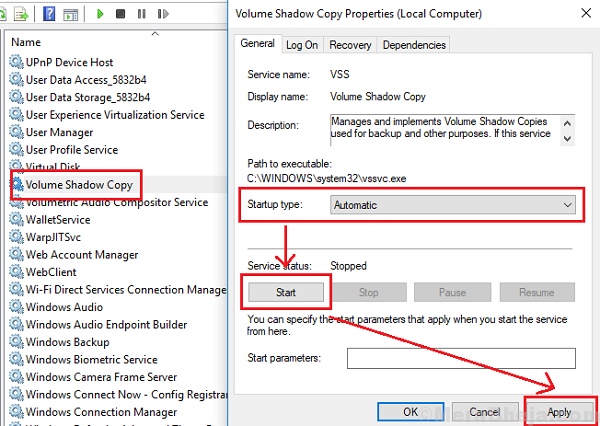
5] Clique em Aplicar e então ok para salvar as configurações.
Solução 3] Verifique se o uso do espaço do disco é de pelo menos 300 MB
1] Procure por restauração do sistema na barra de pesquisa do Windows.
2] Clique em Crie um ponto de restauração.
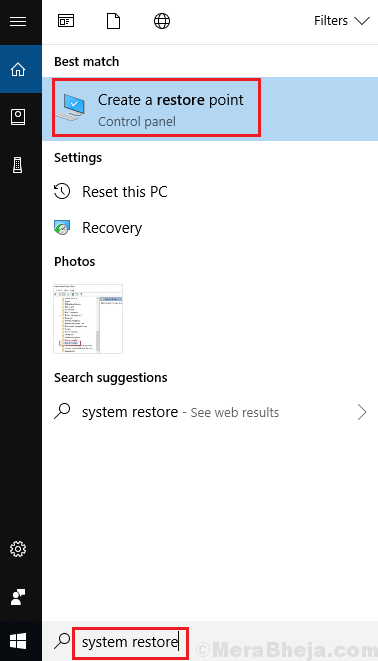
3] vá para o Proteção do sistema janela e clique em Configure.
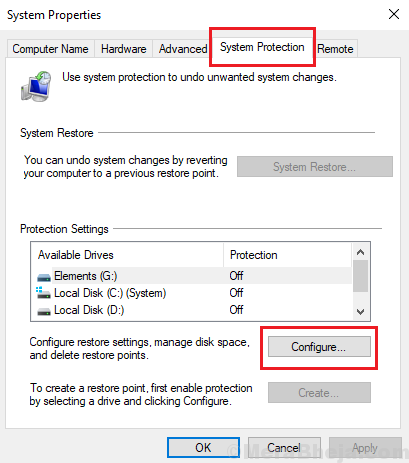
4] mude o controle deslizante para Uso do espaço em disco de modo que o uso máximo seja superior a 300 MB.
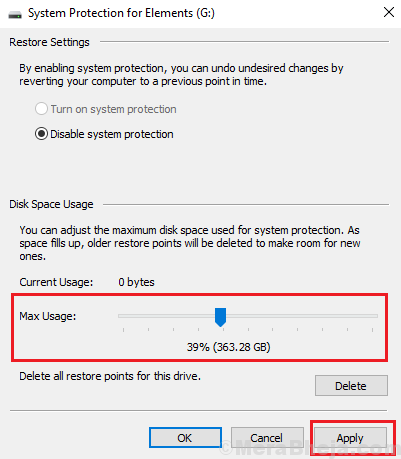
5] Clique em Aplicar e depois OK para salvar as configurações.
Solução 4] Execute a restauração do sistema no modo de segurança
O modo de segurança permite que os usuários inicialem o sistema com um conjunto mínimo de drivers, reduzindo assim as chances de muitos processos que interferem na restauração do sistema. Aqui está o procedimento para inicializar o sistema no modo de segurança.
Solução 5] SFC Scan
Uma varredura SFC ajuda a verificar os setores ruins no disco rígido e reparar então. O procedimento para uma varredura SFC é como mostrado aqui.
Espero que ajude!
- « Corrigir falhou ao inicializar o erro de carga do driver de serviço de batalha (1450) no Windows 10
- Fix Classpnp.Tela azul sys no Windows 10/11 »

