Fix Classpnp.Tela azul sys no Windows 10/11
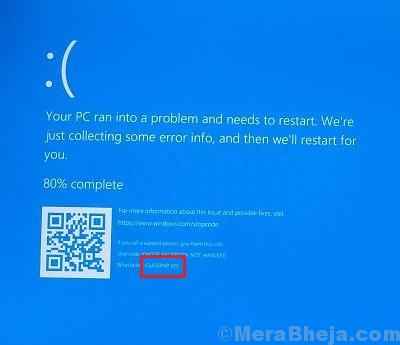
- 4196
- 643
- Leroy Lebsack
Alguns erros de tela azul são fáceis de manusear, e alguns são muito difíceis de lidar, pois não permitem que os usuários inicializem no sistema. Um desses casos é com:
Classpnp.Tela azul sys no Windows 11
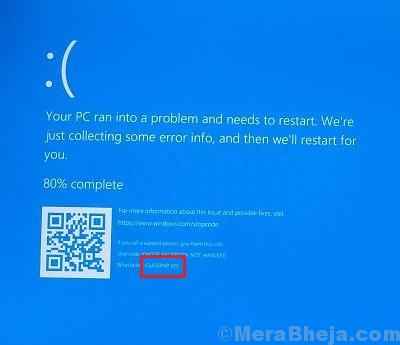
Causas
As causas desse erro incluem arquivos corruptos no sistema, hardware interferente, drivers corruptos e problemas com o BIOS.
Como o erro da tela azul geralmente ocorre logo após o Windows 10 cargas, teríamos que solucionar o problema no modo de segurança com a rede. Aqui está o procedimento para inicializar seu sistema no modo de segurança.
Experimente as seguintes soluções uma a uma para corrigir o problema:
1 SFC Scan
2 Atualize seus drivers de dispositivo
3 Atualize o BIOS do sistema
4 Verifique a corrupção de hardware
5 Desconecte os periféricos de hardware
Índice
- E se o seu sistema não puder inicializar
- Solução 1] SFC Scan
- Solução 2] Atualize seus drivers de dispositivo
- Solução 3] Atualize o BIOS do sistema
- Solução 4] Verifique a corrupção de hardware
- Solução 5] Desconecte os periféricos de hardware
E se o seu sistema não puder inicializar
Para fazer qualquer um desses métodos, você precisa entrar no modo de reparo automático, se o seu sistema não puder inicializar.
Como seu computador enfrentou uma tela azul de morte (BSOD) erro, o Reparo automático A janela deve aparecer automaticamente.
Mas, no caso de o Reparo automático Não abre automaticamente, você precisa abrir a janela manualmente-
1. Desligue o seu computador.
2. Então, comece seu computador.
Assim que algo aparecer na tela, basta pressionar e segurar o botão liga / desliga por 5 segundos para forçar o desligamento do seu dispositivo.
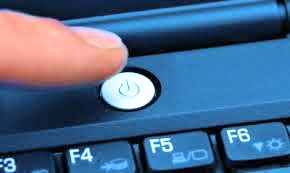
3. Continue repetindo este processo de 2-3 vezes até que você veja a tela de reparo automático.
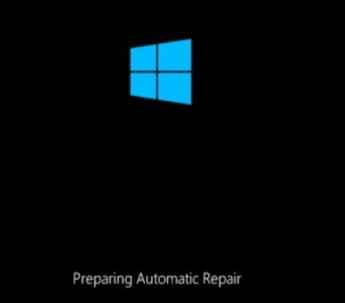
4. Em seguida, clique em “Opções avançadas““.
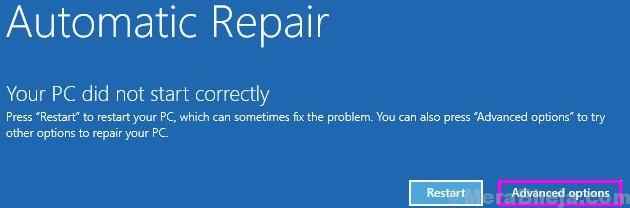
5. Depois disso, você precisa clicar em “Solucionar problemas““.
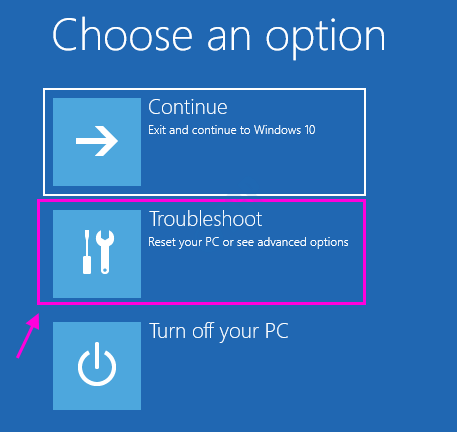
6. Em seguida, clique no “Opções avançadas““.
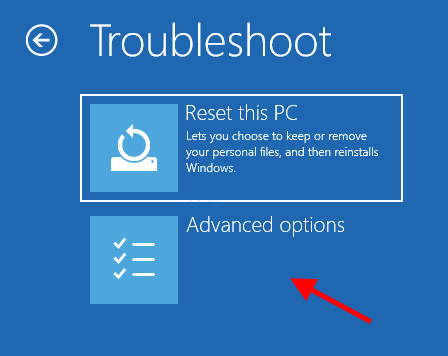
7. Para acessar o “Configurações de inicialização", Clique nisso.
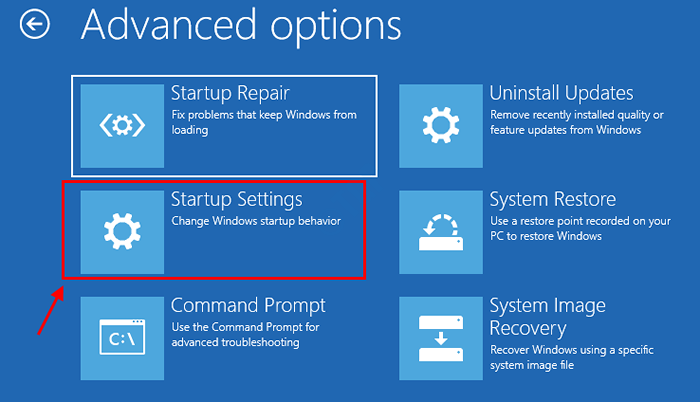
8. Em seguida, clique em “Reiniciar”Para reiniciar seu computador no modo de segurança.
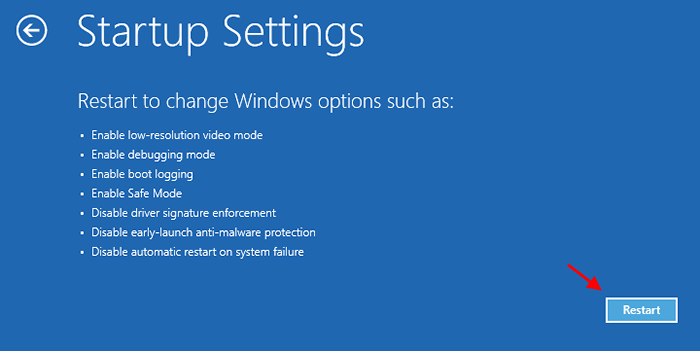
9. Alguns Configurações de inicialização As opções serão visíveis.
10. Imprensa "4" para 'Ativar modo de segurança' .
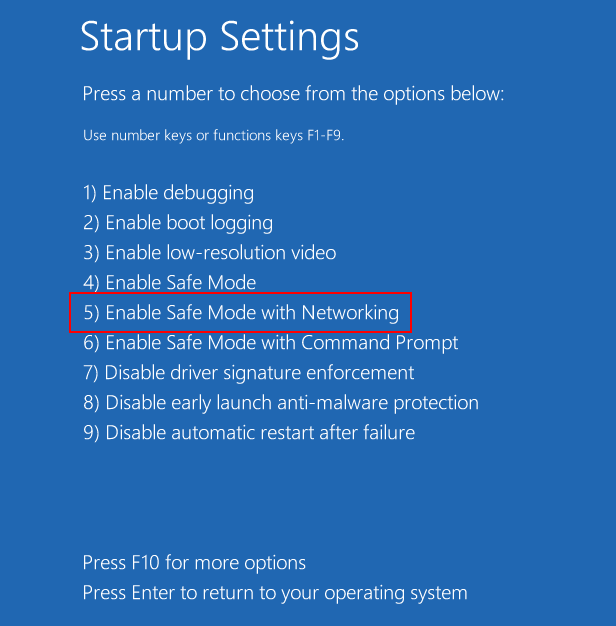
Seu computador será inicializado em Modo de segurança .
Solução 1] SFC Scan
A varredura SFC ajuda a corrigir arquivos ausentes ou corruptos no sistema. Aqui está o procedimento para uma varredura SFC.
1. Procurar cmd Na pesquisa do Windows 10.
2. Clique com o botão direito e Corra como Adminsitrator.
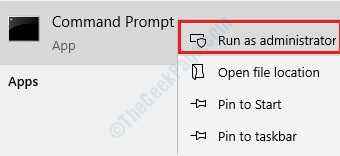
3. Agora, copie e cole o comando dado abaixo.
Sfc /scannow
4. Pressione a tecla Enter. Espere algum tempo para executá -lo completamente.
Solução 2] Atualize seus drivers de dispositivo
Normalmente, todos os drivers são atualizados sempre que atualizamos o Windows. Aqui está o procedimento para atualizar o Windows. No entanto, como estamos isolando as possíveis causas, teríamos que atualizar cada driver um por um. O procedimento para atualizar os drivers é o seguinte:
1] Pressione Win + R para abrir a janela Run. Digite o comando devmgmt.MSC para abrir o gerente de dispositivos.
2] Clique com o botão direito e atualize todos os drivers um por um.
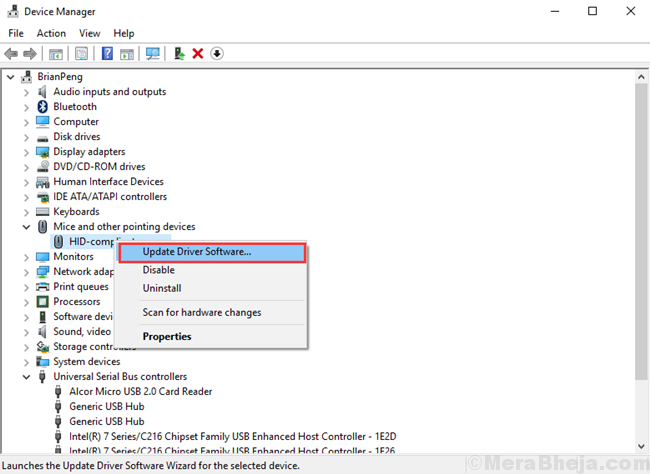
Se esse procedimento parecer difícil, você poderá usar qualquer uma das ferramentas de terceiros disponíveis online para ajudar com o mesmo.
Solução 3] Atualize o BIOS do sistema
1] Pressione Win + r Para abrir a janela de corrida. Digite o comando msinfo32 e pressione Enter para abrir a janela de informações do sistema.
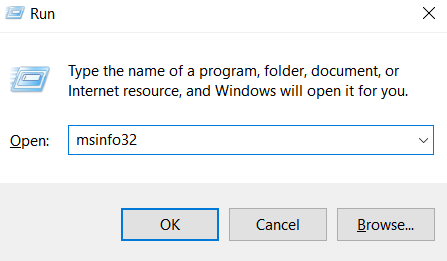
2] No painel direito, verifique a versão, data e fabricante do BIOS.
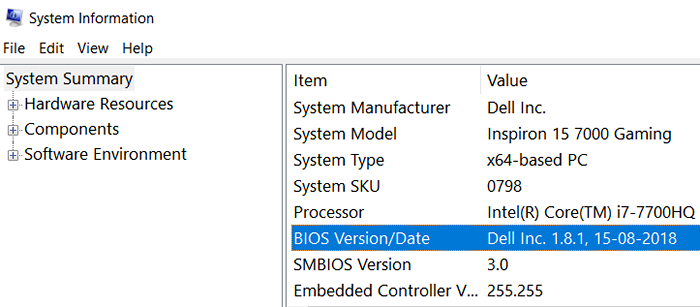
3] Vá para o site do fabricante e faça o download da versão mais recente do BIOS. Você também pode pesquisar no Google o nome e a versão do BIOS para encontrar o download.
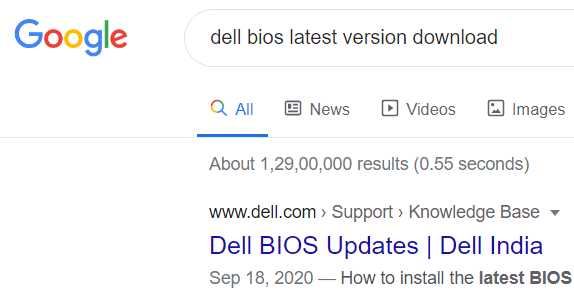
4] Faça o download do último arquivo do BIOS e instale -o. Reiniciar o sistema.
Solução 4] Verifique a corrupção de hardware
1] Open File Explorer e vá para este PC.
2] Clique com o botão direito do mouse na unidade do sistema (c: no meu caso) e selecione Propriedades.
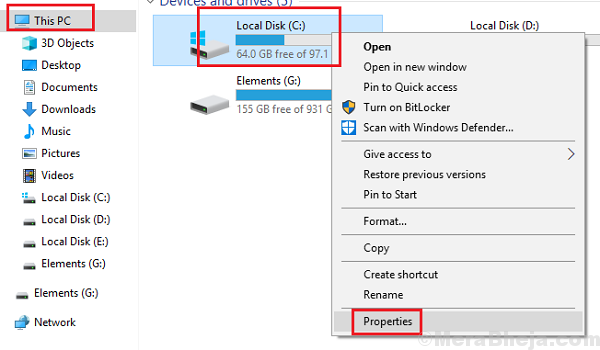
3] Vá para a guia Ferramentas e clique em Verificação. Precisaria de permissões de administrador.
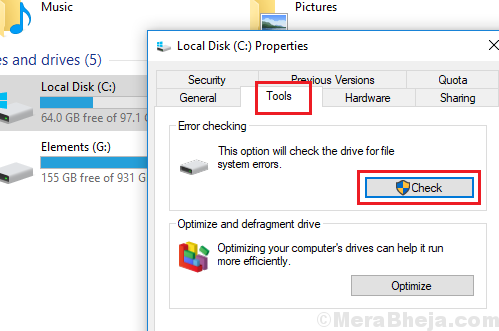
4] Clique na unidade de varredura de opção e deixe escanear a unidade do sistema.
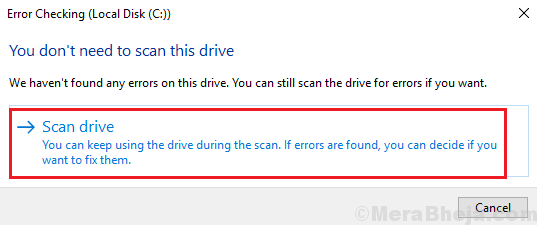
5] reinicie o sistema uma vez feito.
Solução 5] Desconecte os periféricos de hardware
Uma das causas por trás desse problema é o hardware problemático. Como já atualizamos todos os motoristas, a causa de drivers corruptos foi isolada. Agora podemos ter que acabar com o hardware problemático totalmente.
1] Desconecte todos os periféricos, exceto os que são necessários, como teclado, mouse, etc.
2] inicialize o sistema no modo normal.
3] Tente reconectar os periféricos um por um e verifique qual deles dá o problema.
4] Podemos ter que remover ou substituir o hardware com defeito permanentemente.
- « Corrigir a restauração do sistema não funcionando no Windows 10
- Corrija 0x00000000ea Blue Screen Erro no Windows 10 »

