Corrigir o erro do sistema 6118 ocorreu erro no Windows 10/11
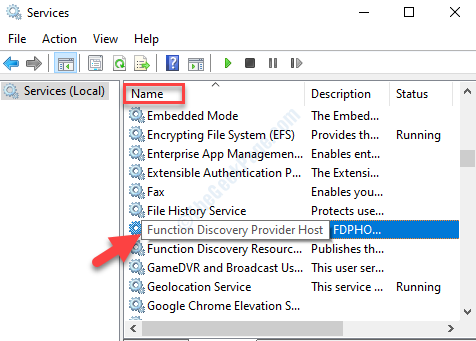
- 3919
- 984
- Mrs. Willie Beahan
Você deseja visualizar a lista completa de dispositivos de rede usando o terminal e, portanto, executa o comando “Visualização Net/All” no prompt de comando e Bang vem a mensagem de erro, “Erro do sistema 6118 ocorreu““. Isso impede a lista a ser puxada e você vê uma mensagem dizendo: “A lista de servidores para este grupo de trabalho não está disponível““. O que significa que você não vê dispositivos.
Então, o que faz com que esse erro surja? Ele pode aparecer devido à interferência de uma configuração de antivírus/ firewall de terceiros bloqueando -a, pode ser porque o serviço de descoberta de funções é desligado ou quando o serviço do navegador é desligado. No entanto, existem algumas soluções alternativas que podem ajudá -lo a continuar gerenciando o compartilhamento de arquivos ou sessões e impressoras de compartilhamento.
Então, aqui está como consertar o “Erro do sistema 6118 ocorreu”Edição no Windows 10.
Gambiarra: - Em vez de usar a visualização da rede, você pode usar os comandos abaixo.
- Get -smbshare -name "Computername"
- Get -smbshare -Name "Computername" | Lista de formatos
- Get -smbshare -Name "Computername" | Formato -lista -property *
Índice
- Método 1: ativando o serviço de descoberta de funções
- Método 2: ativando o recurso SMB e iniciando o serviço de navegador de computador
- Método 3: fazendo redefinição de rede
- Método 4: Ligando a descoberta de rede
- Método 5: Ao girar o antivírus/firewall de terceiros
Método 1: ativando o serviço de descoberta de funções
Passo 1: aperte o Chave da janela + r Para abrir o Comando de execução.
Passo 2: Agora, na caixa de pesquisa, digite Serviços.MSc. Pressione OK para abrir o Serviços janela.
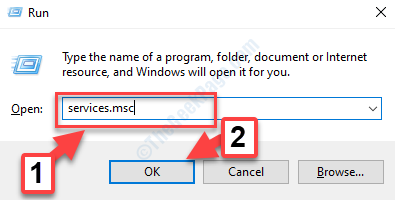
Etapa 3: No Serviços janela, vá para o lado direito e sob o Nomes coluna, encontre Host do provedor de descoberta de funções.
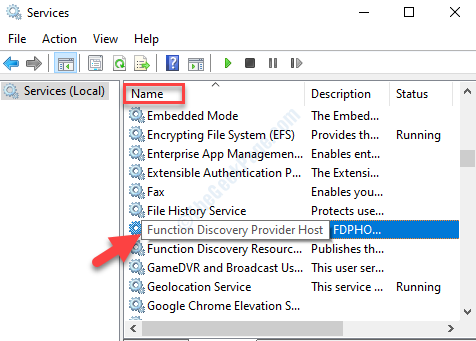
Passo 4: Agora, clique duas vezes em seu Propriedades caixa de diálogo. Debaixo de Em geral guia, navegue para o Tipo de inicialização seção e selecione Automático do suspensão.
Verifique se o status do serviço é Correndo. Caso contrário, clique em começar Para iniciar o serviço
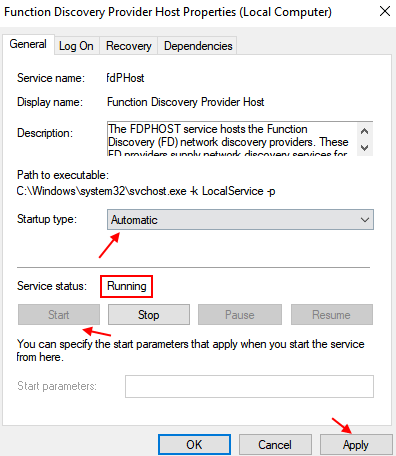
Etapa 5: Imprensa Aplicar e então OK Para salvar as mudanças e saída.
Agora, volte para o prompt de comando e tente executar o comando "Net View/All" e ele deve retirar com sucesso todos os dispositivos de rede. Caso contrário, tente o terceiro método.
Método 2: ativando o recurso SMB e iniciando o serviço de navegador de computador
1 - Pesquise Liga ou desliga características das janelas na caixa de pesquisa e clique nela
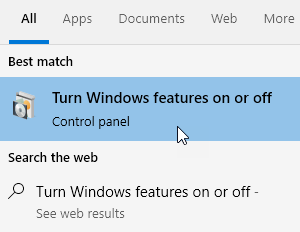
2 - agora, habilite SMB 1.0/ CIFS Suporte de compartilhamento de arquivos e clique OK
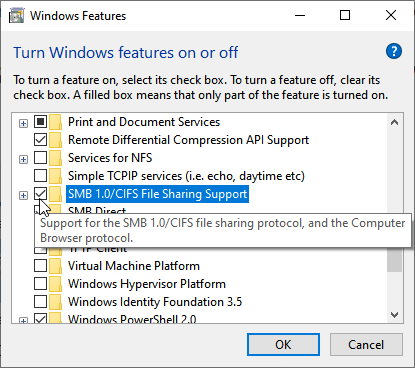
3 - Reiniciar o computador
4 - Agora, pesquise Serviços na caixa de pesquisa do Windows e clique nela
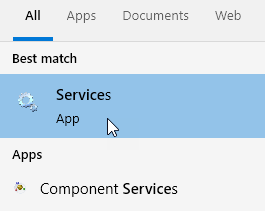
5 - Agora, localize navegador de computador serviço e clique duas vezes nele
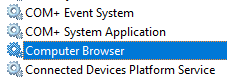
6 - Conjunto Tipo de inicialização para automático e clique em começar Para iniciar o serviço
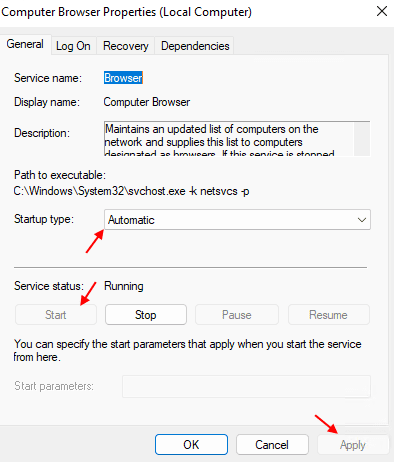
Agora, tente novamente.
Método 3: fazendo redefinição de rede
1. Imprensa Chave do Windows + R Chave juntos para abrir a corrida.
2. Escrever Cmd nele e pressione Ctrl + Shift + Enter Torne juntos para abrir a janela CMD elevada.
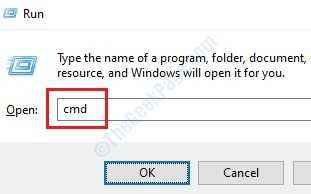
3. Agora, execute os comandos dados abaixo, um por um no prompt de comando.
ipconfig /liberação ipconfig /flushdns ipconfig /renow netsh winsock redefinir interface netsh ipv4 redefinir interface ipv6 redefin.LOG NETSH INT IPv6 Redefinir redefinir.Log Netsh Advfirewall Reset
Depois disso, feche a janela do prompt de comando.
Método 4: Ligando a descoberta de rede
Passo 1: Vou ao Começar botão em sua área de trabalho (Ícone do Windows na parte inferior esquerda da tela) e no tipo de caixa de pesquisa Painel de controle.
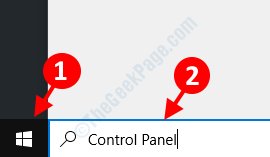
Passo 2: Clique com o botão esquerdo no resultado para abrir o Painel de controle Lar janela.
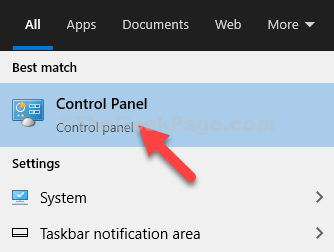
Etapa 3: No Painel de controle em casa janela, vá para Visto por no canto superior direito e selecione Ícones grandes do suspenso ao lado dele.
Então vá para Centro de rede e compartilhamento opção e clique esquerdo para abri-lo.
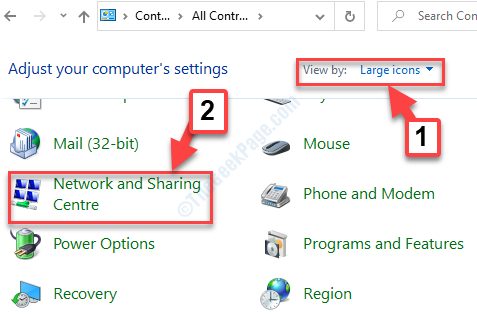
Passo 4: No Centro de rede e compartilhamento janela, vá para o lado esquerdo do painel e clique em Alterar configurações de compartilhamento avançado.
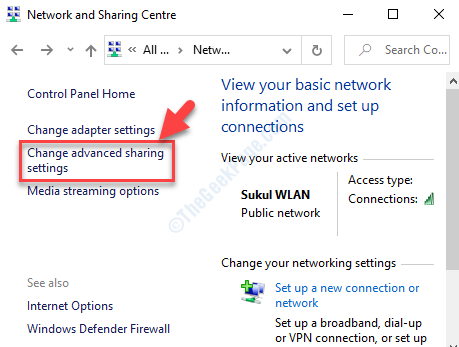
Etapa 5: No Configurações avançadas de compartilhamento janela, abaixo Opções de compartilhamento de alterações para diferentes perfis de rede, Vá para Privado E então para o Convidado ou público (perfil atual) seção.
Navegar para Descoberta de rede Seção abaixo, selecione o botão de rádio ao lado de Ligue a descoberta de rede.
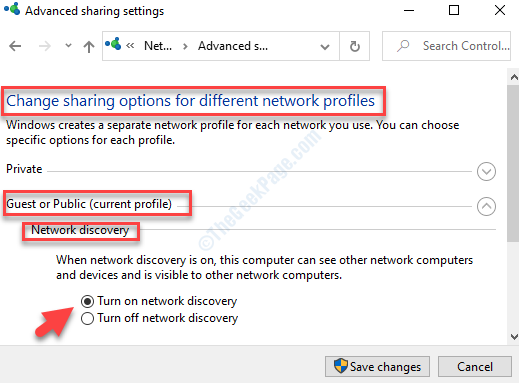
Etapa 6: Agora, role para baixo e expanda Todas as redes. Sob Conexões de compartilhamento de arquivos seção, certifique -se de Use criptografia de 128 bits para ajudar a proteger as conexões de compartilhamento de arquivos (recomendado) está ativado.
Também abaixo, Compartilhamento protegido por senha seção, verifique se o Ligue o compartilhamento protegido por senha a opção está ativada.
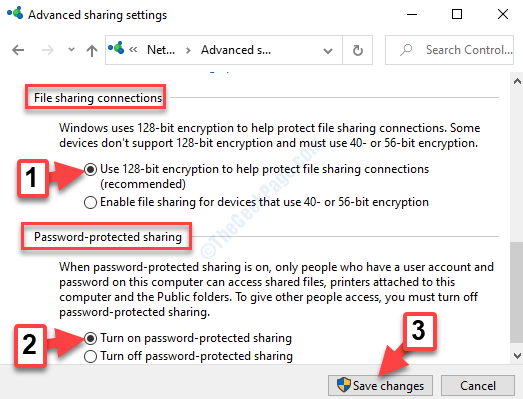
Se eles não estiverem ativados, selecione os botões de rádio ao lado de cada um deles para ativá -los. Depois de tudo o que for feito, clique em Salvar alterações na parte inferior para salvar as mudanças e sair.
Método 5: Ao girar o antivírus/firewall de terceiros
Aparentemente, uma das razões mais comuns por trás do Erro do sistema 6118 O erro no prompt de comando é um firewall exagerado que impede que o bloco de mensagens do servidor (SMB) interaja com outros dispositivos. A maioria dos usuários descobriu que o problema estava sendo causado pelo seu software antivírus de terceiros.
Nesses casos, você precisaria tentar solucionar problemas por conta própria para verificar se funciona e se o erro desaparecer. A primeira coisa que você pode tentar é desligar a proteção em tempo real e reiniciar seu PC para ver se o erro se foi. Como alternativa, você também pode tentar desinstalar a 3ª parte da suíte antivírus temporariamente. Você pode ir para Painel de controle => Programas e recursos => software de terceiros => desinstalar
Para desligar o firewall:-
1. Procurar Firewall do Windows Na caixa de pesquisa do Windows 10.
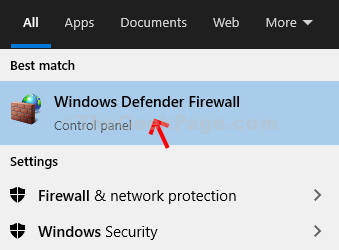
2. Clique em Ligue ou desative o firewall do Windows
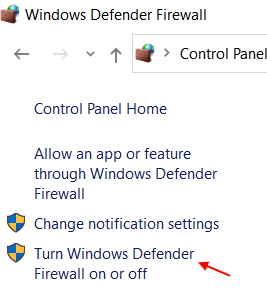
3. Agora, Desligue o Windows Defender Firewall
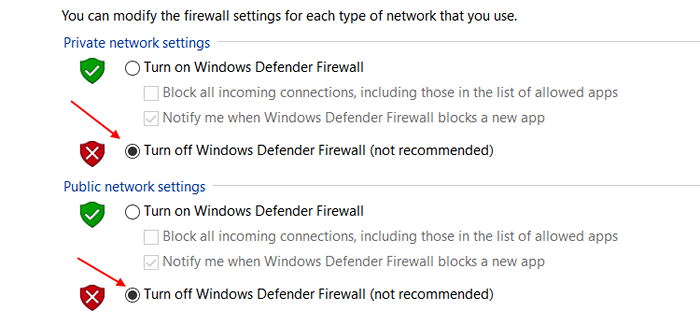
Se isso não funcionar, tente o 2º método.
É sobre isso. Agora você pode relançar o prompt de comando e tentar puxar a lista de dispositivos de rede e ele deve exibir todos eles sem nenhum erro.
- « Como consertar oops! Não poderíamos salvar esse aplicativo de um erro em fotos
- Corrija suas configurações de segurança atuais não permitem que este arquivo seja baixado erro »

