Como consertar oops! Não poderíamos salvar esse aplicativo de um erro em fotos
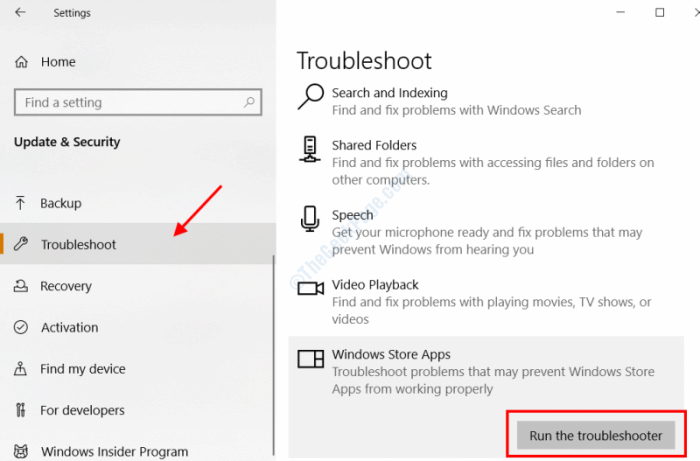
- 3053
- 539
- Maurice Champlin
Uma das ferramentas embutidas no Windows 10 ou Windows 11 é o aplicativo de fotos. Este aplicativo é carregado com muitos recursos úteis de edição de imagens que o tornam tão desejável quanto qualquer outro software de editor de imagens. No entanto, às vezes pode acontecer que, ao salvar uma imagem após a edição do aplicativo de fotos, não permitirá que você salve a imagem. Quando você tenta salvar a imagem editada, você receberá o seguinte erro: Opa! Não poderíamos salvar isso.
Embora seja uma questão bastante básica, pode haver várias razões pelas quais você pode receber esse erro específico ao salvar uma foto no aplicativo de fotos.
No artigo a seguir, analisamos várias soluções que podem ajudá -lo a consertar o Opa! Não poderíamos salvar isso Erro no seu Windows 11 ou Windows 10 PC.
Índice
- Correção 1: Redefinir aplicativo de fotos da Microsoft
- Correção 2: Alterar o formato de imagem para PNG ou JPEG usando tinta
- Corrigir 3: Use Salvar uma função de cópia no aplicativo Fotos
- Correção 4: Alterar a permissão da pasta
- Corrigir 5: Atualizar o PC do Windows
- Corrigir 6: Execute o solucionador de problemas do aplicativo Windows Store
- Corrigir 7: Use outro editor de imagem
Correção 1: Redefinir aplicativo de fotos da Microsoft
Para consertar o Opa! Não poderíamos salvar isso Erro no aplicativo Fotos, você também pode tentar redefinir o aplicativo. Isso garantirá que o erro não esteja aparecendo por causa de quaisquer problemas com o aplicativo. Siga os passos abaixo:
Passo 1: Abra o Configurações aplicativo pressionando o Win + i teclas juntas. Lá, clique no Aplicativos opção.
Passo 2: Na nova tela, procure Fotos da Microsoft aplicativo. Você também pode usar a caixa de pesquisa e digitar fotos Para encontrar o aplicativo. Clique em Opções avançadas
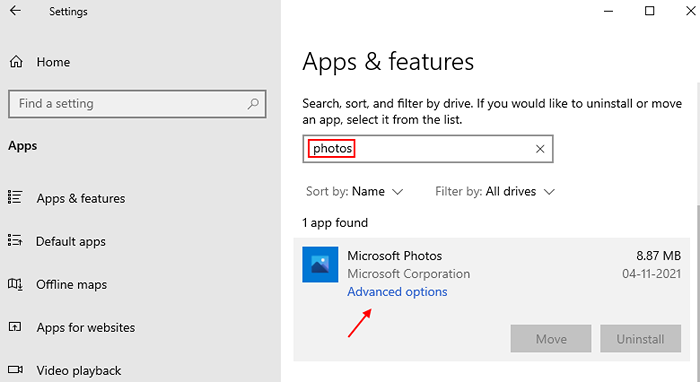
etapa 3: Agora, clique em Redefinir para redefinir o aplicativo de fotos.
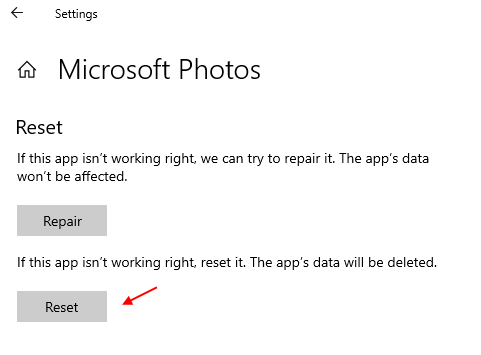
Para usuários do Windows 11
1 - aberto Configurações pressionando janelas e EU teclas juntas
2 - Agora, clique em Aplicativos do menu esquerdo.
3 -clique em Aplicativos instalados Do lado direito.
4 -agora, pesquise Fotos Da caixa de pesquisa.
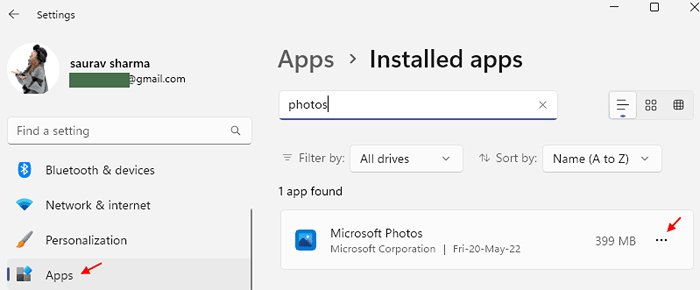
5 -Quando encontrado, clique em três pontos à esquerda do aplicativo Microsoft Photos para expandir as opções e clique em Opções avançadas texto.
6 - Na próxima tela, role para baixo para encontrar o Reiniciar opção; Clique nisso.
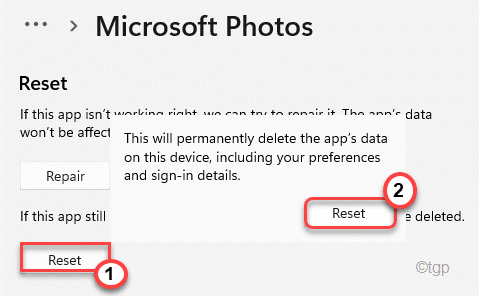
Depois que o aplicativo for redefinido com sucesso, veja se o erro ainda está aparecendo. Se sim, tente a próxima solução.
Correção 2: Alterar o formato de imagem para PNG ou JPEG usando tinta
Isso é mais uma solução alternativa do que uma correção. Se você não conseguir salvar uma imagem editada no aplicativo Fotos, pode tentar alterar o formato da imagem usando o software de pintura e edite -o no aplicativo e salvar. Por exemplo, se a imagem estiver em formato JPG, você poderá salvá -lo como PNG e vice -versa.
As etapas envolvidas nesse processo são bastante simples:
Passo 1: Abrir Pintar Aplicativo no Windows. Agora, abra a imagem específica na tinta.
Passo 2: Agora, do lado superior esquerdo da interface de tinta, vá para Arquivos> Salvar como. A salva como a janela será aberta agora. Aqui, do Salvar como tipo: suspenso e selecione o formato de imagem apropriado, conforme mencionado acima.
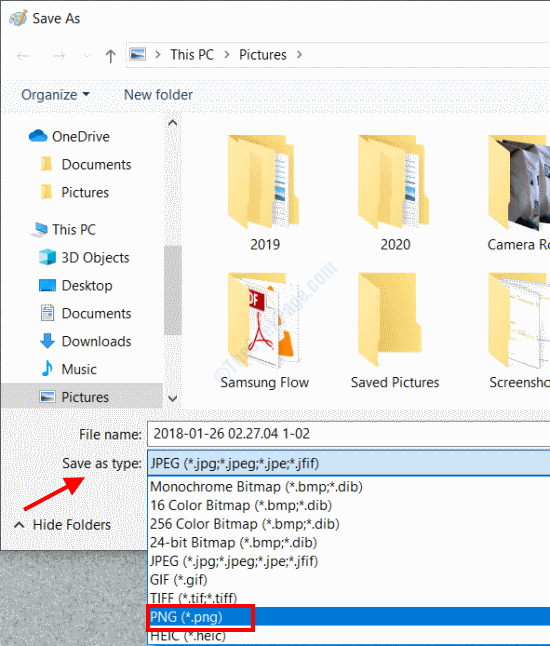
Depois de salvar a imagem em outro formato, abra -a no aplicativo Fotos, execute as edições desejadas e tente salvá -la. Você poderá salvar a imagem sem nenhum erro.
Caso contrário, tente a próxima solução.
Corrigir 3: Use Salvar uma função de cópia no aplicativo Fotos
Aqui está outra solução para ignorar os oops! Não conseguimos salvar esse erro no aplicativo de fotos. Em vez de salvar a foto editada, você pode usar o Salvar uma cópia recurso. Isso salvaria a imagem editada como um novo arquivo de imagem.
Veja como fazer isso:
Depois de realizar a edição desejada no aplicativo de fotos em sua imagem, clique no suspensão apontado na captura de tela abaixo e selecione o Salvar uma cópia opção. Agora dê um nome ao novo arquivo de imagem e salve -o.
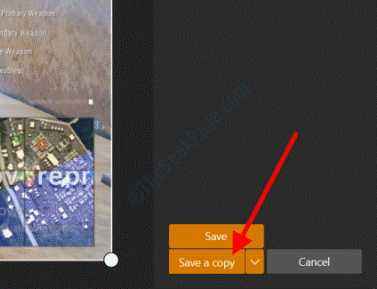
Novamente, você seria capaz de salvar a imagem com sucesso como uma cópia desta vez.
Correção 4: Alterar a permissão da pasta
Outra solução que você pode tentar corrigir o problema é alterar a permissão da pasta onde a foto que você está tentando editar é armazenada. Ao alterar a permissão, você terá que ter certeza de que controlo total é fornecido para a pasta para o usuário que você assinou. Aqui estão as etapas a seguir:
Passo 1: No File Explorer, vá para a pasta onde sua foto é armazenada. Agora, faça um clique com o botão direito do mouse na pasta e selecione o Propriedades Opção do menu do clique com o botão direito.
Passo 2: O Propriedades A janela será aberta. Lá, vá para o Segurança aba. Lá, sob o Grupo ou nomes de usuário seção, clique em Editar botão.
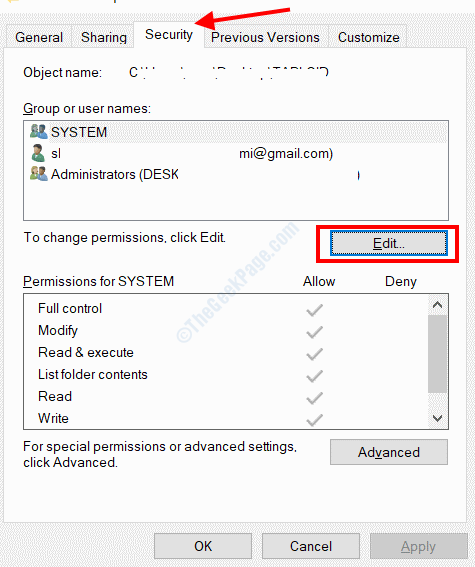
etapa 3: Outra janela será aberta agora. Aqui, verifique se a opção de permitir controle total sob o Permissão a seção é selecionada;
Caso contrário, clique em Adicionar.
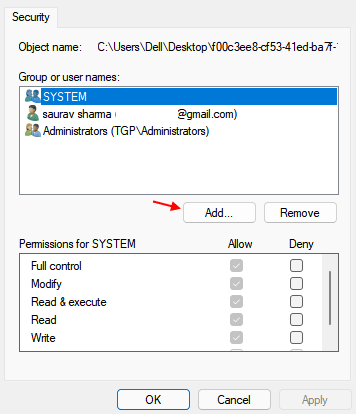
Etapa 4 - digite todos no campo de texto e clique em OK.
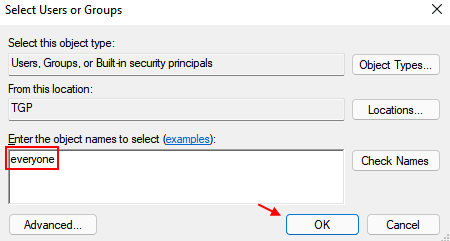
Etapa 5 - Clique em Todos e selecione tudo permissões .
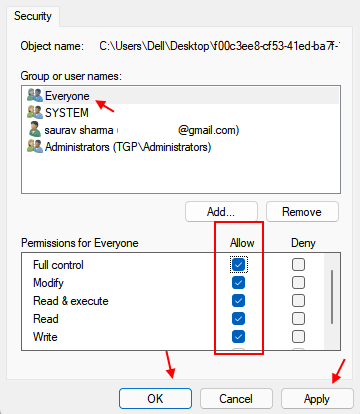
Etapa 6 - Agora, clique em Aplicar e OK.
Agora, feche a janela das propriedades e tente salvar a imagem após a edição no Fotos aplicativo.
Corrigir 5: Atualizar o PC do Windows
Pode ser possível que você não consiga salvar uma foto editada através do aplicativo Fotos porque as janelas do seu PC não estão atualizadas. Verifique se o Windows 11 no seu PC está atualizado e, se não, execute uma atualização; Pode corrigir o problema.
Passo 1: Imprensa Win + i. No Configurações aplicativo que abre, clique no atualização do Windows
Passo 2: Vá para o painel esquerdo da janela que abre e selecione o atualização do Windows opção. Agora, vá para o painel direito e clique no Verifique se há atualizações opção.
Seu PC agora começará a procurar uma nova atualização do Windows. Se disponível, você será solicitado o mesmo. Siga as instruções na tela para concluir o processo de atualização. Quando o seu PC estiver atualizado, inicie o aplicativo Fotos, faça edições na foto e verifique o Oops OOPS! Não conseguimos salvar esse erro.
Se o problema não foi corrigido ou se o seu Windows 11 já estiver atualizado, tente a próxima solução.
Corrigir 6: Execute o solucionador de problemas do aplicativo Windows Store
O solucionador de problemas do Windows é uma excelente ferramenta que pode ajudá -lo a corrigir uma variedade de problemas que podem ocorrer no seu PC. Uma das sub-ferramentas do solucionador de problemas é o solucionador de problemas do aplicativo Windows Store que pode cuidar do Opa! Não poderíamos salvar isso erro. Esta ferramenta dará uma olhada em problemas em todos os aplicativos da Windows Store, incluindo o aplicativo de fotos e, se algum problema for encontrado, será corrigido. Siga os passos abaixo:
Passo 1: Procurar Solucionar problemas na pesquisa do Windows
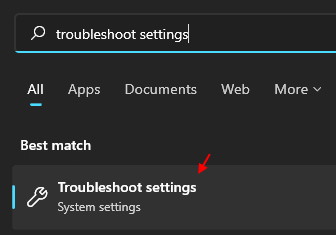
Etapa 2 - Agora, clique em Outro solucionador de problemas
Etapa 3 -agora, clique em Run ao lado Aplicativos do Windows Store.
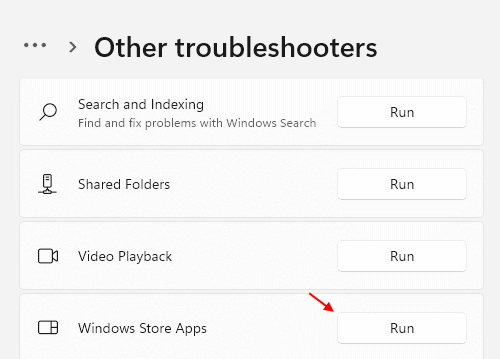
O solucionador de problemas agora examinará seu PC em busca de problemas. Se qualquer problema relacionado aos aplicativos do Windows Store, incluindo o aplicativo de fotos, você será notificado e perguntado se deseja aplicar uma correção. Prossiga com a aplicação da correção. Uma vez feito, reinicie seu PC e veja se você ainda está recebendo o mesmo erro no aplicativo de fotos.
Corrigir 7: Use outro editor de imagem
Se você não conseguir salvar uma imagem específica no aplicativo de fotos e obter o Opa! Não poderíamos salvar isso Erro, outra opção para você tentar seria usar outro software de edição de imagens no seu PC para editar. O Pintar é um editor de imagem clássico com ferramentas básicas de edição de imagem que você pode usar. Outras imagens editores que são ótimos para edição básica e avançada, são tintas.Visualização Net e Irfan.
Espero que você tenha sido capaz de se livrar do problema. Informe -nos na seção de comentários qual método foi útil e também nos informe se você não conseguiu se livrar do problema.
- « Como corrigir o erro 0x80071771 no Windows 10/11
- Corrigir o erro do sistema 6118 ocorreu erro no Windows 10/11 »

