Corrigir - Desculpe, houve um problema em montar o problema do arquivo no Windows 11, 10
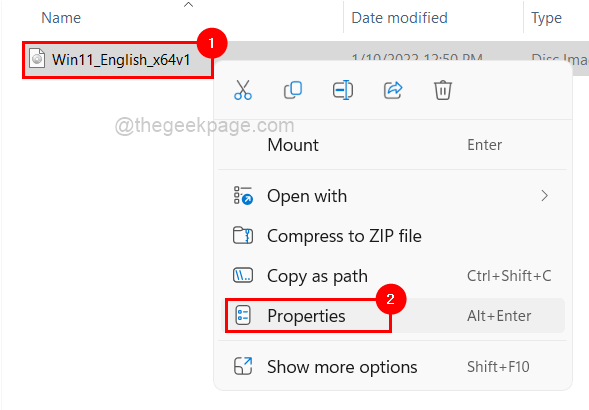
- 4010
- 1176
- Ms. Travis Schumm
Se um usuário deseja fazer backup de toda a unidade de disco ou uma unidade específica, ele se esforça para construir uma duplicata de imagem que contém todos os dados, e esse arquivo de imagem é conhecido como arquivo ou imagem ISO.
A maioria dos usuários do Windows ao tentar montar esses tipos de arquivos em seu sistema, jogou uma janela de erro dizendo 'Desculpe, houve um problema em montar o arquivo' e não permite que eles montem o arquivo de imagem para extrair seus dados.
Pode haver muitas possibilidades para que esse erro ocorra no sistema Windows e alguns deles estão listados abaixo.
- O arquivo ISO já pode ter sido montado no sistema.
- O arquivo ISO deve ter sido escassado.
- Pode estar bloqueado.
- A opção apenas de leitura do arquivo ISO está desmarcada.
- Os cartões microSD inseridos podem estar interferindo no sistema enquanto monta.
Depois de considerar todos os fatores dados acima, compilamos um conjunto de correções que resolverão o problema que você encontrou recentemente enquanto monta o arquivo ISO.
Índice
- Corrija 1 - Verifique se o arquivo ISO está bloqueado e não está configurado para o modo somente leitura
- Corrigir 2 - Remova o atributo esparso do arquivo ISO
- Corrija 3 - reinicie o Windows Explorer no sistema
- Fix 4 - Verifique se algum cartão microSD é inserido
- Corrija 5 - verifique se o arquivo ISO ainda não está montado
- Corrigir 6 - Reparar o driver da imagem do disco usando o editor de registro
Corrija 1 - Verifique se o arquivo ISO está bloqueado e não está configurado para o modo somente leitura
Quando o arquivo ISO que foi baixado da Internet, é bloqueado pela ferramenta de segurança no sistema Windows. Se for bloqueado, geralmente joga essa mensagem de erro. Além disso, é uma boa ideia verificar se o arquivo está definido para o modo somente leitura ou não. Caso contrário, defina-o para o modo somente leitura.
Vamos ver abaixo algumas etapas simples de como fazer isso.
Passo 1: Clique com o botão direito do mouse no Arquivo ISO navegando na pasta que a contém.
Passo 2: Tocar no Propriedades opção do menu de contexto, como mostrado abaixo.
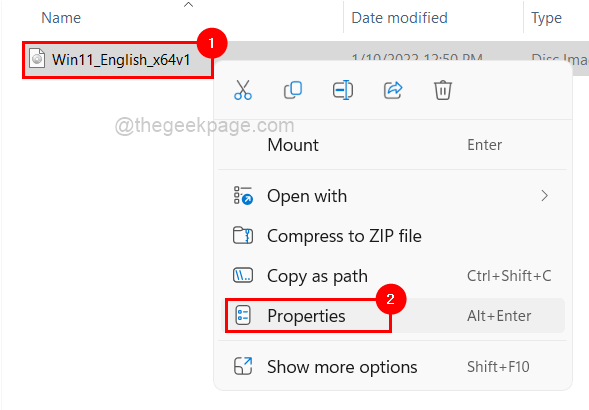
Etapa 3: por favor, verifique se o Em geral A guia está selecionada.
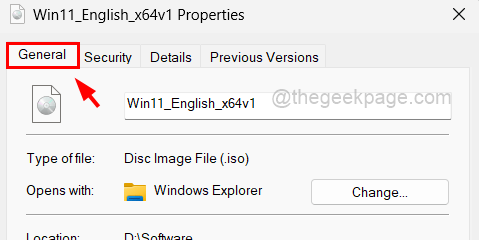
Etapa 4: então no fundo, verificar Se o Caixa de seleção somente leitura está checado. Caso contrário, clique na caixa de seleção para verificar.
Etapa 5: depois disso, também certifique -se de Desbloquear opção é sem controle.
Etapa 6: Uma vez feito, clique Aplicar e então OK Para fazer alterações e fechar a janela de propriedades.
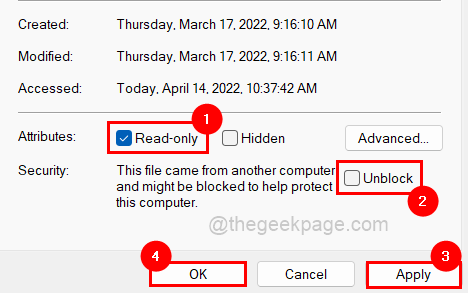
Agora verifique se você pode montar o arquivo ISO ou não.
Corrigir 2 - Remova o atributo esparso do arquivo ISO
Alguns arquivos contêm orifícios neles, o que significa que algumas partes dos dados estão ausentes ou vazias e não ocupam o espaço físico no disco. Portanto, esse tipo de arquivo é escassado e quando os usuários tentam montar ou usar esse arquivo, ele cria problemas.
Siga as etapas fornecidas abaixo para ver como ele pode ser removido do seu PC usando o prompt de comando.
Etapa 1: para abrir a Executar caixa de comando, aperte o Win + r Chaves juntas no teclado.
Etapa 2: Tipo cmd e acertar Ctrl + Shift + Enter Teclas completamente.
Etapa 3: Clique Sim no Uac solicitação de permitir privilégios de administrador para o prompt de comando.
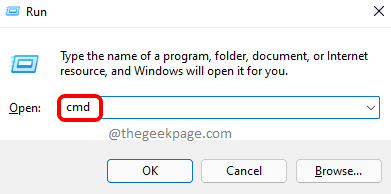
Etapa 4: isso abrirá a janela do prompt de comando como administrador.
Etapa 5: digite o comando abaixo e pressione Digitar Chave para executá -lo.
FSUTIL Sparse queryflag D: \ software \ win11_english_x64v1.ISO
OBSERVAÇÃO: Substituir D: \ software \ win11_english_x64v1.ISO com o caminho do arquivo ISO em seu sistema.
Isso permitirá que os usuários saibam se o arquivo é escassado.
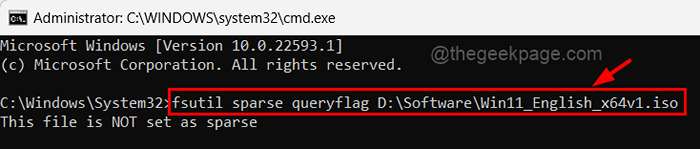
Etapa 6: Depois de saber se o arquivo é escassado ou não, execute o comando abaixo para remover esparsos do arquivo.
fsutil esparso setflag d: \ software \ win11_english_x64v1.ISO 0
OBSERVAÇÃO: Substituir D: \ software \ win11_english_x64v1.ISO com o caminho do arquivo ISO em seu sistema.
Isso removerá o atributo esparso do arquivo ISO.

Etapa 7: Se esses comandos acima são bastante difíceis de executar para você, faça uma cópia do arquivo ISO em outra pasta copiando e colando.
Etapa 8: então, tente montar o arquivo ISO copiado e ver se está bem agora.
Corrija 3 - reinicie o Windows Explorer no sistema
Às vezes, o Windows Explorer congelado pode criar problemas como mencionado acima. Portanto, reiniciar o Windows Explorer pode corrigir o problema no sistema. Estamos mostrando como você pode reiniciar o Windows Explorer usando as etapas abaixo.
Etapa 1: Pressione Ctrl + Shift + ESC chaves simultaneamente para abrir o Gerenciador de tarefas no sistema.
Etapa 2: depois clique no Processos guia e Clique com o botão direito do mouse no explorador de janelas aplicativo.
Etapa 3: Clique Reiniciar A partir das opções mostradas no menu de contexto.
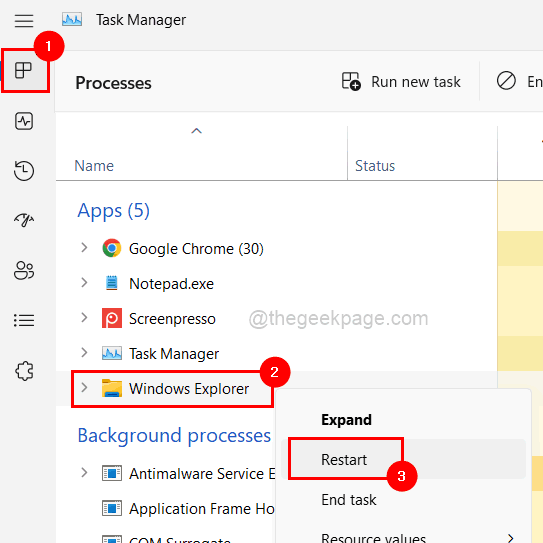
Etapa 4: isso vai reiniciar o explorador de janelas e então fechar o Gerenciador de tarefas.
Agora verifique se o arquivo ISO pode ser montado ou não.
Fix 4 - Verifique se algum cartão microSD é inserido
É relatado por alguns usuários do Windows que os cartões microSD atualmente apresentam no sistema interferem no procedimento de montagem. Quando eles removeram os cartões microSD de seu sistema, eles conseguiram montar o arquivo ISO no sistema para extrair seus dados.
Portanto, é altamente recomendável nossos usuários que removem os cartões microSD de seu sistema e depois verifique se o arquivo ISO pode ser montado com sucesso agora.
Corrija 5 - verifique se o arquivo ISO ainda não está montado
Muitas vezes tendemos a repetir as coisas porque esquecemos se já foi feito ou não. Portanto, há grandes chances de que o usuário já tenha montado o arquivo ISO e não tenha conhecimento ou esquecido. Portanto, uma vez, verifique se o arquivo ISO não está montado no sistema. Se for feito, em vez de tentar montar o arquivo, você pode abri -lo diretamente a partir deste PC.
Corrigir 6 - Reparar o driver da imagem do disco usando o editor de registro
Aviso - Tentar exportador o arquivo de registro do sistema referindo -se a este artigo antes de continuar. Porque você pode voltar ao arquivo de registro se algum dano for causado ao sistema devido a alterações feitas no arquivo.
Passo 1: Clique com o botão direito do mouse na cor azul Começar botão no centro do Barra de tarefas.
Etapa 2: Selecione Correr Ao clicar nele na lista, como mostrado na imagem abaixo.
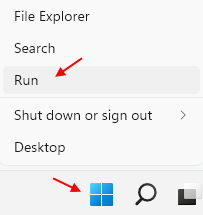
Etapa 3: Tipo regedit na caixa de comando de corrida e pressione Digitar chave para Editor de registro aberto.
OBSERVAÇÃO: Aceitar qualquer Prompt UAC se houver, clicando em Sim.
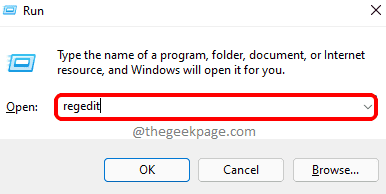
Etapa 4: Uma vez se abre, navegue para o caminho abaixo, colando-o na barra de endereço e pressionando Digitar chave.
Hkey_local_machine \ System \ currentControlset \ Control \ class \ 4d36e965-e325-11CE-BFC1-08002BE10318
Etapa 5: No lado direito do editor, selecione o Upperfilters e Lowerfilters clicando neles enquanto pressiona e segura o Ctrl chave.
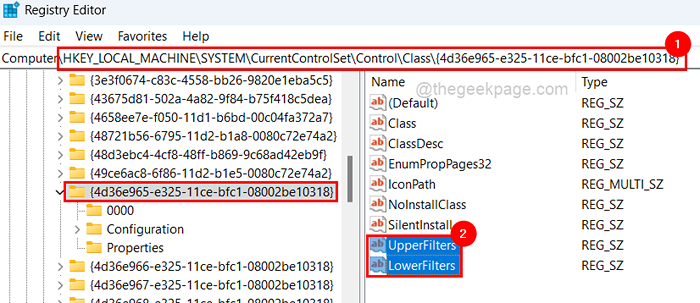
Etapa 6: então, pressione o EXCLUIR Torne juntos e depois clique Sim na janela de confirmação para excluir esses valores de string.
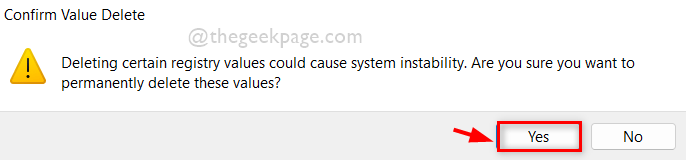
Etapa 7: Depois de excluídos, feche o editor de registro e reinicie o sistema.
Se você encontrar alguma das soluções listadas acima úteis, informe -nos na seção de comentários abaixo.
- « Como imprimir documentos do Word sem comentários
- Corrigir o erro de conexão do vapor não foi possível conectar à rede de vapor no PC do Windows »

