Corrija o uso do WebHelper High CPU do cliente Steam no Windows 11
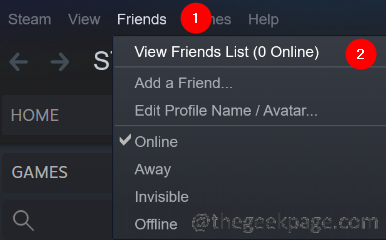
- 3913
- 128
- Mr. Mitchell Hansen
Muitos jogadores relataram ter visto o jogo gaguejando e atrasado enquanto usava o aplicativo Steam. Ao verificar os detalhes, parece que o problema é predominantemente causado pelo Steam VR Webhelper.
O SteamVR Webhelper é um navegador interno que o aplicativo Steam usa para configurar a tela necessária para a biblioteca de jogos da loja Steam. Isso usa até 70% da CPU, causando os problemas de gagueira e atraso no vapor.
Neste artigo, selecionamos uma lista de correções que o ajudarão a superar o alto uso da CPU do Webhelper do cliente Steam.
Índice
- Correção 1: Desative o avatar animado
- Corrigir 2: desativar a sobreposição de vapor
- Corrigir 3: Execute o vapor no modo pequeno.
- Corrigir 4: Desinstale a atualização mais recente do Windows
Correção 1: Desative o avatar animado
Etapa 1: Abra o aplicativo Steam.
Etapa 2: clique no Amigos guia das opções de Menu Top.
Etapa 3: Clique no Veja a lista de amigos.
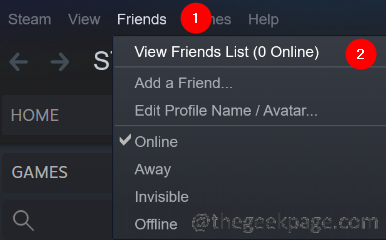
Etapa 4: clique no Configurações ícone.
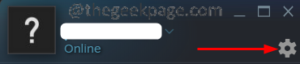
Etapa 5: A janela Configurações da lista de amigos abre. Próximo ao Ativar avatares animados e quadros de avatar animados em sua lista de amigos e bate -papo, alterne o botão para girar DESLIGADO as configurações.
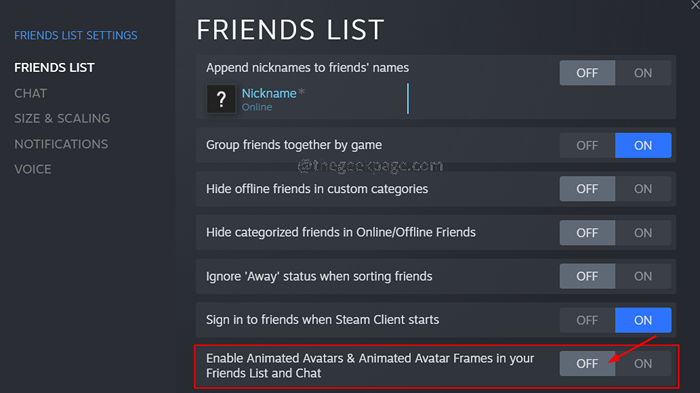
Corrigir 2: desativar a sobreposição de vapor
Etapa 1: abra a aplicação do vapor clicando duas vezes.
Etapa 2: clique no Vapor Opção de menu localizado no canto lateral esquerdo.
Etapa 3: Clique em Configurações.
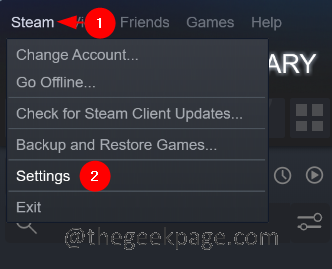
Etapa 4: Na janela Configurações, clique em No jogo do lado esquerdo.
Etapa 5: do lado direito, desamarrar a opção Habilite a sobreposição de vapor durante o jogo.
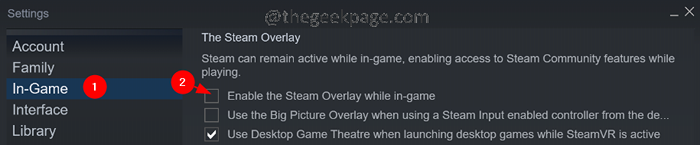
Etapa 6: Na janela de configurações, clique em Interface guia do lado esquerdo.
Etapa 7: Desamarrar Essas três opções:
- Ativar rolagem suave nos serviços da Web (requer reinicialização)
- Ativar renderização acelerada da GPU em visualizações da web (requer reinicialização)
- Ativar decodificação de vídeo de hardware, se suportada (requer reinicialização)
Etapa 8: clique no botão OK.
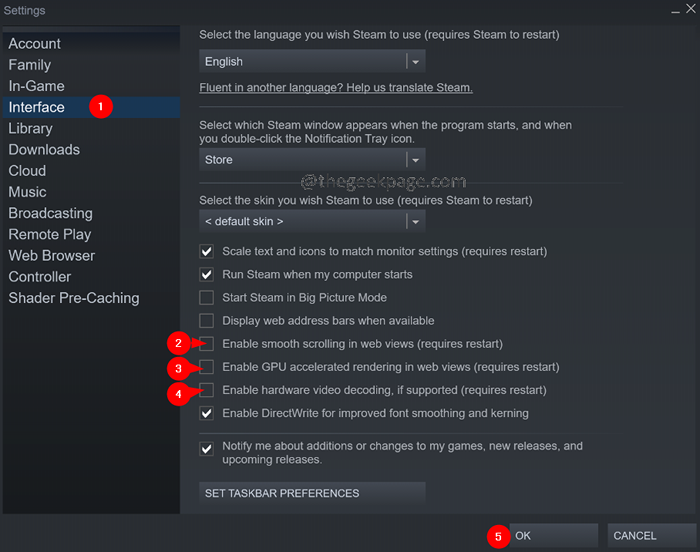
Etapa 9: você verá um aviso pedindo para reiniciar o sistema. Clique no Reinicie o vapor botão.
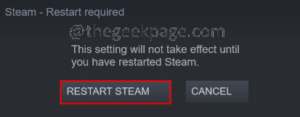
Corrigir 3: Execute o vapor no modo pequeno.
Se nenhum dos métodos acima não funcionar, você pode tentar executar vapor em modo pequeno desativando o Steam Webhelper. Os jogadores relataram ter visto um aumento de 10 a 15% no FPS quando desativaram o Steam Webhelper.
Etapa 1: Saia da aplicação de vapor se estiver aberto.
Etapa 2: Clique com o botão direito do mouse no aplicativo Steam
Etapa 3: Escolha Abrir local do Ficheiro.
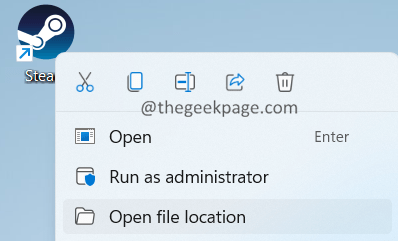
Etapa 4: Clique com o botão direito do mouse vapor.exe e escolha o Copiar caminho do arquivo opção.
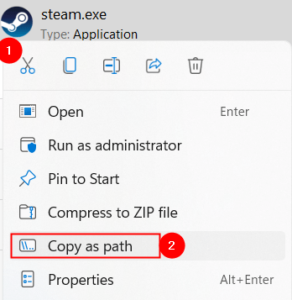
Etapa 5: segure as chaves Windows+R e abra a caixa de diálogo Run.
Etapa 6: Na caixa de diálogo Run que abre, cole o endereço que você copiou da Etapa 4 e anexa a linha -No navegador +vapor aberto: // Open/MiniGamesList
O comando final deve ser como mostrado abaixo.
"C: \ Arquivos de Programas (x86) \ Steam \ Steam.EXE "-no -navegador +vapor aberto: // open/miniGamesList
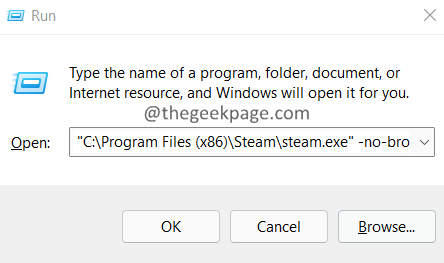
Corrigir 4: Desinstale a atualização mais recente do Windows
Se você perceber que o erro está depois de atualizar o Windows, poderá voltar ao estado anterior desinstalando as últimas 2-3 atualizações.Para fazer isso, siga as etapas abaixo:
Etapa 1: Abra o Executar terminal com as chaves Windows+R.
Etapa 2: insira o comando Appwiz.cpl e pressione Enter.
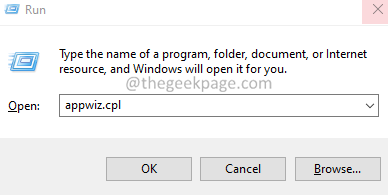
Etapa 3: Na janela que aparece, clique em Ver atualizações instaladas.
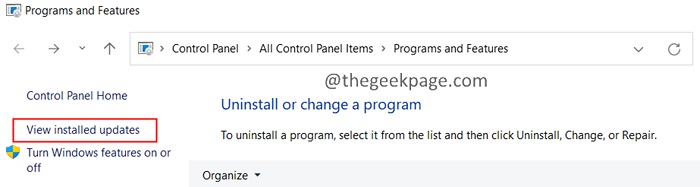
Etapa 4: verifique a data em que o aplicativo foi instalado.
Etapa 5: Desinstale uma atualização por Clique com o botão direito do mouse nele e escolhendo Desinstalar.
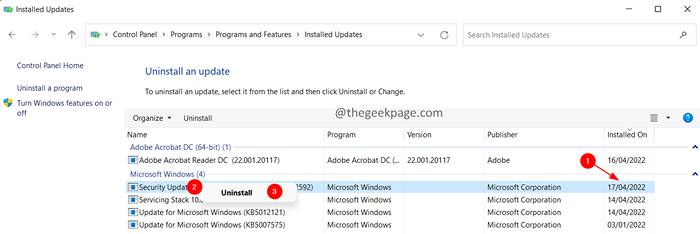
Etapa 6: agora desinstale as atualizações mais recentes uma a uma e figura qual a atualização causou o problema.
Isso é tudo.
Obrigado pela leitura.
- « Correção - Código de erro 268 Comportamento inesperado do cliente em Roblox
- Fix Kernelbase.Erro de DLL no Windows 11, 10 [resolvido] »

