Fix Kernelbase.Erro de DLL no Windows 11, 10 [resolvido]
![Fix Kernelbase.Erro de DLL no Windows 11, 10 [resolvido]](https://ilinuxgeek.com/storage/img/images_1/fix-kernelbasedll-error-in-windows-11-10-[solved].png)
- 1572
- 16
- Arnold Murray
Muitos clientes do Windows relataram recentemente que, quando tentaram lançar um programa ou jogo, ele deu um erro afirmando que o Kernelbase.O arquivo DLL estava faltando ou não foi encontrado. Este erro também é relatado quando um programa em execução trava inesperadamente.
Neste momento, os usuários não têm certeza de que etapas a tomar para resolver esse problema. Eles até tentaram reiniciar o sistema Windows várias vezes com o mesmo efeito. Pode haver muitas razões que causaram esse problema e podem ser por causa de arquivos de dados do sistema corrompidos, sistema Windows desatualizado, etc.
Depois de analisar todos os pontos acima, criamos um conjunto de correções que ajudariam os usuários a corrigir esse problema e usar o sistema sem problemas. Se você também está enfrentando esse mesmo problema, vá em frente e leia este artigo para saber mais.
Soluções alternativas -
- Digitalize seu sistema em busca de qualquer ataque de vírus ou malware e, se for encontrado, exclua -os o mais rápido possível.
- Restaure o sistema para o último ponto salvo em que o sistema estava funcionando da melhor maneira possível.
Se as soluções alternativas não funcionarem, tente as correções abaixo.
Índice
- Corrija 1 - Atualize o Windows no seu sistema
- Corrigir 2 - Execute a solução de problemas de compatibilidade do programa
- Correção 3 - Execute o verificador de arquivo do sistema Scan
- Corrigir 4 - Desinstale e depois instale o aplicativo novamente
- Fix 5 - Restaure a Kernerbase.DLL usando os DLLFiles.com aplicativo com cliente
Corrija 1 - Atualize o Windows no seu sistema
A Microsoft lança a versão mais recente do Windows e outras atualizações de driver necessárias para aprimoramento do sistema e experiência suave do usuário. Recomendamos que nossos usuários mantenham o sistema atualizado com as etapas brevemente explicadas abaixo.
Passo 1: Clique com o botão direito do mouse no Começar Botão na barra de tarefas, que parece um quadrado de janelas de cor azul no centro.
Etapa 2: selecione o Configurações Da lista clicando nela como mostrado abaixo.
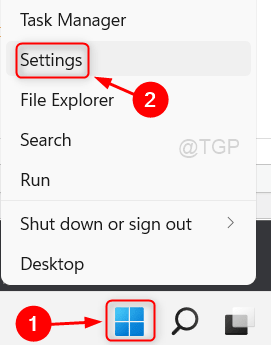
Etapa 3: isso inicia o aplicativo de configurações em seu sistema.
Etapa 4: selecione o atualização do Windows opção da lista no menu do painel esquerdo, como mostrado abaixo.
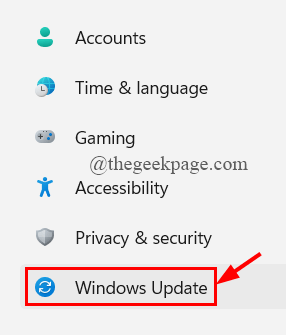
Etapa 5: Na página de atualização do Windows, clique no Verifique se há atualizações botão para começar a procurar qualquer atualização disponível.
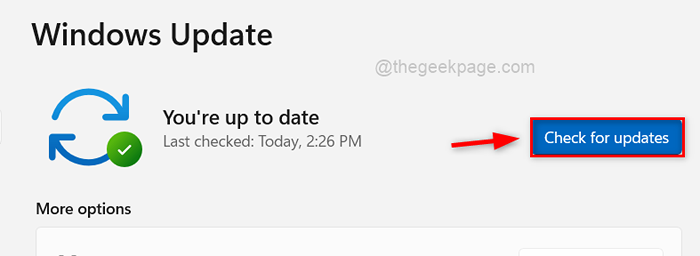
Etapa 6: Depois de concluir a pesquisa, por favor download e instalar Todas as atualizações encontradas.
Etapa 7: Depois que as janelas são atualizadas, reinício o sistema.
Etapa 8: verifique agora se o problema ainda persiste.
Corrigir 2 - Execute a solução de problemas de compatibilidade do programa
Solução de problemas de compatibilidade do programa é um solucionador de problemas especial que está listado nas outras listas de solucionadores de problemas, que detectará quaisquer problemas causados devido a uma versão incompatível do aplicativo/software com a versão do Windows. Vamos ver como isso pode ser feito usando as etapas abaixo.
Solução de problemas de compatibilidade do programa geral
Etapa 1: pressione o janelas e R teclas juntas no teclado para abrir o Correr caixa de comando.
Etapa 2: então digite ao controle.exe /nome Microsoft.Solução de problemas nele e atingir Digitar chave para abrir o Solucionar problemas página como mostrado abaixo.
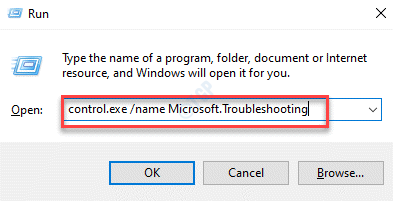
Etapa 3: toque no Outros solucionadores de problemas opção como mostrado abaixo.
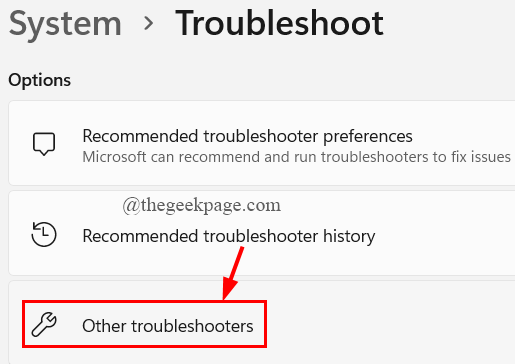
Etapa 4: Em seguida, role a página e execute o Solução de problemas de compatibilidade do programa clicando no Correr botão como mostrado abaixo.
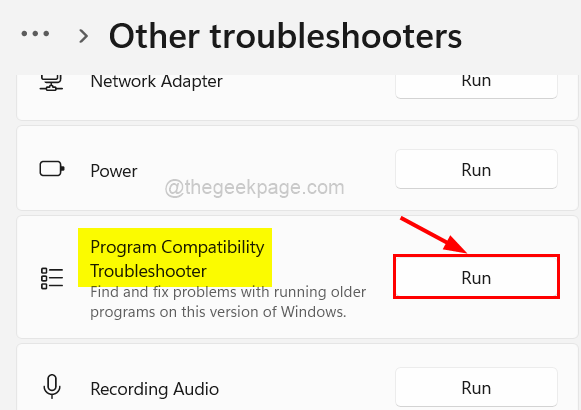
Etapa 5: siga as instruções na tela para concluir a solução de problemas e depois consertá-lo.
Execute o solucionador de problemas de compatibilidade para aplicação específica
Passo 1: Clique com o botão direito do mouse no aplicativo/software que está causando esse problema.
Etapa 2: toque Propriedades Da lista, como mostrado abaixo.
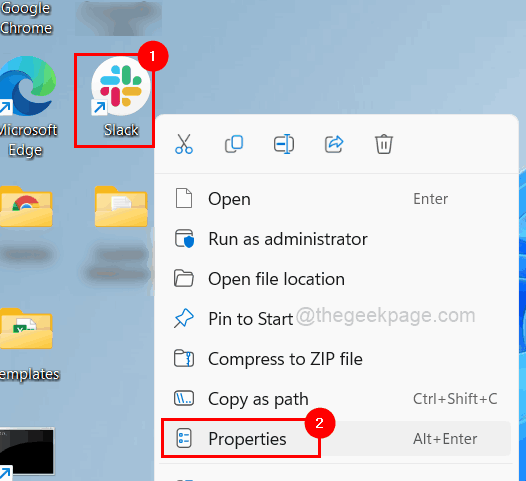
Etapa 3: Na janela Propriedades, selecione o Compatibilidade guia e clique Execute a solução de problemas de compatibilidade Para começar a detectar os problemas de compatibilidade com o aplicativo escolhido.
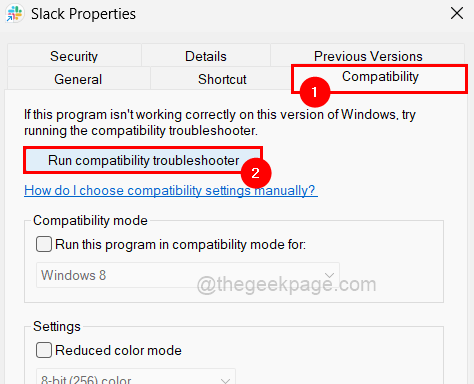
Etapa 4: Para concluir o processo, siga as instruções na tela.
Etapa 5: Uma vez feito, certifique -se de que você selecione a caixa de seleção Execute este programa em modo de compatibilidade para.
Etapa 6: então, clique também no Execute este programa como administrador Caixa de seleção e toque Aplicar e OK Para fechar a janela de propriedades.
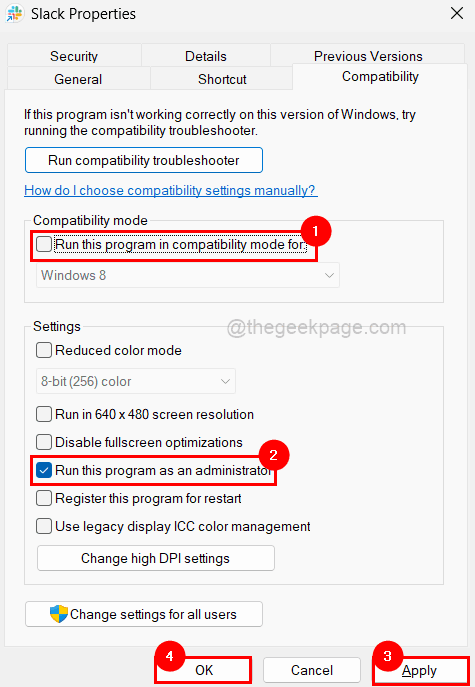
Correção 3 - Execute o verificador de arquivo do sistema Scan
Se houver arquivos de dados corrompidos, ele criará problemas como mencionado acima. Portanto, para verificar os arquivos corrompidos no sistema, é necessário executar a varredura SFC usando o prompt de comando, conforme explicado abaixo.
Etapa 1: pressione o janelas chave no teclado e digite cmd.
Etapa 2: Então, Clique com o botão direito do mouse no prompt de comando dos resultados da pesquisa.
Etapa 3: Selecione Executar como administrador No menu de contexto, como mostrado na captura de tela abaixo.
Etapa 4: aceite o prompt de controle de acesso ao usuário clicando Sim para prosseguir.
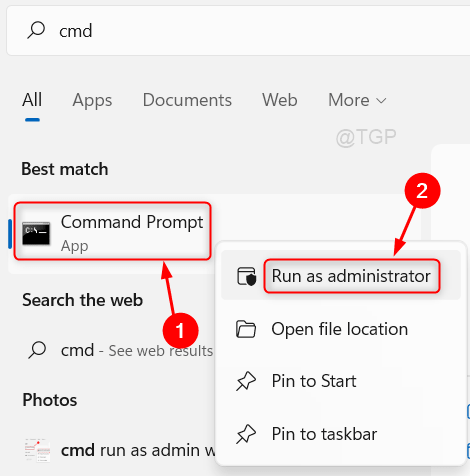
Etapa 5: Tipo sfc /scannow No prompt de comando que se abriu como administrador.
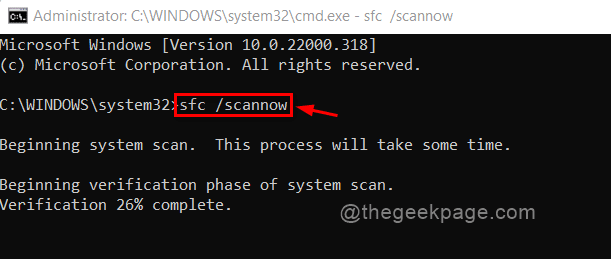
Etapa 6: aguarde até que o processo de digitalização seja concluído.
Etapa 7: então, verifique se existem arquivos corrompidos encontrados.
Etapa 8: substitua -os se os arquivos corrompidos estiverem presentes no sistema.
Corrigir 4 - Desinstale e depois instale o aplicativo novamente
Etapa 1: vá para o Aplicativos instalados página pressionando o janelas chave e tipo Aplicativos instalados.
Etapa 2: selecione o Aplicativos instalados Configurações do sistema dos resultados da pesquisa.
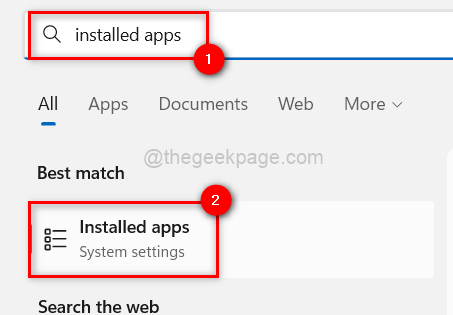
Etapa 3: Na página de aplicativos instalados, pesquise esse aplicativo e clique em Três pontos horizontais (mostram mais opções) do aplicativo que está causando um problema.
Etapa 4: então, toque Desinstalar da lista.
OBSERVAÇÃO: Usamos o aplicativo do Microsoft Office como exemplo. Os usuários devem selecionar o aplicativo que está causando esse problema.
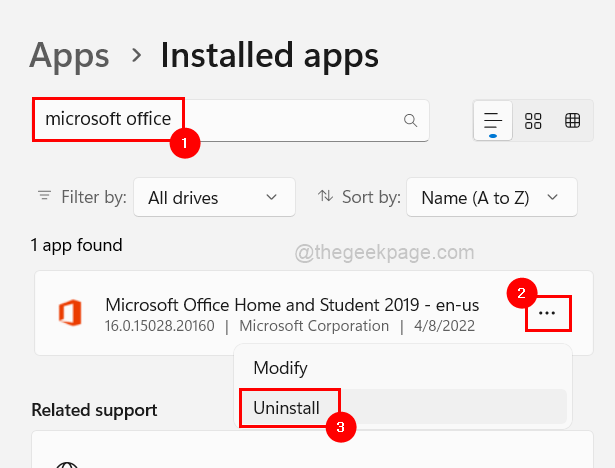
Etapa 5: Clique novamente Desinstalar Para começar a desinstalar o aplicativo do sistema.
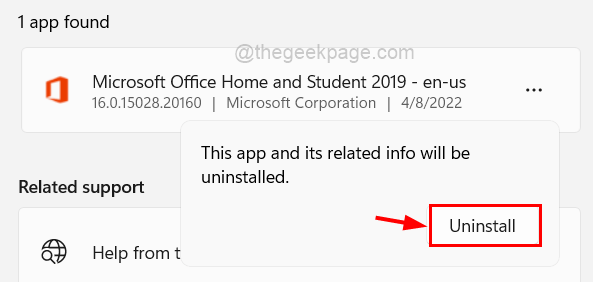
Etapa 6: Após a desinstalação, reinicie o sistema.
Etapa 7: Depois que o sistema for inicializado, baixe e instale o aplicativo no sistema.
Etapa 8: agora verifique se o problema foi resolvido.
Fix 5 - Restaure a Kernerbase.DLL usando os DLLFiles.com aplicativo com cliente
Passo 1: Download o DLLFILES.com cliente arquivo de configuração clicando aqui.
Etapa 2: Abra o arquivo de configuração baixado e execute as instruções na tela para concluir o processo de instalação.
Etapa 3: depois de instalar, abra o Aplicativo cliente no seu sistema.
Etapa 4: Tipo Kernelbase.dll na barra de pesquisa e clique no Pesquise o arquivo DLL botão logo abaixo dele, como mostrado na imagem.
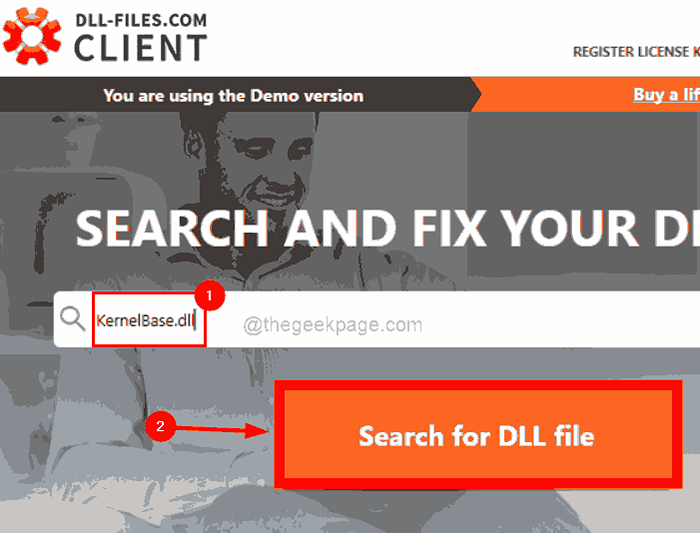
Etapa 5: mostra todos os resultados possíveis usando a palavra -chave de pesquisa. Agora você deve clicar no Kernelbase.dll arquivo a ser instalado como mostrado abaixo
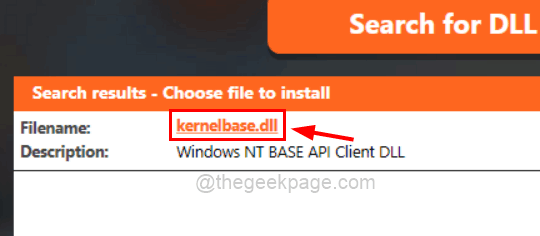
Etapa 6: Esta página mostra todas as informações sobre o seu sistema e depois sugere a instalação com a versão apropriada.
Etapa 7: clique no Instalar Botão para começar a instalar o kernelbase.Arquivo DLL em seu sistema.
OBSERVAÇÃO: Antes de prosseguir, o usuário deve primeiro registrar o aplicativo cliente. Caso contrário, se você não se registrou anteriormente, ele solicitará que você faça isso quando clicar em Instalar.
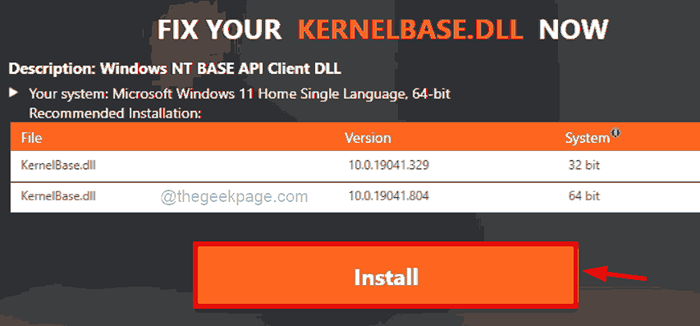
- « Corrija o uso do WebHelper High CPU do cliente Steam no Windows 11
- Corrigir a detecção de jogos de discórdia não está funcionando no Windows »

