Correção - Código de erro 268 Comportamento inesperado do cliente em Roblox
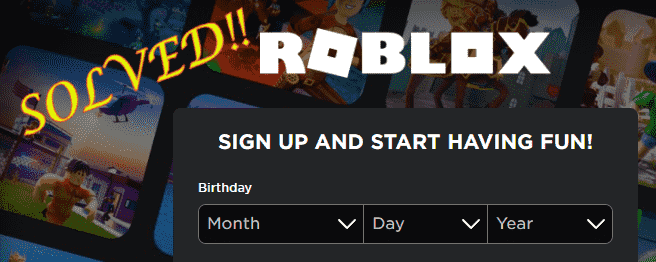
- 1424
- 69
- Howard Fritsch
Roblox é um jogo multiplayer casual desfrutado por milhões de jogadores. Mas, como todos os outros jogos e aplicativos, bugs e falhas ocasionais também impedem os jogadores de jogar Roblox. Um desses erros é “Você foi expulso devido ao comportamento inesperado do cliente. Código de erro: 268“, Que você pode enfrentar no meio de um jogo. Não se preocupe. Este é um problema muito menor que você pode resolver muito rapidamente.
Soluções alternativas -
1. Se essa for uma ocorrência única, você pode ignorá-lo facilmente e iniciar uma nova sessão. Se o problema reaparecer, prossiga para a solução principal.
2. Você deve desativar qualquer proteção antivírus que está usando. Inicie o Roblox e teste se isso funciona.
3. Teste se realmente, o servidor Roblox está em execução. Você pode testá -lo do downtector.
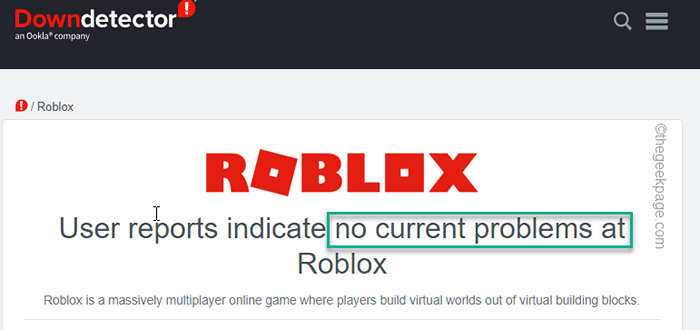
Índice
- Fix 1 - Use o recurso de compatibilidade
- Corrigir 2 - Solucionar problemas dos problemas de compatibilidade
- Corrigir 3 - desinstalar mods/truques
- Fix 4 - Use a versão da web
- Fix 5 - Use o aplicativo da loja
- Fix 6 - Desinstale e reinstale o jogador Roblox
Fix 1 - Use o recurso de compatibilidade
Tente executar o jogo no modo de compatibilidade.
1. Procure o ícone do aplicativo Roblox Studio/ Roblox Player em sua área de trabalho.
Se você não conseguir encontrá -lo lá, poderá encontrá -lo no menu Iniciar.
2. Agora, tome certo o “Roblox StudioÍcone e toque “Abrir local do Ficheiro““.
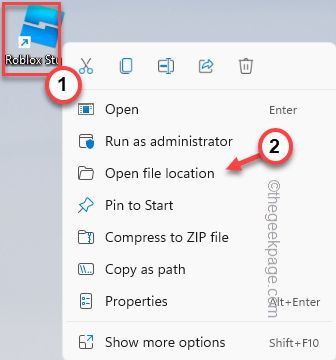
3. Isso o levará à localização do aplicativo Roblox Studio.
4. Uma vez que você estiver lá, tome certo o “Robloxstudiolauncherbeta”App e toque“Propriedades““.
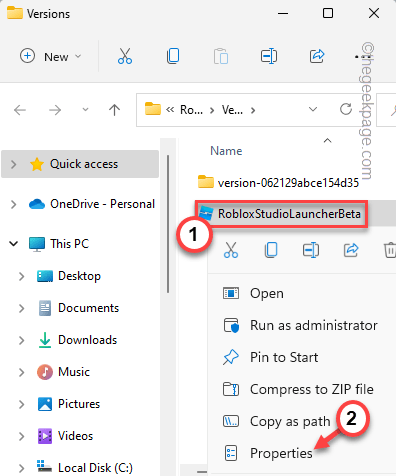
5. Na tela Robloxstudiolauncherbeta, vá para o “Compatibilidade" aba.
6. Apenas, verificar o "Execute o programa no modo de compatibilidade para:"Caixa de seleção e escolha"Windows 7”No menu suspenso.
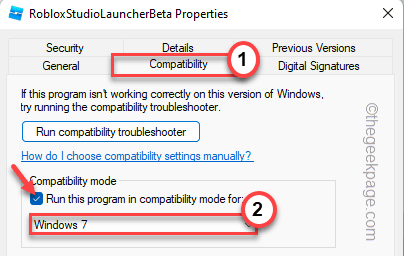
7. Então, verifique se o “Execute este programa como administrador”A opção é Marcou e toque “Aplicar" e "OK" simultaneamente.
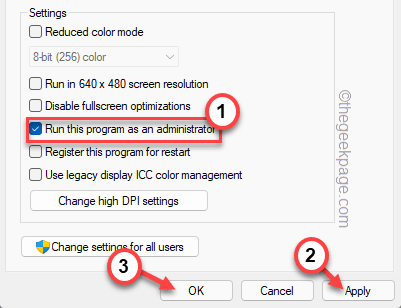
Agora, inicie o Roblox e verifique se funciona.
Corrigir 2 - Solucionar problemas dos problemas de compatibilidade
Se a execução do jogo no modo de compatibilidade não funcionar, solucione os problemas de compatibilidade diretamente.
1. Apenas tire o ícone da área de trabalho “Roblox Studio"E toque"Mostre mais opções““.
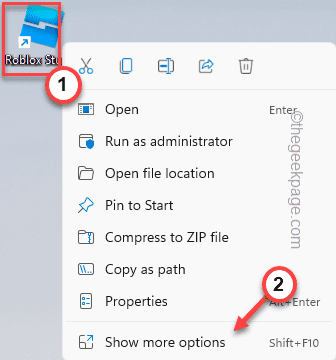
2. Agora, apenas toque “Solucionar problemas de compatibilidade”Para solucionar problemas dos problemas de compatibilidade com o aplicativo.
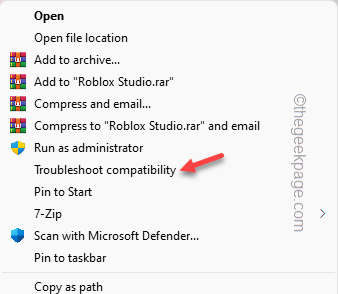
3. Em seguida, clique em “Tente configurações recomendadas”Para aplicar as configurações recomendadas predefinidas ao aplicativo.
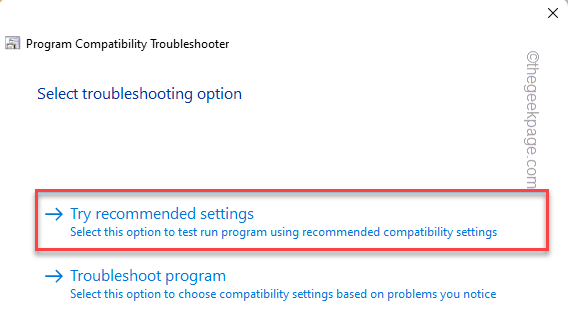
4. Depois que as configurações forem aplicadas ao aplicativo, toque em “Teste o programa… ”Para iniciar e testar o programa.
Isso será executado no ROBLOX usando as configurações recomendadas. Basta verificar se isso funciona corretamente.
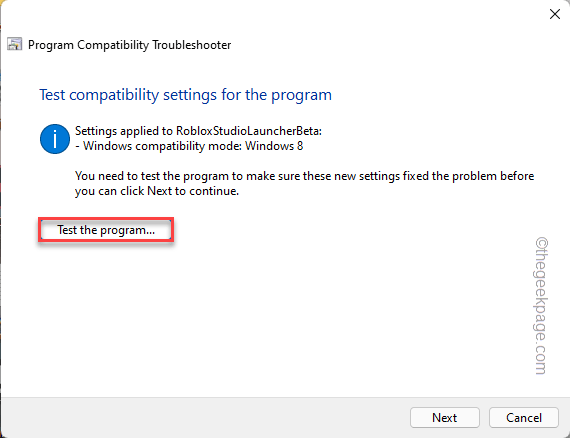
5. Volte para a janela de compatibilidade de solucionar problemas, toque em “Próximo““.

Dependendo de como o Roblox responde a esta solução, siga qualquer um desses caminhos -
Se a solução funcionar -
Clique no "Sim, salve essas configurações para este programa““.
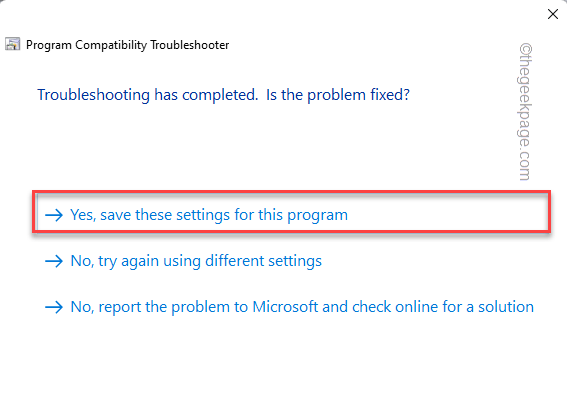
Se a solução falhar -
a. Toque em “Não, tente novamente usando as diferentes configurações““.

b. Depois disto, verificar o "O programa trabalhou nas versões anteriores do Windows, mas não instalará ou executa agora““.
c. Então, toque “Próximo““.
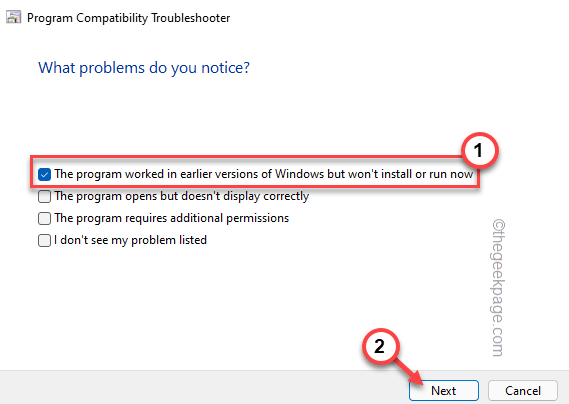
Agora, prossiga através das instruções na tela para concluir o processo de solução de problemas. Depois de terminar, inicie o Roblox e teste se isso funciona.
Corrigir 3 - desinstalar mods/truques
O Roblox pode jogá -lo fora no meio do jogo se você estiver usando (ou já usado) algum tipo de desvio de falha ou software de trapaça ou até mods de jogo.
1. Você precisa acessar a página de programas e recursos para desinstalar o software de truques.
2. Para fazer isso, pressione o ⊞ Win Key+R teclas juntas.
3. Agora, basta escrever esta linha no terminal de corrida e bater “OK““.
Appwiz.cpl
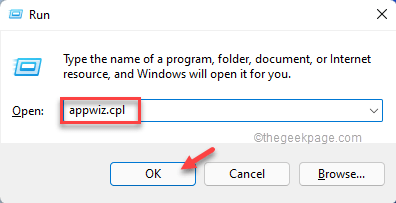
4. Dessa forma, você pode ver a lista completa de aplicativos em seu computador. Basta procurar o aplicativo que pode causar esse problema.
5. Em seguida, tire o aplicativo responsável e toque “Desinstalar““.
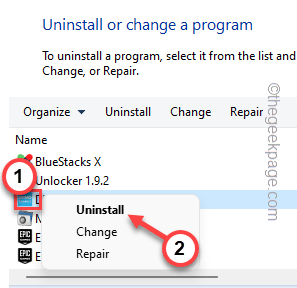
Depois de desinstalá -lo, feche todas as janelas que você abriu e reiniciar seu computador.
Então, verifique se isso funciona para você.
Fix 4 - Use a versão da web
O Roblox pode ser facilmente acessado a partir de um navegador da web.
1. Abra o navegador do Google Chrome.
2. No navegador, abra a versão da Web do Roblox.
3. Tocar "Conecte-se”No canto superior esquerdo da tela.

4. Agora, insira seu nome de usuário e a senha.
5. Tocar "Conecte-se”Para fazer login no jogo.
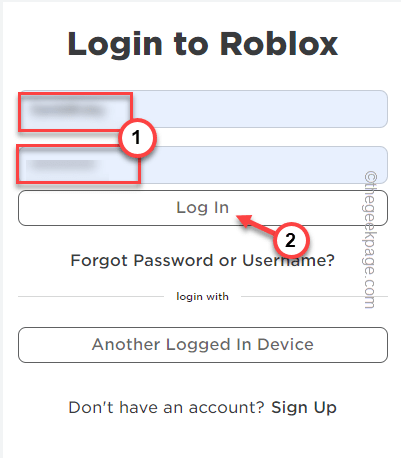
Isso solicitará a instalação do aplicativo no seu computador. Basta seguir as etapas e você voltará ao jogo em pouco tempo.
Fix 5 - Use o aplicativo da loja
[Para Windows 11 e 10 usuários]
Outra solução alternativa que você pode tentar é usar o aplicativo da loja.
1. Inicie a Microsoft Store.
2. Então, procure por “Roblox"Na caixa de pesquisa e toque"Roblox”Dos resultados de pesquisa.
3. Agora, você pode instalar facilmente o aplicativo com um toque em “Pegar" ou "Instalar”Botão para instalar o aplicativo em seu sistema.
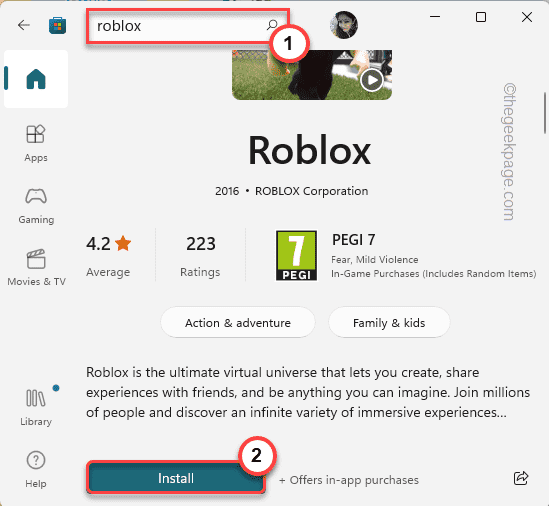
Depois de instalar o Roblox, inicie -o e faça login com suas credenciais.
É bastante útil baixar e reproduzir roblox da loja.
Fix 6 - Desinstale e reinstale o jogador Roblox
Se todas as outras correções falharem, você pode desinstalar o player do Roblox do seu computador e fazer o download-reinstalar a versão mais recente.
Passos para desinstalar
1. Você tem que abrir a página de programas e recursos no painel de controle.
2. Há um atalho rápido para chegar lá. Basta pressionar o ⊞ Win Key+R teclas juntas.
3. Anote isso no terminal e acerte “OK““.
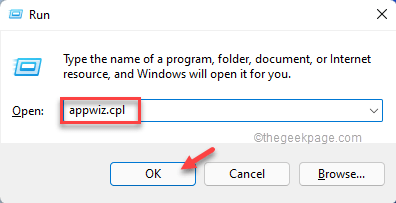
4. Agora, procure o jogo Roblox na lista de aplicativos.
5. Depois de encontrar, basta fazer uma opção "Roblox Studio" ou "Jogador Roblox"E toque"Desinstalar”Para desinstalar o aplicativo do seu computador.
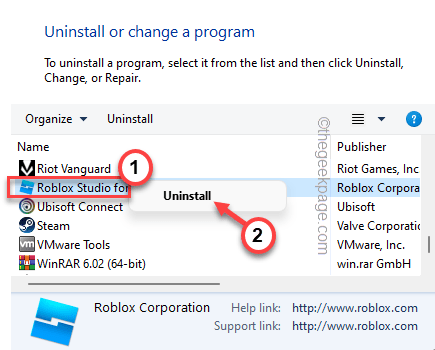
O Roblox Studio será desligado e desinstalado do seu dispositivo.
6. Depois de terminar, toque em “OK““.
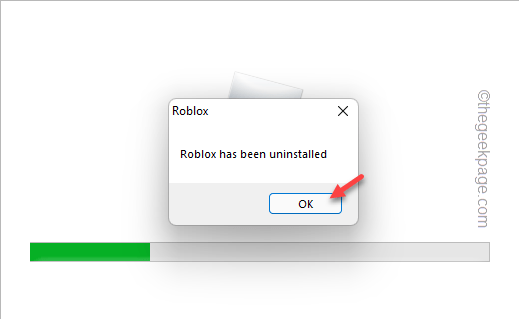
Passos para reinstalar
Depois disso, siga estas etapas para baixar e reinstalar a versão mais recente do Roblox.
1. Você pode baixar a versão mais recente do Roblox aqui.
2. Então, toque duplo o "ROBLOXPLAYERLAUNCHER”Do seu computador para instalá -lo no seu computador.
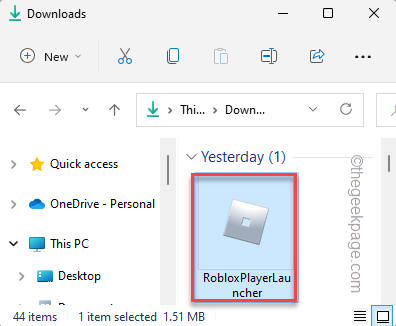
3. Quando o processo de instalação estiver concluído, toque em “OK““.

Agora, execute roblox no seu PC/laptop e faça login com suas credenciais Roblox.
Seu problema será resolvido com certeza.
- « Corrigir a notificação da ferramenta de reconfiação está faltando no Windows 11, 10
- Corrija o uso do WebHelper High CPU do cliente Steam no Windows 11 »

