Fix Spotlight Pictures não estão mudando no Windows 11
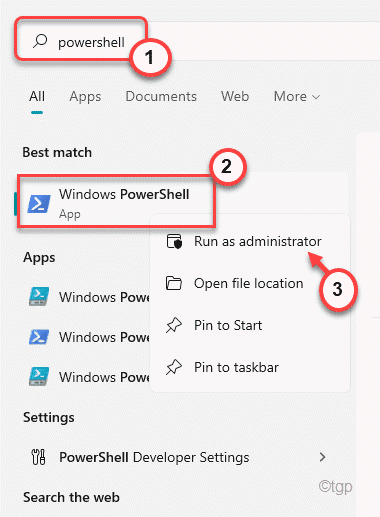
- 802
- 200
- Leroy Lebsack
O Windows Spotlight é um recurso de tela de bloqueio muito legal que baixa automaticamente e usa uma nova tela de bloqueio para máquinas do Windows 11. Embora esse recurso funcione perfeitamente, às vezes a imagem nos holofotes do Windows pode ficar presa e não muda com o tempo. Nesse cenário, você precisa intervir manualmente para corrigir este problema.
Índice
- Corrigir 1 - Redefinir os holofotes do Windows
- Corrigir 2 - Redefinir os holofotes e o AppData relacionado
- Corrigir 3 - alternar a conexão medida
- Corrija 4 - Altere os recursos do Windows
Corrigir 1 - Redefinir os holofotes do Windows
Você pode redefinir os holofotes do Windows usando um terminal PowerShell simples.
1. A princípio, pressione o Tecla Windows e tipo “Powershell““.
2. Além disso, clique com o botão direito do mouse no “Windows PowerShell”E toque em“Executar como administrador““.
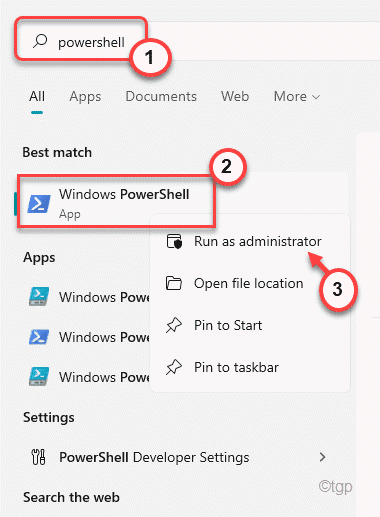
3. Quando o terminal PowerShell aparecer, tipo ou copiar colar este comando e acertar Digitar.
Get -AppxPackage -Alusers * ContentDeliveryManager * | foreach add-appxpackage "$ ($ _.Installlocation) \ appxmanifest.xml "-disableDevelopmentMode -Register
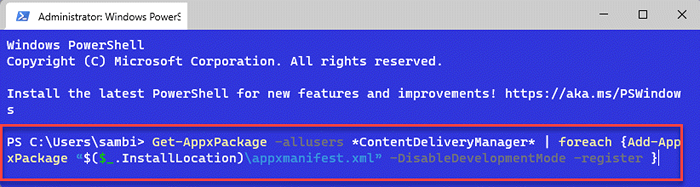
Isso redefinirá o conteúdo do Manager. Agora, reinicie seu computador.
Bloqueie seu dispositivo e verifique se este funciona ou não.
Corrigir 2 - Redefinir os holofotes e o AppData relacionado
Se os dados do Windows Spotlight forem corrompidos de alguma forma, esse erro pode ocorrer.
Etapa 1 Altere a tela de bloqueio temporariamente
1. A princípio, pressione o Chave do Windows+i teclas juntas.
2. Em seguida, toque em “Aparência”No painel esquerdo.
3. No painel direito, clique no “Tela de bloqueio““.
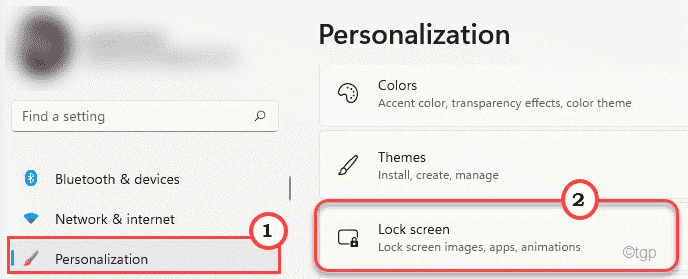
4. Então, no lado direito, defina o 'Personalizar sua tela de bloqueio' como "Foto““.
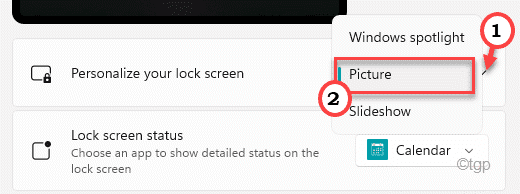
Feche a janela de configurações.
Etapa 2 - Remova o Spotlight AppData
1. A princípio, pressione o Chave do Windows+R teclas juntas.
2. No terminal de corrida, colar este comando e acertar Digitar.
%UserProfile%/AppData \ Local \ Packages \ Microsoft.janelas.ContentDeliveryManager_CW5N1H2TXYEWY \ LocalState \ Ativos
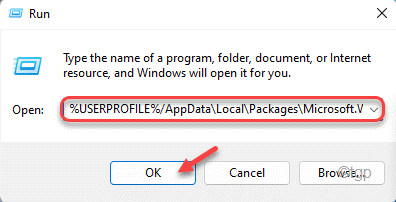
3. Então, Selecione Todas as imagens da tela de bloqueio na pasta.
4. Em seguida, clique no Excluir ícone para remover tudo.
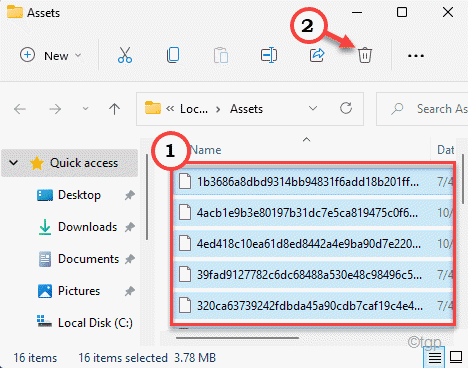
5. aperte o Chave do Windows+R teclas juntas.
6. Agora, colar este comando utr e acertar Digitar.
%UserProfile%/AppData \ Local \ Packages \ Microsoft.janelas.ContentDeliveryManager_CW5N1H2TXYEWY \ Configurações
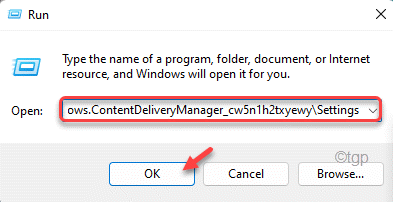
7. Quando você chegar lá, clique com o botão direito do mouse no “roaming.trancar”E clique no“RenomearÍcone para renomear o arquivo.
8. Então, nomeie -o como “roaming.trancar.Bak““.
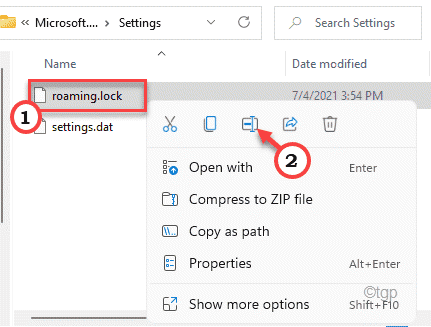
9. Você verá uma mensagem de aviso. Apenas clique em “Sim““.
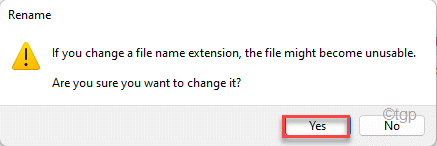
9. Da mesma maneira, clique com o botão direito do mouse no “configurações.dat”Arquivo e toque no“RenomearÍcone novamente.
10. Defina o nome do arquivo como “configurações.bastão.Bak““.
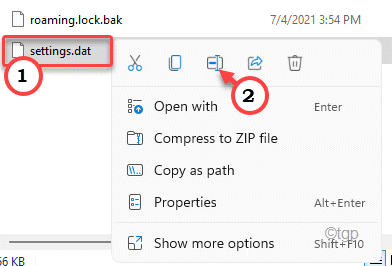
Depois de fazer tudo isso, feche o arquivo explorador. Então, reiniciar seu computador.
Etapa 3 - defina o protetor de tela para destacar
1. Depois de reiniciar seu sistema, abra configurações.
2. Em seguida, toque em “Aparência”No painel esquerdo.
3. No painel direito, clique no “Tela de bloqueio““.
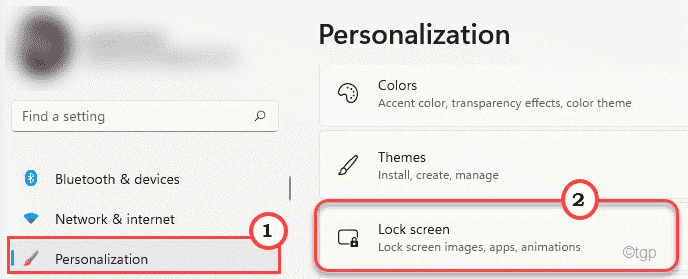
4. Então, no lado direito, defina o 'Personalizar sua tela de bloqueio' como "Windows Spotlight““.
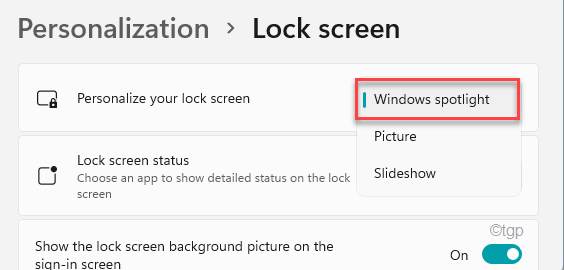
Agora, bloqueie sua tela e verifique se o Windows Spotlight está funcionando ou não.
Corrigir 3 - alternar a conexão medida
O Windows Spotlight para de funcionar enquanto você o estiver usando em uma conexão medida.
1. No começo, clique com o botão direito do mouse no janelas chave e toque no “Configurações““.
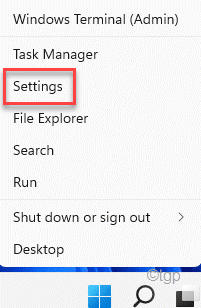
2. O, toque no “Rede e Internet" do lado esquerdo.
3. No lado direito, toque na conexão WiFi ou Ethernet que você está usando.
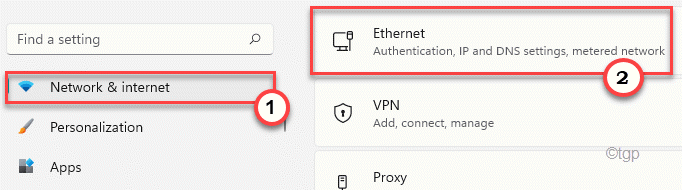
4. Agora, role para baixo e defina o 'Conexão limitada' para "Desligado““.
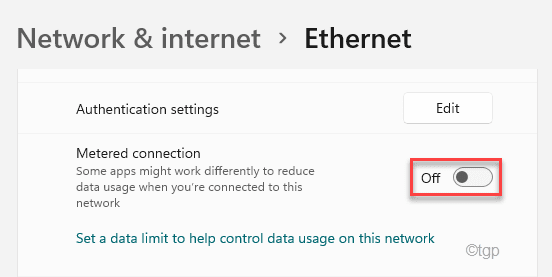
Depois disso, reiniciar seu computador. Bloqueie o sistema após a reinicialização e você terá uma nova imagem no Windows Spotlight.
Corrija 4 - Altere os recursos do Windows
Alguns usuários resolveram esse problema, permitindo o .Rede Net 3.5 em seus sistemas.
1. A princípio, pressione o Chave do Windows+R teclas juntas.
2. Então, tipo este código e acertar Digitar.
OptionAlemeatures
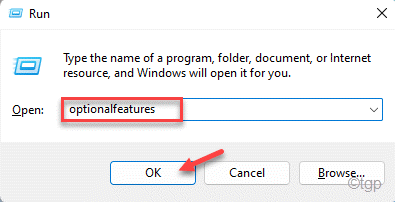
3. Agora, verificar o ".Rede Net 3.5 (inclui .NET 2.0 e 3.0)““.
4. Em seguida, clique em “OK”Para ativar o recurso.
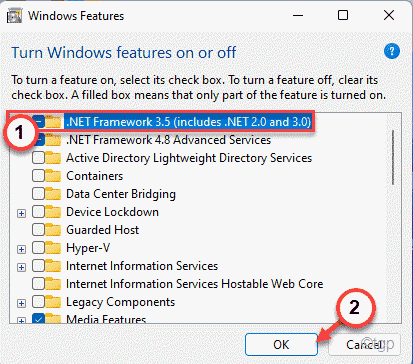
O Windows agora baixará e instalará o recurso no seu computador. Reiniciar seu computador mais tarde. Depois de reiniciar, verifique sua tela de bloqueio.
O Windows Spotlight funcionará como foi.
Pontas -
1. Alterar a localização/região para os Estados Unidos resolveu o problema para muitos usuários.
- « Corrija o código de erro 0xc10100bf Este arquivo não é jogável no Windows 11, 10
- Como encontrar os eventos inesperados de desligamento no Windows 11 e seus motivos »

