Corrigir o driver da impressora não está disponível no Windows 11/10

- 2405
- 574
- Leroy Lebsack
Se você está tentando imprimir algo do seu dispositivo, mas está retornando uma mensagem de erro dizendo “Driver da impressora não está disponível”E você está desesperadamente precisando de solução para o seu problema, você está no lugar certo. Esse problema geralmente acontece quando o driver da impressora instalado em seu dispositivo é antigo ou incompatível. Não se preocupe, existem correções fáceis disponíveis para resolver seu problema. Siga estas correções e você poderá imprimir novamente. Mas, antes de prosseguir, tente essas soluções alternativas que serão testar algumas coisas no seu dispositivo.
Soluções alternativas iniciais-
1. Verifique a impressora para obter qualquer tipo de problema (como falhas de hardware, problemas de conexão, deslocamento de cartucho, etc.). Desconecte sua impressora e reconecte -a com o computador e tente imprimir algo novamente.
2. Reinício seu computador e depois de reiniciar conecte -o à impressora e tente imprimir algo.
3. Certifique -se de estar usando uma conta administrativa quando estiver imprimindo. Se você não estiver usando um, faça login com sua conta administrativa e tente imprimir novamente.
Se alguma dessas soluções alternativas não fizer o truque para você, tente essas correções-
Índice
- Fix-1 desinstalação de drivers de impressora
- FIX-2 Instale o driver da impressora no modo de compatibilidade-
- Fix-3 Instale os drivers da impressora novamente-
- Fix-4 Redefinir o firewall para o padrão
- Fix-5 Atualize seu driver de impressora-
Fix-1 desinstalação de drivers de impressora
1. Imprensa Chave do Windows+R lançar Correr, e tipo “impressoras de controle”E acerte Digitar.
Dispositivo e impressoras A janela será aberta.
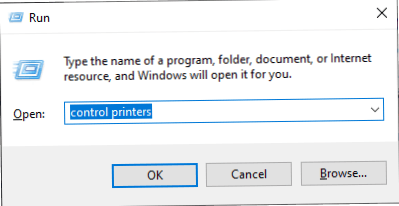
2. Agora, na lista das impressoras, Clique com o botão direito do mouse Na impressora problemática, clique em “Remover dispositivo““.
3. Isso removerá o dispositivo do seu computador.

4. Agora, clique em “Sim”Para confirmar a remoção do dispositivo.
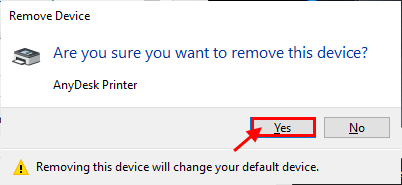
5. Pressionando Chave do Windows+R deve abrir o Correr janela. Tipo "devmgmt.MSc”E clique em“OK““.
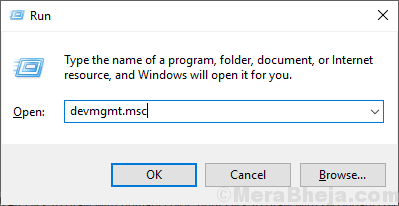
6. No Gerenciador de Dispositivos janela, Clique com o botão direito do mouse na impressora e clique em “Desinstalar dispositivo““.
Clique em "Desinstalar”Para confirmar a inicialização do processo de desinstalação.
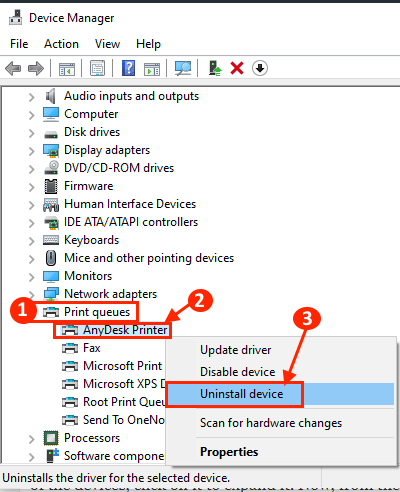
OBSERVAÇÃO-
Se você não encontrar o dispositivo da impressora, não se preocupe. É possível que, à medida que você o desativou na etapa anterior, ele já está desinstalado do seu dispositivo.
Reinício seu computador. Inicie a impressora e conecte -a ao computador usando WiFi ou Ethernet.
Novamente, espere um tempo. Agora, tente imprimir qualquer coisa e verifique se você está enfrentando o erro novamente.
FIX-2 Instale o driver da impressora no modo de compatibilidade-
1. Imprensa Chave do Windows+S e então digite “Painel de controle““.
2. Agora, clique no “Gerenciador de Dispositivos”No resultado da pesquisa.
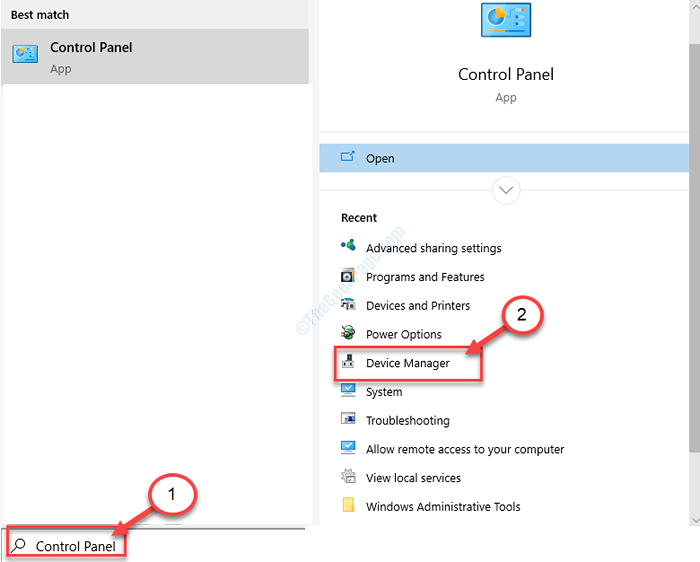
2. No Gerenciador de Dispositivos Janela, expandir “Imprima filas”Da lista dos dispositivos.
3. Clique com o botão direito do mouse no driver problemático e clique em “Desinstalar dispositivo““.
4. Clique em "Desinstalar”Para confirmar a inicialização do processo de desinstalação.
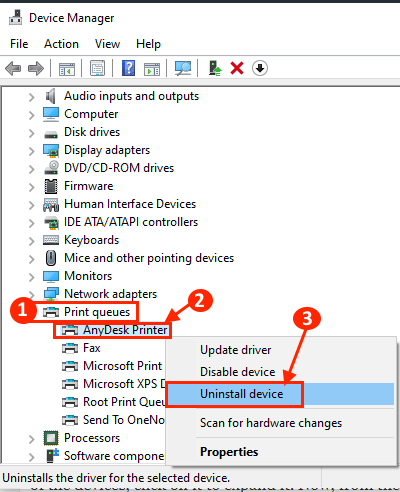
5. Agora, faça o download do driver mais recente do seu dispositivo de impressora no site do fabricante da impressora.
6. Vá para o local do driver baixado.
7. Agora, Clique com o botão direito do mouse no pacote de driver e clique em “Propriedades““.
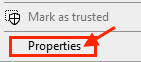
8. No Propriedades Janela, vá para o “Compatibilitguia y ”e depois verifique o“Execute este programa no modo de compatibilidade para:”
9. Então, escolha o “Windows 8”No menu suspenso.
10. Agora verifica "Execute este programa como administrador““.
11. Clique em "Aplicar" e "OK”Para salvar as mudanças no seu computador.
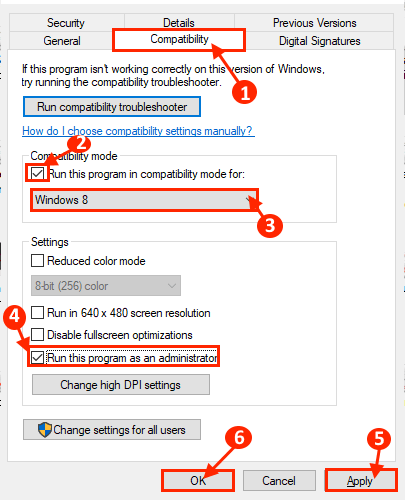
12. Na última etapa, Duplo click no pacote de driver para iniciar o processo de instalação.
Depois que o processo de instalação terminar, reinício seu computador.
Depois de reiniciar, tente imprimir algo e você poderá imprimi -lo. Se o problema continuar a incomodá -lo, vá para a nossa próxima solução.
Fix-3 Instale os drivers da impressora novamente-
1. Pressione a tecla Windows uma vez e digite “Painel de controle““.
2. Agora, no lado direito da janela de pesquisa, clique em “Dispositivos e Impressoras““.
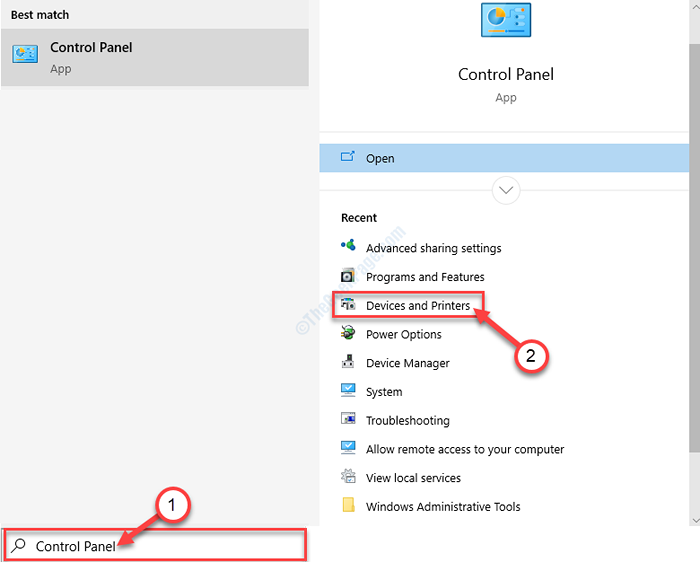
3. Agora, na lista das impressoras, Clique com o botão direito do mouse na impressora problemática.
4. Em seguida, clique no “Remover dispositivo““.
Isso removerá o dispositivo do seu computador.

5. Agora, clique em “Sim”Para confirmar a remoção do dispositivo.
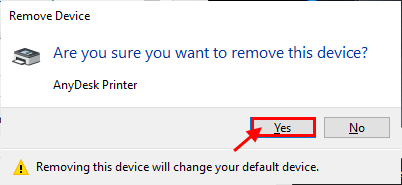
Feche o Dispositivos e Impressoras janela.
Reinício seu computador.
Abrir Dispositivos e Impressoras de novo.
6. Agora, no Dispositivos e Impressoras Janela, clique em “Adicione uma impressora““.
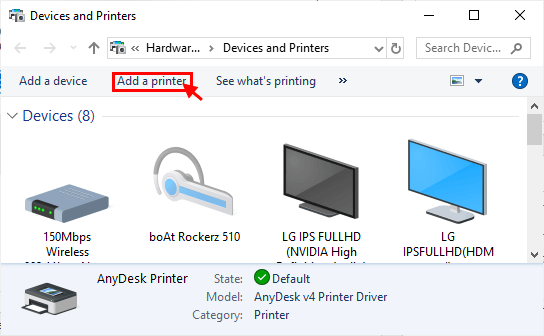
7- Agora, clique em A impressora que eu quero não está listada
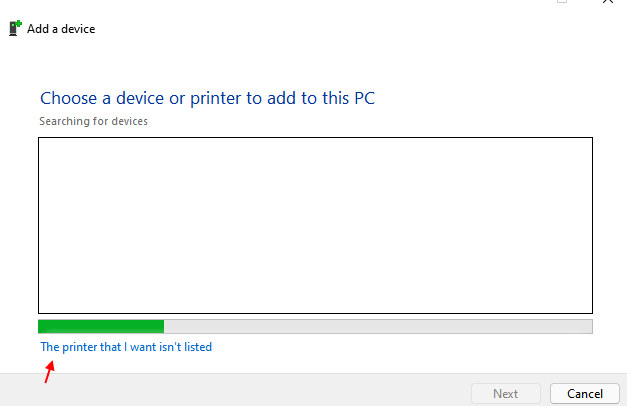
8 - Selecione Minha impressora é um pouco mais velha. Ajude -me a encontrá -lo e clique em Avançar.
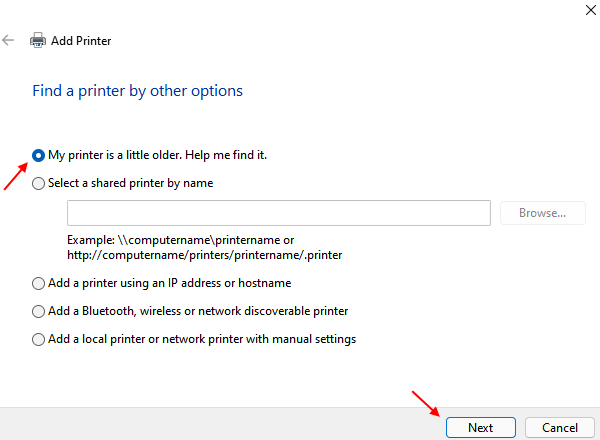
O Windows deve detectar automaticamente a impressora. Clique em "Próximo““.
8. Agora, verifique o “Definido como a impressora padrão”E depois clique em“Terminar““.
Tente imprimir uma página. Agora, verifique se você está enfrentando o mesmo problema de driver da impressora no seu computador. Seu problema deve ser resolvido.
Fix-4 Redefinir o firewall para o padrão
Se você também tem algum vírus de terceiros, tente desativá -los temporariamente também.
1 - agora, pesquise Windows Defender Firewall na caixa de pesquisa.
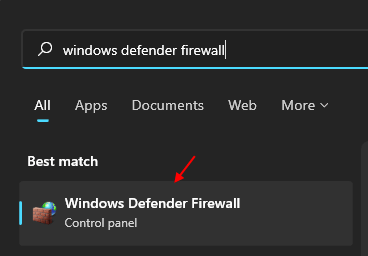
2 - Agora, clique nos padrões de restauração no menu esquerdo.
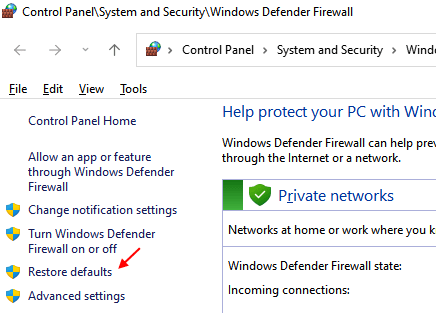
3 -clique em restaurar os padrões para restaurar o firewall para padrão.
Fix-5 Atualize seu driver de impressora-
O problema que você está enfrentando com sua impressora talvez esteja acontecendo porque o driver da impressora está desatualizado. Você pode atualizar seu driver de impressora seguindo estas etapas-
1. aperte o Tecla Windows. Agora, tipo “devmgmt““.
2. Em seguida, clique no “Gerenciador de Dispositivos”No resultado da pesquisa.
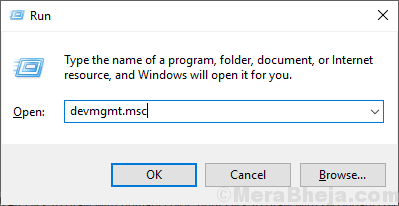
3. No Gerenciador de Dispositivos Janela, expandir “Imprima filas““.
4. Agora, Clique com o botão direito do mouse nele e clique em “Driver de atualização““.
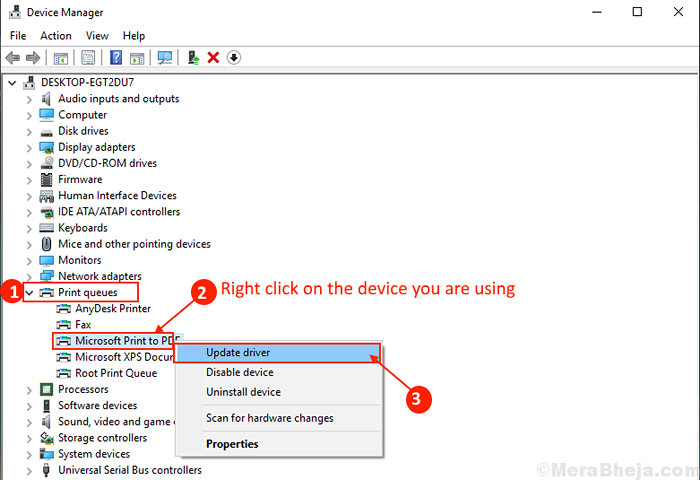
3. Basta clicar no “Pesquise automaticamente o software de driver atualizado““.
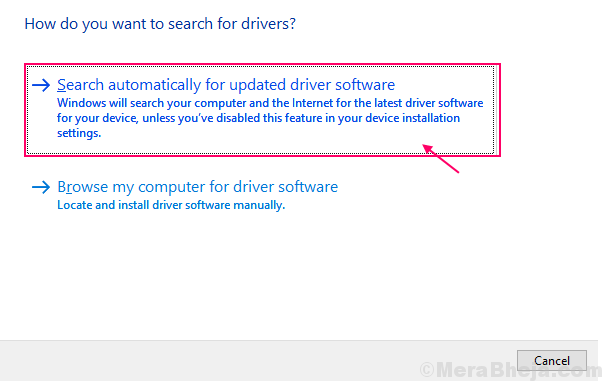
Então, reinício seu computador.Verifique se o seu problema foi resolvido. Se o problema ainda persistir, vá para a próxima correção.
- « Consertar 'algo deu errado. Tente reiniciar o erro do GeForce Experience no Windows 10
- Como ativar ou desativar o ambiente de recuperação do Windows »

