Corrija o erro do aplicativo de câmera Snap Nenhuma entrada de câmera disponível no Google Meet and Zoom Assemblions
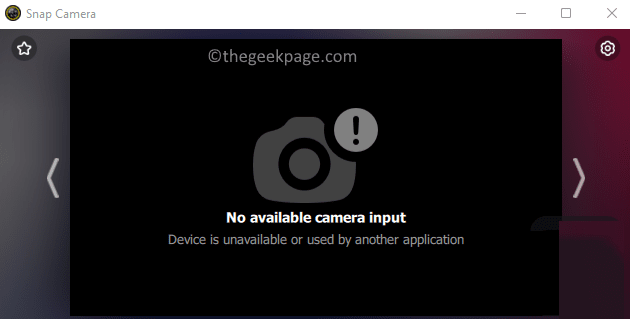
- 3806
- 206
- Howard Fritsch
A câmera Snap é um aplicativo de desktop de câmera interativo gratuito que permite aos usuários aplicar os diferentes filtros/lentes da câmera à imagem que é capturada pela câmera do computador. Consiste em todos os famosos filtros do Snapchat. Os filtros de câmera Snap podem ser usados em qualquer aplicativo de transmissão ao vivo ou bate-papo por vídeo de terceiros. Recentemente, muitos usuários relataram que a câmera Snap não está funcionando e estão vendo o erro Sem entrada de câmera disponível Ao tentar usá -lo para qualquer aplicativo de bate -papo por vídeo, como o Google Meet ou Zoom Ashmations. Basicamente, esse erro indica que a câmera Snap não é reconhecida como uma fonte de entrada pelo seu aplicativo de bate -papo por vídeo.
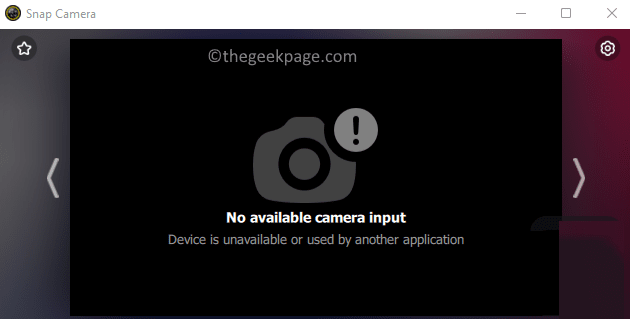
As possíveis causas para encontrar esse erro ao usar o aplicativo Snap Camera são:
- As permissões necessárias não são dadas para encaixar a câmera
- O aplicativo Snap Camera não é atualizado para a versão mais recente.
- Ordem de lançamento do aplicativo de videochamada e câmera Snap
- Drivers de câmera desatualizados
- Arquivos de cache corruptos
Você está em uma videochamada tentando usar o aplicativo Snap Camera durante uma reunião do Google Meet/Zoom e está vendo uma mensagem de erro? Em seguida, vá em frente e leia esta postagem. Neste artigo, selecionamos uma lista de métodos de solução de problemas que podem ajudá -lo a resolver isso Sem erro de entrada da câmera disponível com câmera Snap. Antes de avançar com as correções, dê uma olhada nas soluções alternativas mencionadas.
Índice
- Corrigir 1 - Desligue a sobreposição do snapcode
- Corrigir 2 - Force reiniciar o aplicativo de câmera Snap
- Corrigir 3 - Permitir permissões de câmera para a câmera Snap
- Corrija 4 - Modifique a resolução da câmera e a taxa de quadros
- Corrija 5 - Arquivos de cache de câmera Snap limpa
- Corrigir 6 - Atualizar aplicativo de câmera Snap
- Corrigir 7 - Atualize os drivers da webcam
- Corrigir 8 - Verifique a atualização do Windows
- Fix 9 - Reinstale o aplicativo de câmera Snap
- Dicas adicionais
Corrigir 1 - Desligue a sobreposição do snapcode
1. Comece o seu Câmera de encaixe aplicativo.
2. Selecione os Ícone de Gear (Configurações) no canto superior direito.

3. Desligar a alternância para a configuração Mostre sobreposição de snapcode.
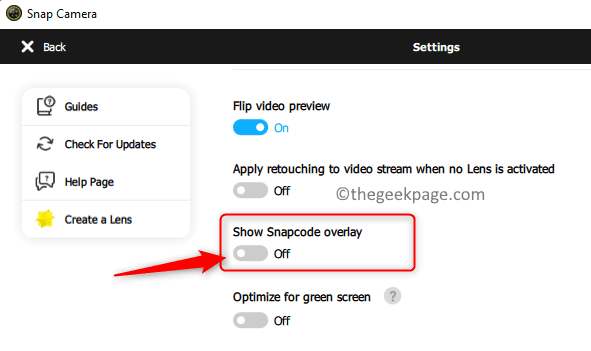
4. Reiniciar Seu aplicativo e verifique se a câmera Snap funciona com seu software de chamada de vídeo.
Se não funcionar, faça as etapas abaixo: -
Verifique se você selecionou a câmera correta na página Configurações da câmera Snap se você tiver vários dispositivos de câmera no seu PC.
- Abra o Câmera de encaixe aplicativo. Clique no Ícone de Gear (Configurações) No canto superior direito da janela.

- Selecione seu Câmera Usando a caixa suspensa abaixo do texto Escolha sua câmera.
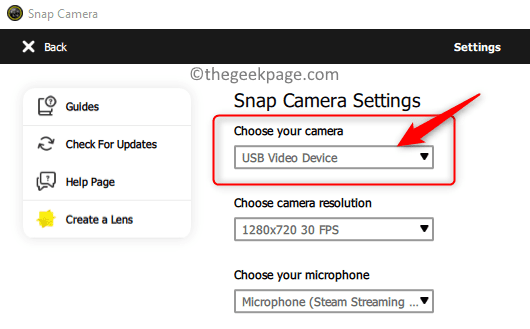
6. Verifique se a câmera Snap é escolhida nas configurações da câmera para o software que está sendo usado para sua videochamada atual.
- Abra seu software de chamada de vídeo (Zoom/Google Meet). Nós usamos o Ampliação aplicativo.
- Clique no Configurações ícone.

- No Configurações Janela, selecione o Vídeo aba.
- No suspenso abaixo Câmera, Selecione a opção Câmera de encaixe.
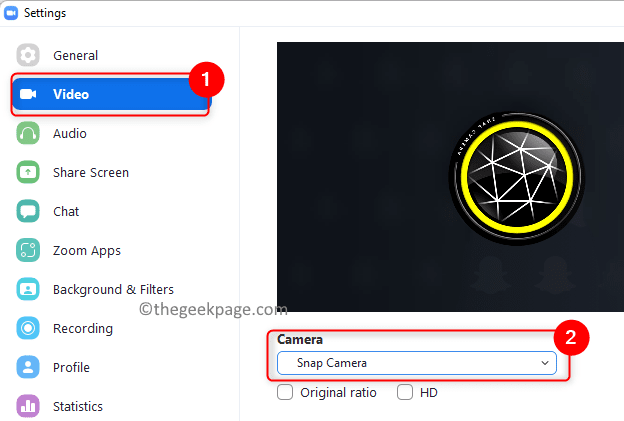
Corrigir 2 - Force reiniciar o aplicativo de câmera Snap
1. Abrir Gerenciador de tarefas usando o Ctrl + Shift + ESC Combinação de chaves.
2. Localizar Câmera de encaixe na lista. Clique com o botão direito do mouse nele e escolha a opção Finalizar tarefa.
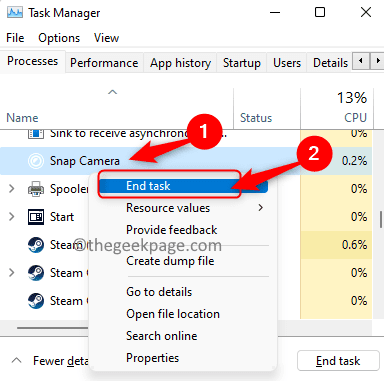
3. Procure o seu Aplicativo de chamada de vídeo e terminar a tarefa Como mencionado em passo 2 acima para forçar a fechá -lo. Feche o navegador se você estiver usando um aplicativo da web para chamadas de vídeo.
4. Inicie o aplicativo de câmera Snap e depois o aplicativo para chamadas de vídeo.
5. Agora você deve ser capaz de selecionar a câmera Snap no aplicativo e superar o erro de nenhuma entrada de câmera.
Corrigir 3 - Permitir permissões de câmera para a câmera Snap
1. Basta pressionar e segurar o Windows e r teclas juntas para abrir o Correr diálogo.
2. Tipo MS-Settings: Privacidade e clique em OK Para abrir o privacidade e segurança Página de configurações.
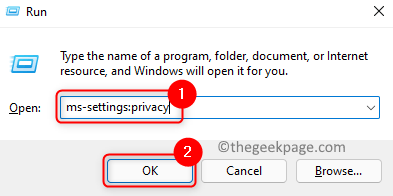
3. Role para baixo até Permissões de aplicativos.
4. Clique em Câmera na lista de aplicativos para alterar as permissões.
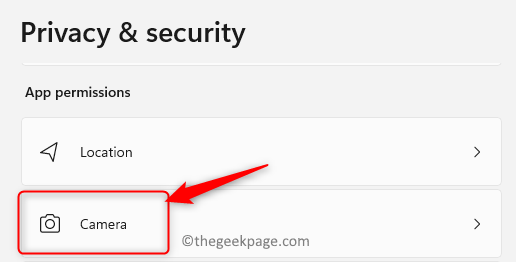
5. Certifique -se de que o Acesso à câmera para o dispositivo é ligadas.
6. Ligar a alternativa ao lado da opção Deixe os aplicativos acessarem sua câmera.
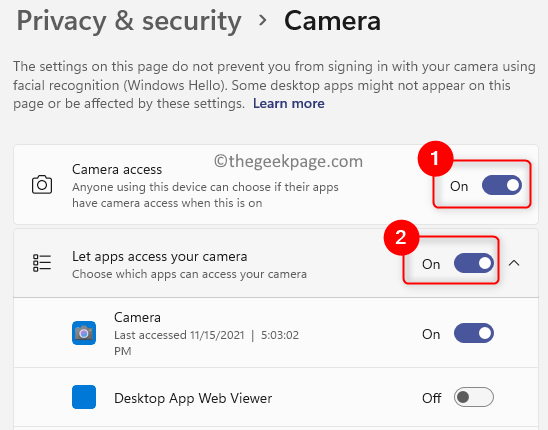
7. Verifique se a alternância associada a Deixe os aplicativos de desktop acessarem sua câmera é ligadas. Abaixo desta seção, você verá Câmera de encaixe Na lista de aplicativos.
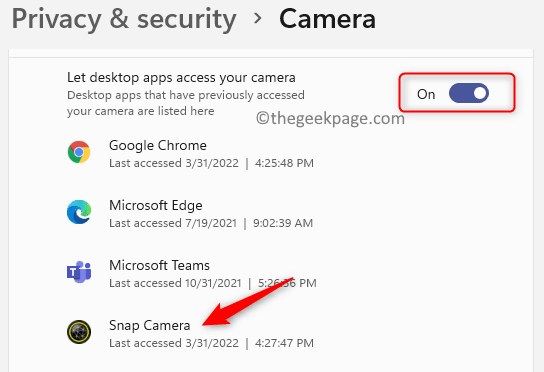
8. Verifique se o seu problema está resolvido.
Corrija 4 - Modifique a resolução da câmera e a taxa de quadros
1. Abrir Câmera de encaixe.
2. Clique no Configurações ícone.

3. Use o suspenso abaixo Escolha a resolução da câmera e altere a resolução e a taxa de quadros.
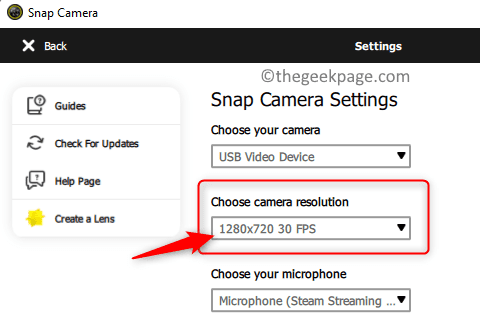
Observação: Certifique -se de escolher a resolução recomendada e suportada pelo seu computador.
Corrija 5 - Arquivos de cache de câmera Snap limpa
1. Acerte o janelas chave e tipo Foto Na caixa de pesquisa.
2. Selecione a opção Câmera de encaixe Na lista de resultados.
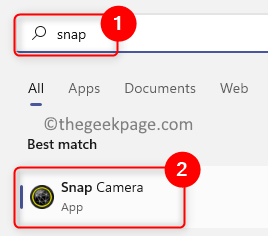
3. No canto superior direito do aplicativo, clique em Configurações (ícone de engrenagem).

4. No Configurações página, procure por Uso de cache e aplicativo.
5. Clique no Visualizar Botão abaixo dele.
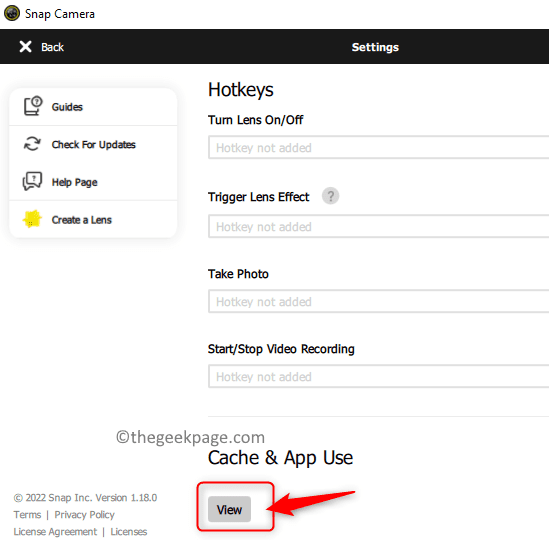
6. Tenha certeza de Verifique tudo as caixas abaixo da seção Apagar o histórico.
7. Em seguida, clique no Claro selecionado botão.
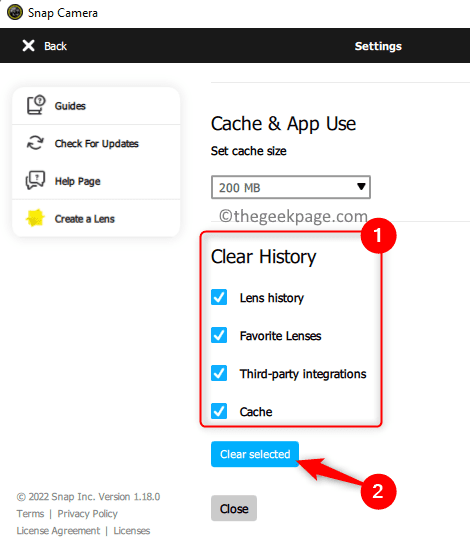
8. Reiniciar Sua câmera Snap, conforme mencionado em Fix 1. Verifique se isso ajudou a resolver o erro.
Corrigir 6 - Atualizar aplicativo de câmera Snap
1. Inicie o Câmera de encaixe aplicativo.
2. Clique no Ícone de engrenagem (configuração) no canto superior direito.

3. No Configurações página, clique em Verifique se há atualizações no painel esquerdo.
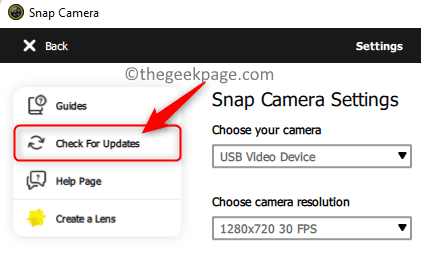
4. Você verá uma mensagem que diz “A câmera Snap está atualizada” Se for atualizado para a versão mais recente.
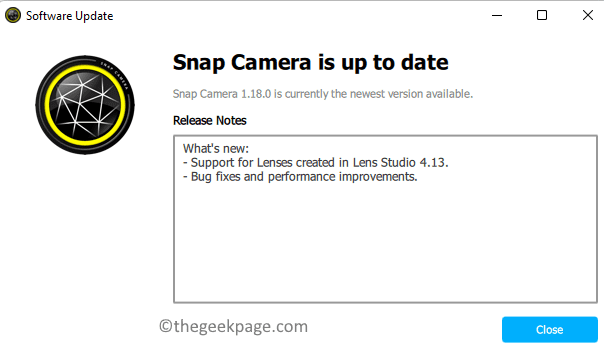
5. Se houver alguma nova atualização, você precisará seguir as instruções para atualizar o aplicativo.
6. Depois que seu aplicativo estiver atualizado, abra sua câmera Snap e depois o aplicativo de chamada de vídeo e verifique se o problema foi resolvido.
Corrigir 7 - Atualize os drivers da webcam
1. Imprensa Windows + r abrir Correr.
2. Tipo devmgmt.MSc para e acertar Digitar Para abrir o Gerenciador de Dispositivos.
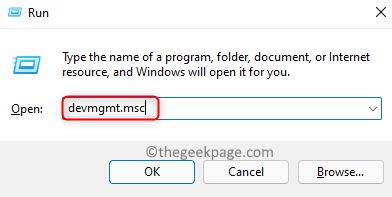
3. Aqui, clique na seta ao lado de Câmeras para expandi -lo.
4. Clique com o botão direito do mouse sobre Câmera de encaixe na lista de câmeras e escolha Driver de atualização.
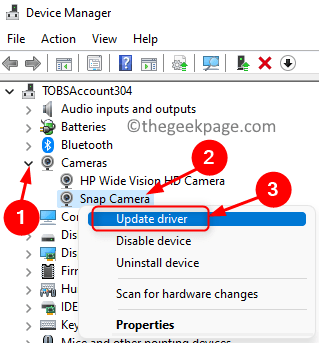
5. Escolha a opção Pesquise automaticamente por drivers.
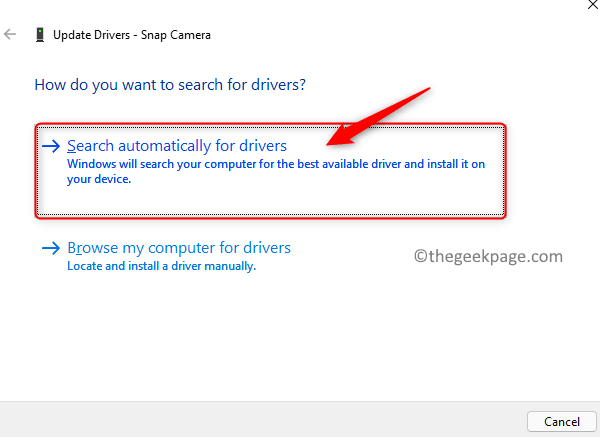
6. Se houver alguma atualização para o driver, siga as solicitações e complete a atualização do driver.
7. Se não houver atualizações, você verá uma mensagem Os melhores drivers para o seu dispositivo já estão instalados.
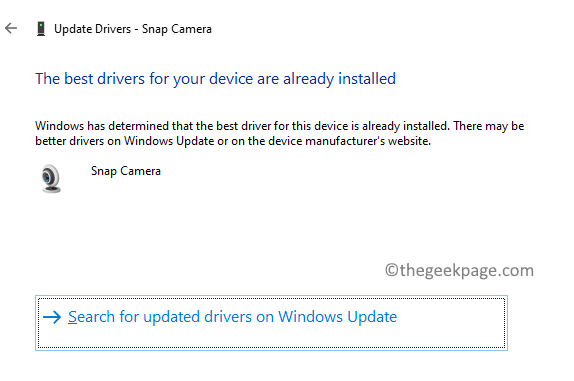
8. Verifique se isso corrigiu o problema da câmera Snap de não ser reconhecido.
Corrigir 8 - Verifique a atualização do Windows
1. Abra o Correr diálogo usando Windows e r chaves.
2. Tipo MS-Settings: Windowsupdate e acertar Digitar Para abrir o atualização do Windows página.
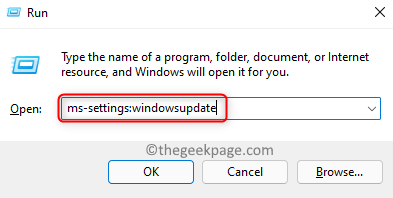
3. Aqui, clique no Verifique se há atualizações botão.
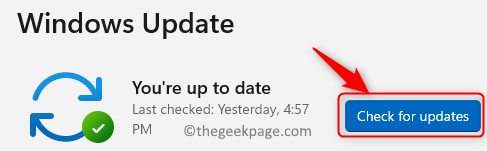
4. Se houver novas atualizações, clique em Download & euNSTALL Para executar a atualização.
5. Caso contrário, você será mostrado que o Windows está atualizado.
6. Reinicie após a conclusão da atualização do Windows. Verifique se você pode usar a câmera Snap no aplicativo de chamada de vídeo.
Fix 9 - Reinstale o aplicativo de câmera Snap
1. Imprensa Windows + r e tipo MS-Settings: AppsFeatures Para abrir o Aplicativos e recursos página.
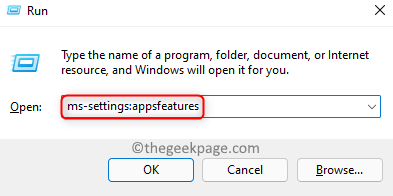
2. Tipo Câmera de encaixe na caixa de texto em Lista de aplicativos.
3. Clique no três pontos verticais associado com Câmera de encaixe e escolha Desinstalar.
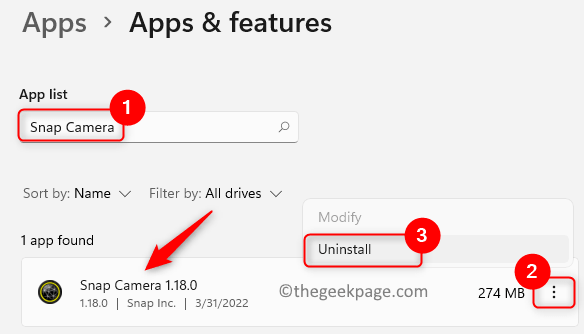
4. Na confirmação que abre, clique em Desinstalar de novo.
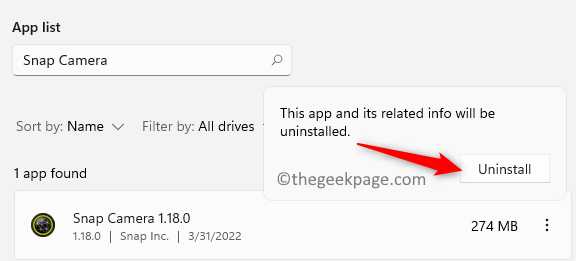 '
'
Observação: Se afirmar que o aplicativo está em execução atualmente, saia do aplicativo.
5. Espere a câmera snap ser desinstalada. Siga os avisos na tela para concluir o processo.
6. Toque em janelas chave e tipo %localAppData% Na caixa de pesquisa.
7. Selecione %localAppData% indicado como uma pasta de arquivo no resultado da pesquisa.
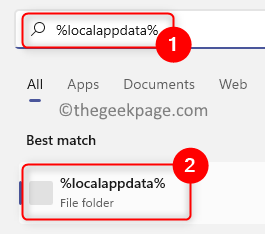
8. Localize a pasta chamada Foto Na lista de pastas.
9. Abra o Foto pasta por clicando duas vezes nele.
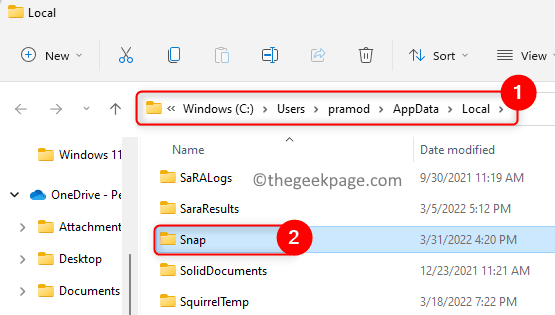
10. Você verá o Foto Câmera pasta aqui. Selecione esta pasta e toque no Excluir (lixo) ícone no topo.
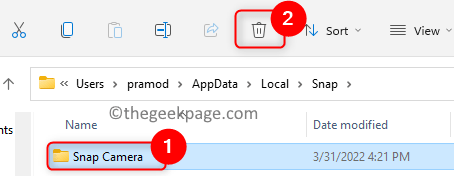
11. Novamente, acerte o janelas chave e tipo %dados do aplicativo% na pesquisa.
12. Selecione %dados do aplicativo% Pasta de arquivo no resultado.
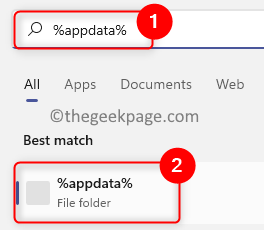
13. Repita o mesmo Etapas 8 - 10 Para remover a pasta chamada Snap Camera.
14. Reiniciar seu computador.
15. Vá para a página de download oficial para a câmera Snap.
16. Download o instalador do seu PC. Abra este arquivo e inicie a instalação do aplicativo.
17. Preencha a instalação do aplicativo e verifique se o problema foi resolvido.
Dicas adicionais
1. Certifique -se de ter uma conexão de rede estável.
2. Use o gerenciador de tarefas e termine todos os processos não exigidos que estão em execução atualmente em seu sistema.
3. Verifique se os aplicativos estão iniciados na ordem correta, a câmera Snap seguida pelo Google Meet/Zoom. Então, feche os aplicativos e reinicie -os.
4. Reinicie o seu computador e verifique se isso ajuda a limpar o problema.
Obrigado pela leitura.
Agora você deve poder usar a câmera Snap com sua escolha de software de chamadas de vídeo sem ver o erro Câmera de encaixe sem entrada de câmera disponível. Você achou este artigo informativo o suficiente para resolver o erro? Informe -nos na seção de comentários qual das correções mencionadas no artigo funcionou para você.
- « Corrija o valorant vgk.SYS BSOD Issue no Windows 11 e 10
- Corrigido um erro ocorreu, nem todas as atualizações foram desinstaladas com sucesso »

