Corrigido um erro ocorreu, nem todas as atualizações foram desinstaladas com sucesso
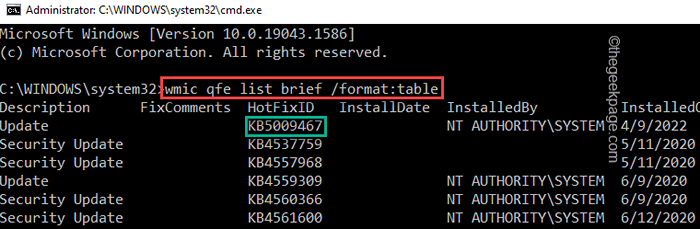
- 2223
- 114
- Enrique Gutkowski PhD
O Windows Update geralmente torna os dispositivos Windows melhores e mais úteis para os bilhões de usuários. Mas às vezes algumas atualizações podem não funcionar como devem, para que você possa optar facilmente por desinstalar algumas das atualizações recentemente instaladas. Este processo é bastante fácil e o Windows reverte as atualizações atuais. Depois de desinstalar uma atualização, você pode ver esse prompt na tela “Ocorreu um erro, nem todas as atualizações foram desinstaladas com sucesso““. Se você está conseguindo isso, o processo de desinstalação não está completo com sucesso, então você deve resolver manualmente o problema.
Índice
- Corrigir 1 - desinstalar usando dism
- Fix 2 - Desinstale a atualização usando CMD
- Fix 3 - Usando o editor de registro
Corrigir 1 - desinstalar usando dism
Você pode usar a ferramenta de manutenção e gerenciamento de manutenção de imagem de implantação para desinstalar um pacote de atualização específico.
1. Novamente você tem que acessar o terminal. Então, escreva “comando”Na caixa de pesquisa.
2. Apenas, clique com o botão direito do mouse sobre isso “Prompt de comando”Nos resultados da pesquisa e toque na terceira opção“Executar como administrador““.
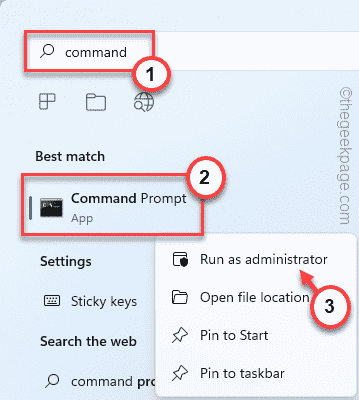
3. Depois de pousar no terminal, tipo este comando e pressione o Digitar Chave para obter a lista de pacotes de atualização que você está recebido.
DIST /ONLINE /GET-PACAGES | grampo
A saída será copiada em sua área de transferência
4 - Agora, copie e cole a saída em um bloco de notas
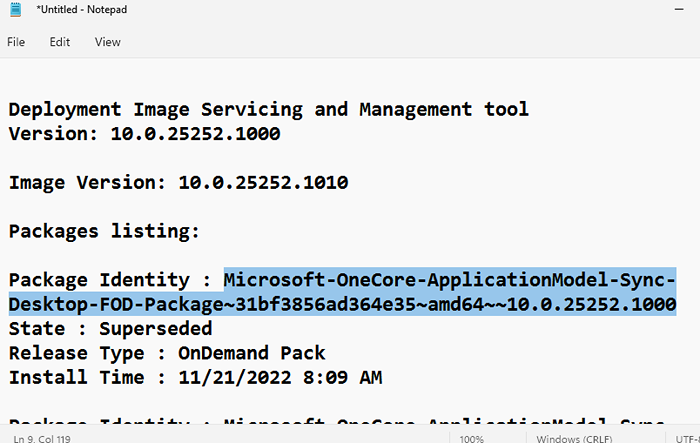
4. Examine cuidadosamente a lista de atualizações e anote o “Identidade do pacote:““.
5. Quando você observar o pacote, insira este código e edite -o.
Dispensos /Online /Remover-Package /Packagename:Coloque a identidade do pacote aqui
[[
Substitua o "Coloque a identidade do pacote”Com a identidade do pacote que observamos.
Exemplo - vou desinstalar o pacote de atualização com a identidade do pacote “Package_for_servicingstack_581 ~ 31bf3856ad364e35 ~ amd64 ~~ 22000.581.1.0““.
Então, o comando de exemplo estará no meu caso -
Dispensos /Online /Remover-Package /Packagename:Package_for_servicingstack_581 ~ 31bf3856ad364e35 ~ amd64 ~~ 22000.581.1.0
]
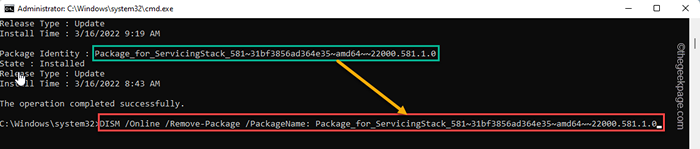
Aguarde o Dism para remover completamente o pacote de atualização do seu sistema. Assim como as correções anteriores, você será solicitado a reiniciar seu computador.
Dessa forma, você pode desinstalar qualquer pacote de atualização que desejar.
Agora, tente novamente atualizar seu PC do Windows.
Fix 2 - Desinstale a atualização usando CMD
Existe uma maneira muito fácil de desinstalar a atualização desejada.
1. Basta clicar no ícone do Windows no meio da barra de tarefas.
2. Próximo começo para escrever “cmd”Na caixa de pesquisa no topo. Além disso, clique com o botão direito do mouse no “Prompt de comando" e "Executar como administrador““.
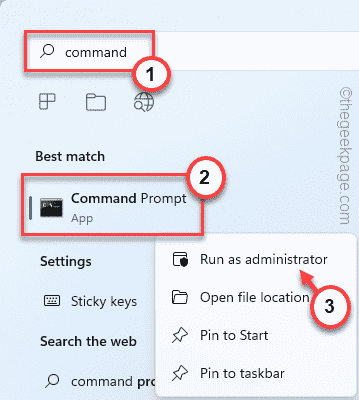
3. O prompt de comando com acesso administrativo é exibido, copie e cole esta linha no terminal e pressione Enter para visualizar a lista de atualizações instaladas.
Lista de QFE WMIC Brief /formato: Tabela
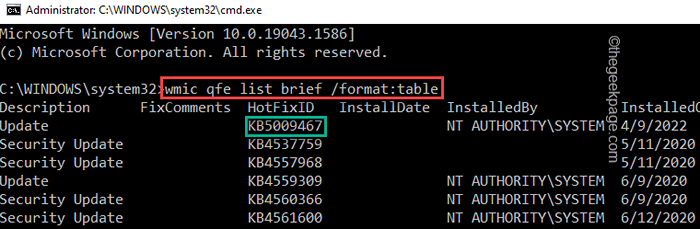
3. Aqui, você notará várias atualizações que seu sistema recebeu. Você pode identificar a atualização que deseja desinstalar do indivíduo “ID do hotfix““.
4. Depois de perceber, você pode desinstalá -lo usando este comando. Insira esta linha e modifique -a de acordo.
Wusa /desinstala /kb:Hotfixid
[[
Basta substituir o “Hotfixid”No código com o número apropriado da lista e executá -lo.
Como, no meu caso, estou tentando desinstalar a atualização mais recente, que é o KB5009467.Então, o comando será -
Wusa /desinstalação /kb: 5009467
]
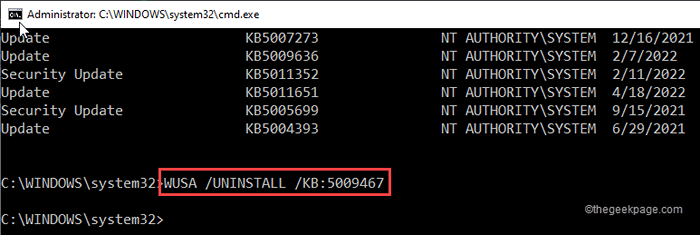
5. Você verá um aviso para desinstalar a atualização do seu sistema. Tocar "Sim““.
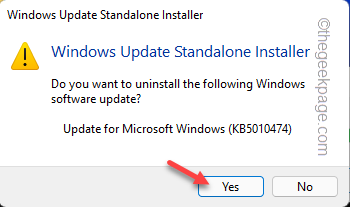
O Windows agora iniciará o processo de desinstalação.
6. Depois que todo o processo for concluído, você será solicitado a reiniciar o sistema. Tocar "Reinicie agora”Para reiniciar o sistema imediatamente.
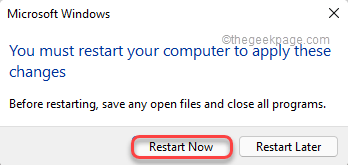
Enquanto seu sistema estiver inicializando, o Windows deve desinstalar o pacote de atualização. Espere até o sistema reiniciar com sucesso.
Fix 3 - Usando o editor de registro
Às vezes, a ausência da autenticação RPC pode criar problemas com a atualização do Windows.
Passo 1
1. Você tem que acessar o editor de registro. Basta pressionar o ⊞ Chave da vitória uma vez e digite “regedit.MSc”Na caixa de pesquisa na barra de tarefas.
2. Depois disso, clique em “Editor de registro”Para acessar.
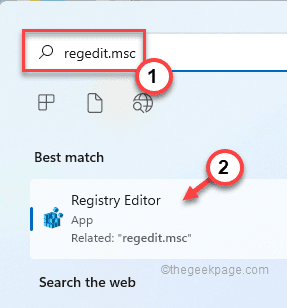
Aviso - Você vai editar os arquivos de registro em seu sistema, que é um local muito sensível. Para a segurança do dispositivo, recomendamos que você crie um backup do registro antes de prosseguir. Apenas faça isso -
a. Você encontrará o “Arquivo”Opção na barra de menus.
b. Depois disso, toque “Exportar… ”Para criar um novo backup de registro em seu sistema.
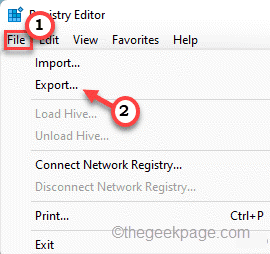
Basta nomear este backup e salvá -lo em algum lugar seguro em seu sistema.
3. Quando a janela do editor de registro, vá por aqui -
HKEY_LOCAL_MACHINE \ SYSTEM \ CurrentControlset \ Control \ Print
4. Depois de chegar ao local, você deve criar um novo valor.
5. Então, clique com o botão direito do mouse no espaço e toque “Novo>" e "Valor DWORD (32 bits)““.
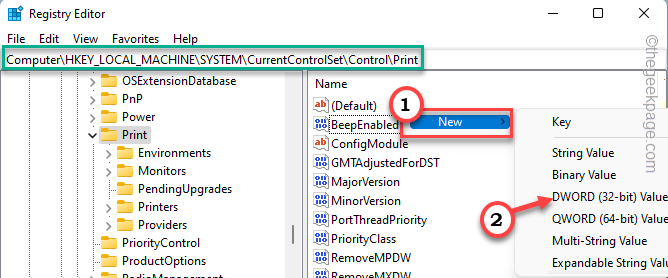
6. Basta nomear esse novo valor como “RPCAuthnLevelPrivacyEnabled““.
7. Agora, você tem que alterar os dados deste valor. Então, Duplo click isto.
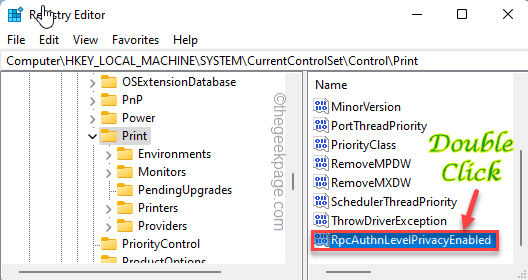
8. Mais tarde, defina os dados de 'valor:' para “0““.
9. Para salvar isso, toque “OK““.
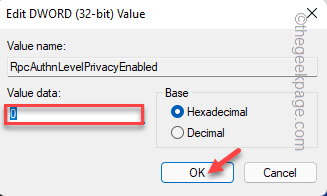
Reiniciar Seu PC depois de fazer tudo isso. Isso salvará as mudanças.
Passo 2
Depois de reiniciar o sistema, você pode desinstalar facilmente o pacote de atualização.
1. Para fazer isso, você tem que abrir as configurações. aperte o ⊞ Win Key+i teclas juntas.
2. Em seguida, clique em “Windows Update ”no painel esquerdo.
3. No painel direito, você encontrará várias opções. Tocar "Atualizar histórico”Para encontrar a lista completa de atualizações instaladas em seu sistema.
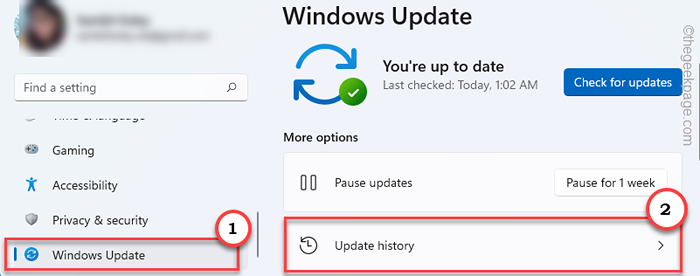
4. Basta rolar para baixo pela lista de atualizações para “Desinstalar atualizações““.
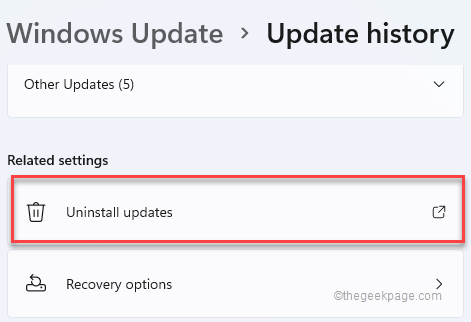
Isso deve abrir o painel de controle.
5. Só, tire a atualização do Windows que você deseja desinstalar e tocar “Desinstalar”Para desinstalar completamente o pacote de atualização.
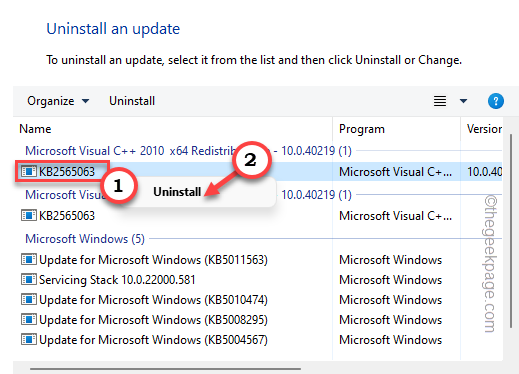
6. Agora, o desinstalador vomitará um aviso para sua confirmação final. Tocar "Sim““.
O Windows agora iniciará o processo de desinstalação.
7. Espere como o Windows desinstala o pacote de atualização. Tocar "Reinicie agora”Para reiniciar o sistema imediatamente.
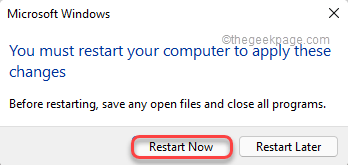
É isso! Dessa forma, você pode desinstalar facilmente qualquer pacote de atualização do seu sistema.
- « Corrija o erro do aplicativo de câmera Snap Nenhuma entrada de câmera disponível no Google Meet and Zoom Assemblions
- Como liberar espaço nas séries Xbox S ou Xbox Series X »

