Corrija o microfone do Skype que não está funcionando no Windows 11/10 [resolvido]
![Corrija o microfone do Skype que não está funcionando no Windows 11/10 [resolvido]](https://ilinuxgeek.com/storage/img/images_5/fix-skype-microphone-not-working-in-windows-1110-[solved]_10.png)
- 4365
- 1228
- Spencer Emard
O Skype é o melhor software de bate -papo por vídeo e vídeo para o Windows. Existem milhões de pessoas que usam o Skype em seu computador Windows para ligar para seus amigos, parentes, colegas etc. Skype é um software incrível, mas às vezes o microfone não funciona nele e sem uma conexão com microfone, não há sentido da videochamada.
Eu acredito que você acha esse problema muito irritante, mas não se preocupe, estamos aqui para ajudá -lo. Reunimos algumas soluções que corrigirão seu microfone que não trabalha no Skype e você pode continuar sua videochamada perfeitamente.
Índice
- Solução 1 - Verifique se o Skype tem permissão de microfone
- Solução 2 - Verifique as configurações do microfone nas configurações do Skype
- Solução 3 - Verifique o serviço de áudio está funcionando corretamente
Solução 1 - Verifique se o Skype tem permissão de microfone
O Windows 10 possui uma seção de privacidade especial na qual você pode desativar ou ativar o microfone para qualquer programa em seu computador. É possível que você tenha desligado a permissão do microfone para o Skype ou não tenha dado permissão em primeiro lugar. De qualquer maneira, siga o processo abaixo para verificar se o Skype tem permissão de microfone ou não.
1 - aberto Configurações pressionando janelas e EU teclas juntas
2 -agora, clique em Privacidade
3 - Certifique -se de Permita que os aplicativos acessem seu microfone Está virado SOBRE.
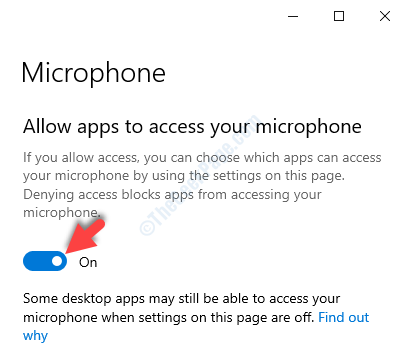
4 - Clique em Microfone no menu esquerdo
5 - Agora, verifique se o Skype está virado SOBRE no lado direito
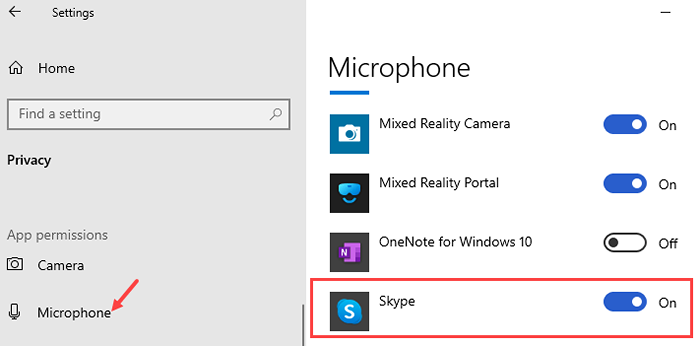
Para usuários do Windows 11
PASSO 1 - Procurar Configurações de privacidade do microfone Da caixa de pesquisa.
PASSO 2 - Clique em Configurações de privacidade do microfone Da pesquisa.
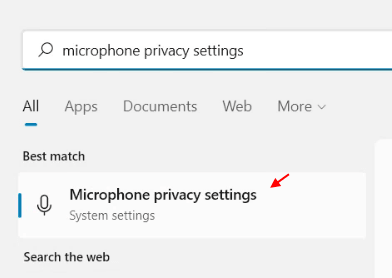
Etapa 3 - Verifique se o acesso ao microfone está ativado. Além disso, verifique se o acesso do aplicativo ao microfone está ativado.
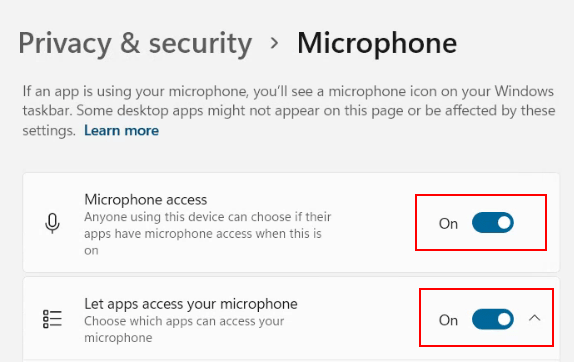
Etapa 4 - Agora, role para baixo e verifique se o acesso ao microfone do Skype também está ligado.

Agora, o Skype tem permissão para usar o microfone, então você está pronto para ir. Verifique se o microfone está funcionando ligando para alguém do Skype. Se o seu microfone ainda não estiver funcionando, tente os métodos abaixo.
Solução 2 - Verifique as configurações do microfone nas configurações do Skype
O microfone não funcionará no Skype se não for definido corretamente nas configurações do Skype. Seu dispositivo pode ter vários microfones ou se você estiver usando o microfone externo, pode ser uma possibilidade de que o Skype não possa detectar que. Para verificar a configuração do microfone no Skype, siga estas etapas.
PASSO 1 - Clique em Menu de três pontos na barra lateral e selecione Configurações.
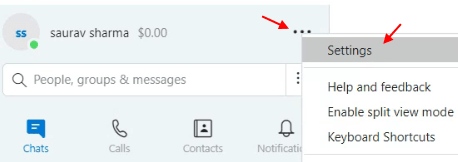
PASSO 2 - Ele abrirá as configurações do Skype, clique em Áudio vídeo do menu esquerdo.
ETAPA 3 - Clique no dispositivo de comunicação padrão e altere o microfone de Padrão para seu dispositivo microfone . Se você não tiver certeza, tente selecionar diferentes dispositivos e testar áudio.
Da mesma forma, selecione o dispositivo de comunicação padrão correto para caixas de som também.
Etapa 4 - Depois disso, você também pode criar uma chamada de teste para testar se tudo está funcionando bem ou não.
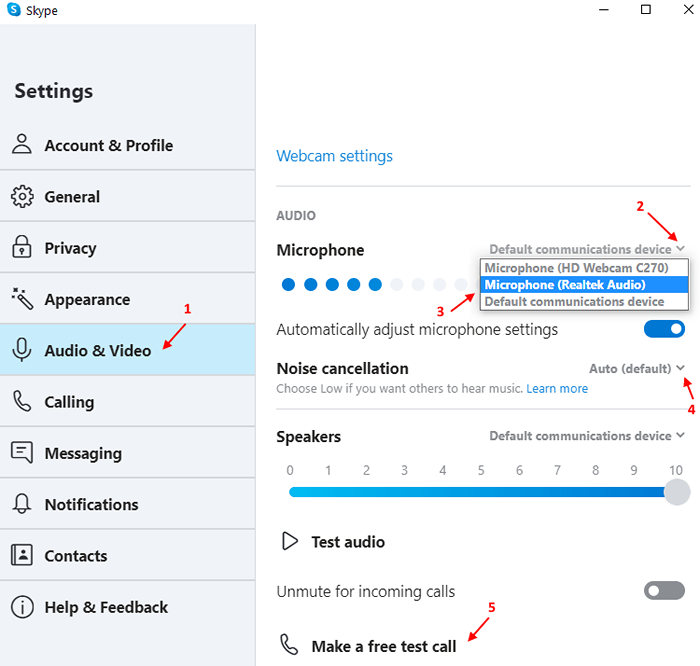
Solução 3 - Verifique o serviço de áudio está funcionando corretamente
Os serviços são essenciais para o trabalho adequado de hardware e software e deve sempre em status de execução. Se algum serviço parar no desempenho do hardware do Windows for afetado. Portanto, seu microfone pode não estar funcionando porque o serviço de áudio não está funcionando. Reinicie seus serviços de áudio para usar seu microfone.
PASSO 1 - Abrir Correr menu batendo janelas e R Botão ao mesmo tempo.
PASSO 2 - Tipo Serviços.MSc na caixa de texto e bata Digitar.
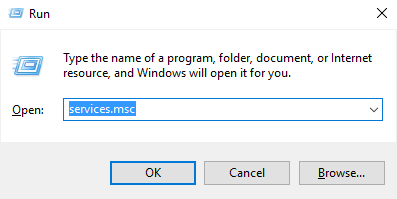
ETAPA 3 - Ele abrirá a janela de serviços, localizará Áudio do Windows na lista de serviços.
PASSO 4 - Clique com o botão direito do mouse Áudio do Windows e clique em Reiniciar
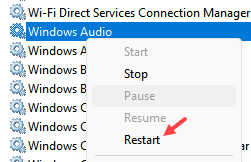
Espero que esses métodos tenham sido úteis para você e você possa usar seu microfone no Skype novamente.
- « Corrija a falha do estado de energia do driver no Windows 10 [resolvido]
- Corrigir nenhum alto -falante ou fones de ouvido está conectado no problema no Windows 10/11 »

