Corrigir nenhum alto -falante ou fones de ouvido está conectado no problema no Windows 10/11
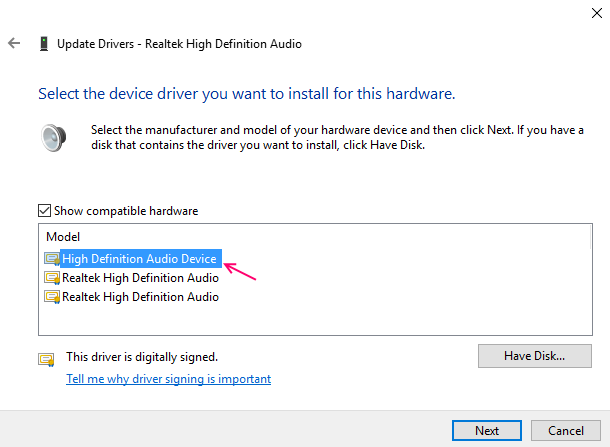
- 4856
- 1239
- Mrs. Willie Beahan
Às vezes no Windows, conectamos alto -falantes ou fones de ouvido em 3.5 mm Jack, mas não obteve nenhum som. Esse erro é bastante irritante, porque às vezes queremos apenas desfrutar de música nos alto -falantes, mas esse erro não deixa reproduzir áudio nos alto -falantes.
Mas não se preocupe, teremos você coberto. Aqui estão alguns métodos que resolverão seu problema em relação aos palestrantes e fone de ouvido.
NOTA: - Por favor, conecte seu dispositivo de áudio a outro conector de áudio de um dispositivo diferente. Se o problema ainda persistir, seu hardware pode ser a razão por trás disso. Se não for esse o caso, basta seguir os procedimentos abaixo.
Índice
- Solução 1: Desativar e ativar a placa de som
- Solução 2 - Desativar a detecção de tomada de painel frontal no Realtek HD Audio Manager
- Método 3 - com prompt de comando
- Solução 4 - Desinstale o driver de áudio
- Solução 5 - Atualize o driver de áudio
Solução 1: Desativar e ativar a placa de som
Etapa 1 - Clique com o botão direito em janelas botão e selecione Gerenciador de Dispositivos.
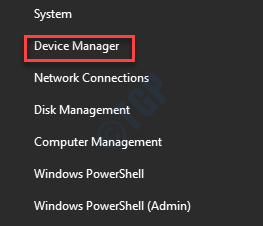
Etapa 2 - vai abrir Dispositivo Gerente Janela, localize Som, Controladores de vídeo e jogo, Clique duas vezes nele para expandi -lo.
Etapa 3 - Agora, clique com o botão direito no seu cartão de som e desativar isto.
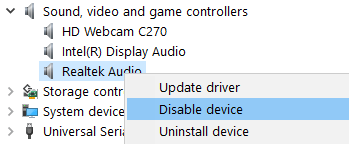
Passo 4 - Reiniciar Seu PC.
Etapa 5 - Agora, volte para o mesmo lugar e clique com o botão direito e clique e habilitar a placa de som novamente.
Solução 2 - Desativar a detecção de tomada de painel frontal no Realtek HD Audio Manager
Nota: -Você deve ter o Realtek HD Audio Manager instalado em seu sistema.
1. Open Realtek HD Manager
2. Clique nas configurações (ícone do estilo de chave).
3. Alterne o controle deslizante Desligado sobre Desativar a detecção de tomada do painel frontal Para desativar o fone de ouvido.

Método 3 - com prompt de comando
1 - Open Command Prompt como Administrador.
2 - Agora, digite o seguinte comando dado abaixo e pressione Enter.
Administradores de grupo local da rede /Adicionar NetworkService
3 - Em seguida, digite o comando fornecido abaixo no prompt de comando e pressione Enter.
Administradores de grupo local da rede /Adicionar LocalsService
4. Agora, feche a janela do prompt de comando.
5 - Reinicie seu PC.
Solução 4 - Desinstale o driver de áudio
Etapa 1 - Clique com o botão direito em janelas botão e selecione Gerenciador de Dispositivos.
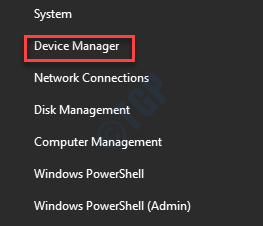
Etapa 2 - vai abrir Dispositivo Gerente Janela, localize Som, Controladores de vídeo e jogo, Clique duas vezes nele para expandi -lo.
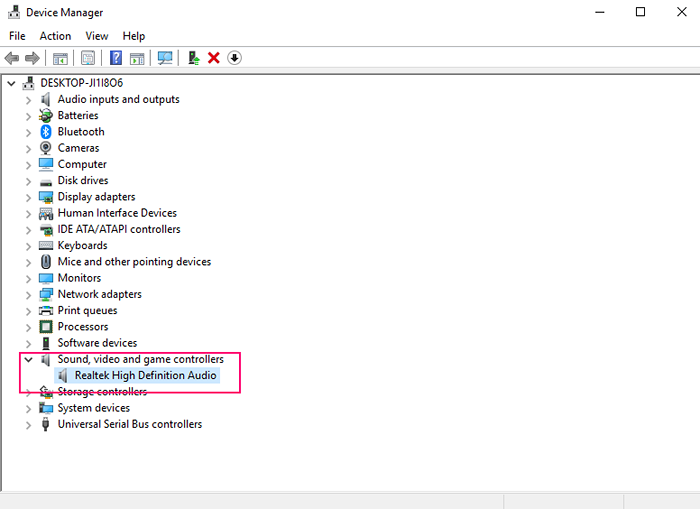
Etapa 3 - selecione seu dispositivo de áudio (eu.e. Realtek de alta definição de áudio) da lista e aberto Propriedades No menu do clique com o botão direito.
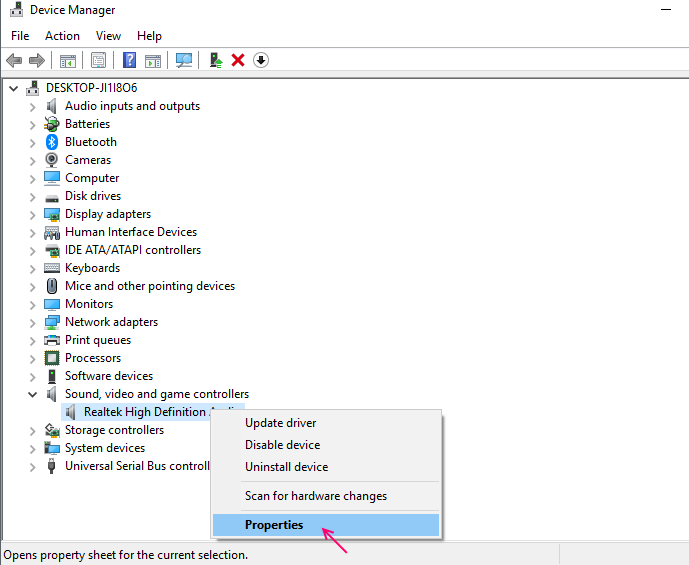
Etapa 4 - Vá para o motorista guia e clique Desinstalar.
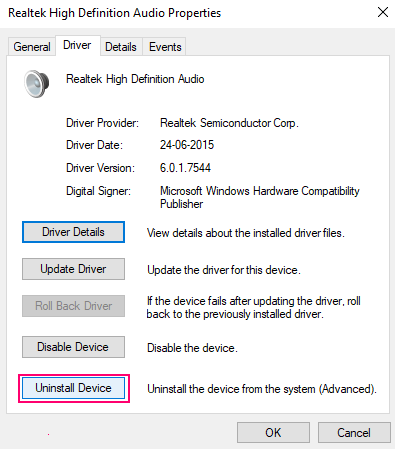
Reinicie o seu dispositivo depois de terminar o processo. Ele instalará seu driver de áudio novamente e resolverá seu problema. Se esse método não funcionou para você tentar atualizar seu driver de áudio.
Solução 5 - Atualize o driver de áudio
Alto -falantes/fones de ouvido que não funcionam, pode ser devido aos motoristas desatualizados em seu computador. Este problema pode ser resolvido atualizando os drivers de áudio. Para atualizar seu driver de áudio, siga este processo simples.
Repita primeiro três etapas do método acima e depois siga as etapas abaixo.
Etapa 4 - no motorista guia, clique na atualização Botão de driver.
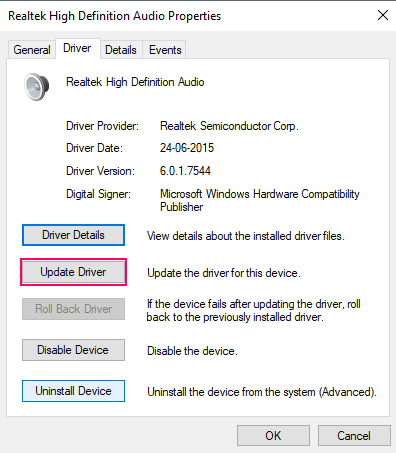
Etapa 5 - Selecione Navegue pelo meu computador para software de driver opção.
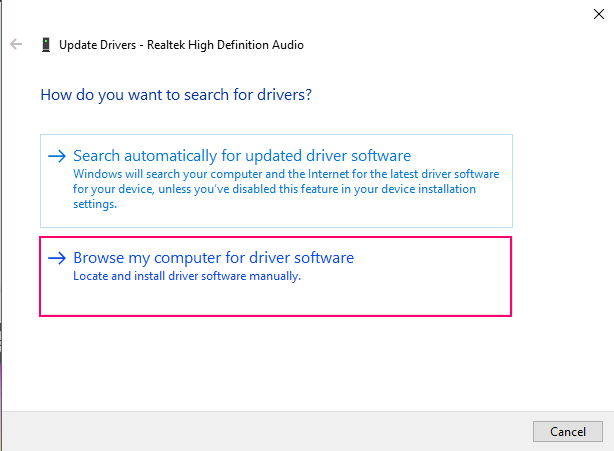
Etapa 6 - Selecione Deixe -me escolher de uma lista de drivers de dispositivo no meu computador opção.
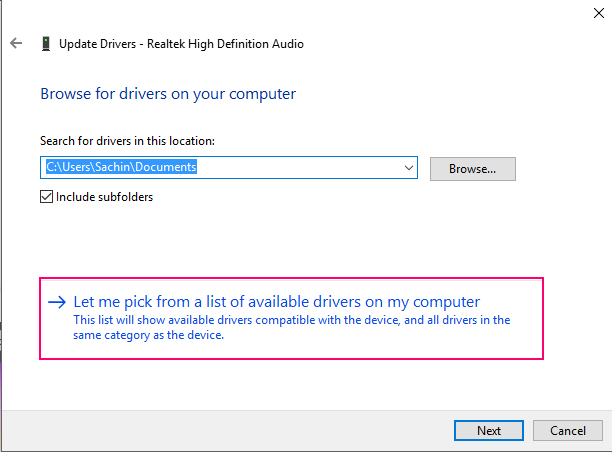
Etapa 7 - selecione Driver de dispositivo (i.e. Áudio de alta definição) e clique em Avançar. Ele lhe dará um aviso sobre a atualização do driver, clique em sim e começará a atualizar seu driver.
Se você tiver outra opção, tente escolher um driver de dispositivo diferente que não seja o atual.
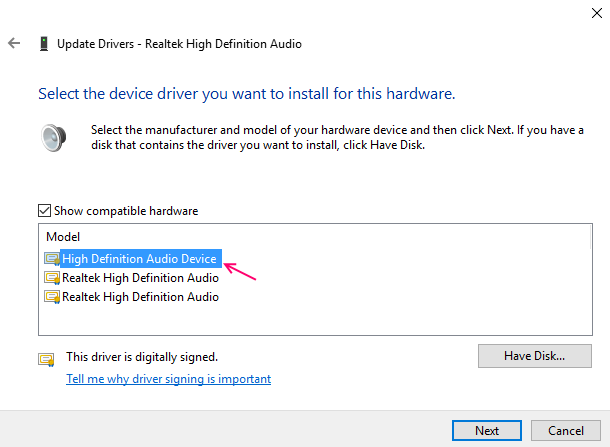
Etapa 8 - Clique em Fechar depois de terminar de atualizar o driver.
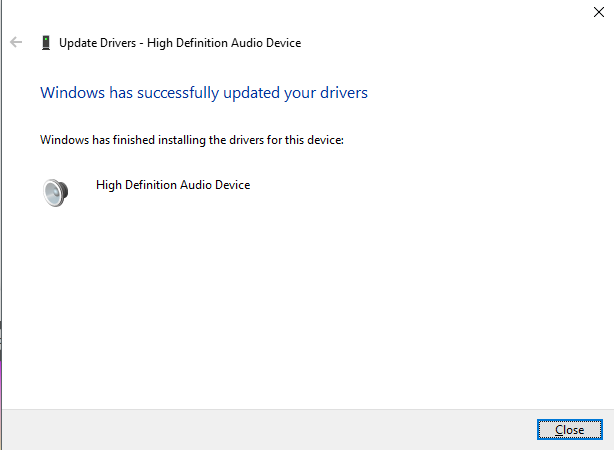
Depois de atualizar seus motoristas de áudio, você pode desfrutar de alto -falantes/fones de ouvido no seu computador.
- « Corrija o microfone do Skype que não está funcionando no Windows 11/10 [resolvido]
- [Resolvido] Erro não registrado no Windows 10/11 »

