O registro de serviço FIX está ausente ou o erro corrupto no Windows 10 [resolvido]
![O registro de serviço FIX está ausente ou o erro corrupto no Windows 10 [resolvido]](https://ilinuxgeek.com/storage/img/images_5/fix-service-registration-is-missing-or-corrupt-error-on-windows-10-[solved]_2.png)
- 3886
- 527
- Enrique Gutkowski PhD
O erro de corrupção do registro de serviço é comum para muitos usuários quando estão atualizando o Windows em seus computadores. Este erro acontece quando você pausa o download de atualização ou download é falhado devido a problemas de rede. Este erro também foi mostrado como erro 0x8024402c. Este erro significa que você tem alguns arquivos corrompidos no seu computador que impede a atualização do Windows. Portanto, você deve remover esses arquivos para remover esse erro e atualizar seu Windows.
Estes são alguns métodos que ajudarão você a alcançar uma solução para este erro.
Índice
- Solução 1 - Verifique os serviços do Windows
- Solução 2 - Executar comandos no prompt de comando
- Solução 3 - Excluir valor do registro
- Solução 4 - Digitalizar arquivos corrompidos por meio do prompt de comando.
Solução 1 - Verifique os serviços do Windows
Os serviços de janela são os processos essenciais que precisam estar sempre em estado de corrida para suavizar o funcionamento do computador. Existem alguns serviços que são parados e, devido a esse registro de serviço, a corrupção ou a falta pode acontecer.
Etapa 1 - Pressione janelas e R Juntos para abrir a caixa de corrida. Tipo serviço.MSc e pressione Enter.
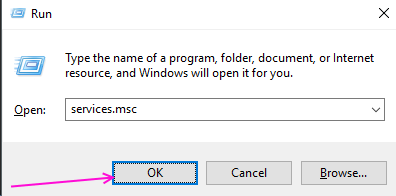
Etapa 2 - Localize Serviço de atualização do Windows da lista de serviços e clique duas vezes para abrir propriedades.
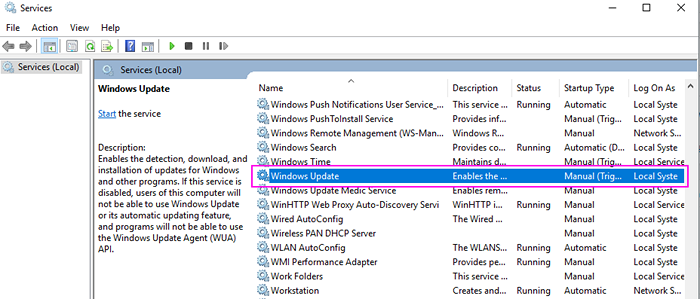
Etapa 3 - Verifique o status do serviço, se ele disse que parou e clique em começar botão para alterar o status para a corrida.
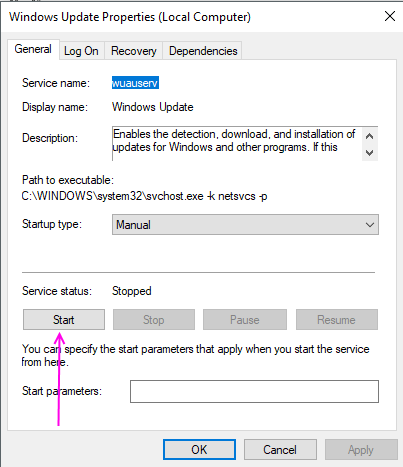
Etapa 4 - Selecione Automático No menu suspenso na opção de tipo de inicialização. Clique OK.
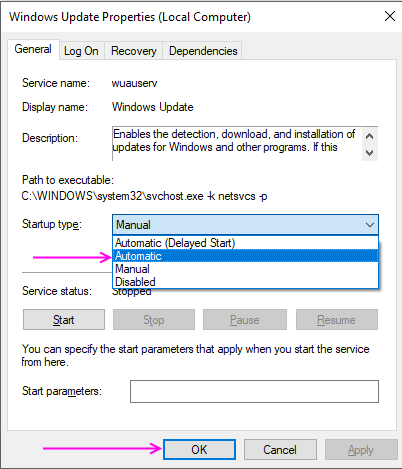
Etapa 5 - Localize Antecedentes Serviço de Transferência Inteligente na lista de serviços e repita as etapas 3 e 4 para este serviço.
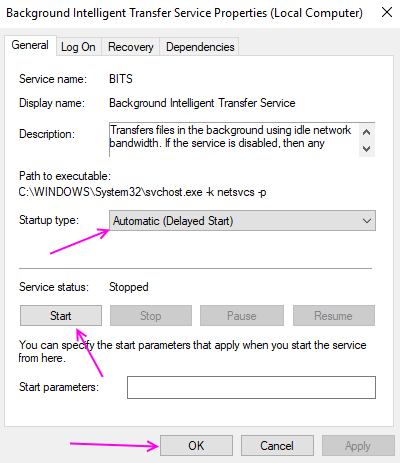
Etapa 6 - Localize Serviço criptográfico e repita as etapas 3 e 4 para este serviço.
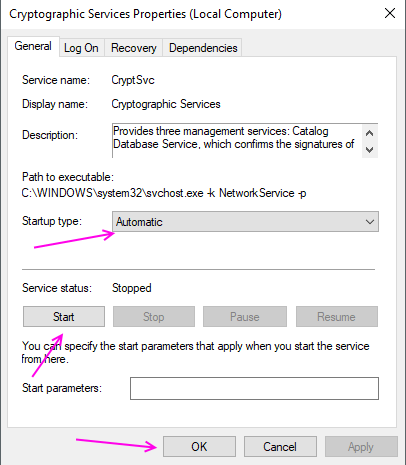
Solução 2 - Executar comandos no prompt de comando
O Windows Community Forum sugeriu executar esses comandos para resolver este erro. Siga as etapas abaixo para executar o processo.
Etapa 1 - Pressione janelas Chave, procure o prompt de comando e selecione Executar como administrador No menu do clique com o botão direito.
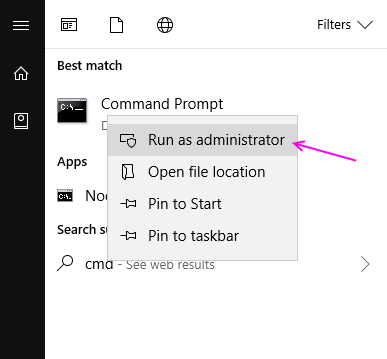
Etapa 2 - Copie e cole o seguinte código na área de texto do prompt de comando e pressione Enter.
Stop líquido WuaUserv
Net Stop Cryptsvc
bits de parada líquida
Net Stop MSISiserver
RE.velho
Ren C: \ Windows \ System32 \ Catroot2 Catroot2.velho
Iniciar líquido WuaUserv
Iniciar líquido Cryptsvc
bits de partida líquida
Iniciar líquido MSISISERVER
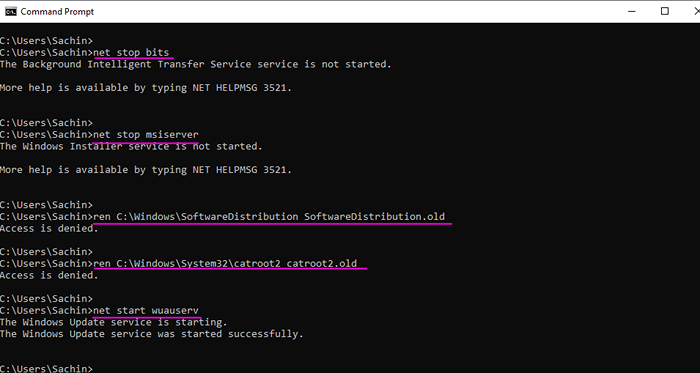
Aguarde a conclusão do processo e agora verifique se você pode atualizar seu Windows ou não.
Solução 3 - Excluir valor do registro
O Windows Registry armazena todos os valores e configurações importantes do sistema operacional. Podemos remover alguns arquivos corruptos, excluindo seus valores do registro ao Windows, dará novamente um valor e erro padrão que podem ser resolvidos.
Etapa 1 - Pressione janelas e R Juntos para abrir a caixa de corrida. Tipo regedit e pressione Enter.
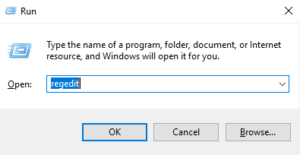
Etapa 2 - Clique Sim No pop -up para controle de acesso ao usuário. Ele abrirá a janela do editor de registro do Windows.
Etapa 3 - Clique no Barra de endereço e cole o seguinte endereço lá e pressione Enter.
Hkey_local_machine \ software \ microsoft \ windowsselfSelfHost \ Aplicabilidade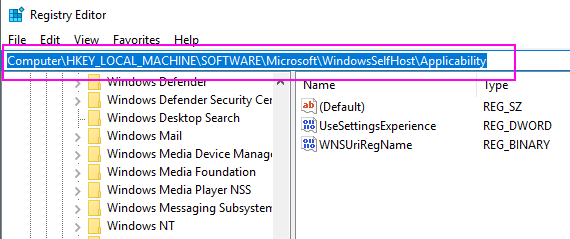
Etapa 4 - localize o LimiaroldoPtedin no painel direito e selecione excluir No menu do clique com o botão direito.
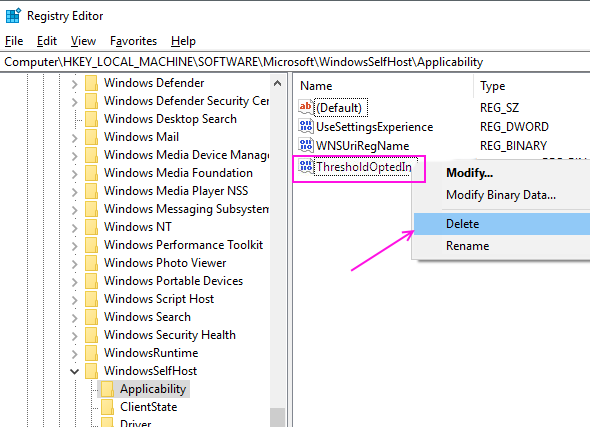
Depois de excluir o LimiaroldoPtedin Verifique o arquivo que a atualização do Windows está funcionando ou não.
Solução 4 - Digitalizar arquivos corrompidos por meio do prompt de comando.
Etapa 1 - pressione a tecla Windows, pesquise prompt de comando e selecione Executar como administrador No menu do clique com o botão direito.
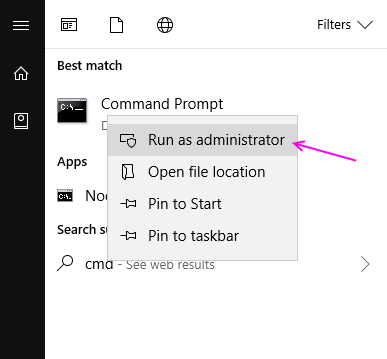
Etapa 2 - Na janela Prompt de comando, digite sfc/scannow e pressione Enter.
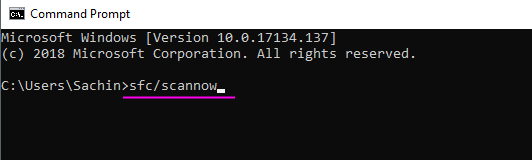
Este comando começará a digitalizar arquivos corrompidos em seu computador. Esse processo pode levar um pouco para ser paciente e esperar para terminar o processo. Ele irá corrigir automaticamente arquivos corrompidos no seu computador.
- « Como alterar o modo de compatibilidade para aplicativos no Windows 10
- Não conserte o som no Windows 10/11 Laptop Problem [resolvido] »

