Corrigir a pesquisa não funcionando no Windows 10 [resolvido]
![Corrigir a pesquisa não funcionando no Windows 10 [resolvido]](https://ilinuxgeek.com/storage/img/images_5/fix-search-not-working-in-windows-10-[solved]_17.png)
- 836
- 192
- Mr. Mitchell Hansen
Muitos usuários relataram que estão tendo problemas enquanto tentam usar o recurso de pesquisa com ou sem Cortana. Aqui está uma lista de todos os métodos que você pode tentar facilmente para corrigir o problema.
Como esse problema não é relatado por todos os usuários, o motivo exato do problema é desconhecido, mas você pode tentar os métodos abaixo para tentar corrigir.
• Reinicie seu sistema
• Reiniciar o processo de busca/cortana
• Modificação do serviço de pesquisa do Windows
• Restaurar serviços de indexação
• Solucionar problemas de solução de problemas do Windows
Índice
- Reinicie seu computador
- Reinicie o processo de pesquisa
- Modifique o serviço de pesquisa do Windows
- Restaurar serviços de indexação
- Tente solucionar seu computador usando o solucionador de problemas do Windows
Reinicie seu computador
Uma das correções mais comuns para um problema é tentar reiniciar seu dispositivo. Se você usar a oferta de recurso de hibernação em vez de desligar sua máquina, esta etapa é uma obrigação para você.
Reinicie o processo de pesquisa
1. Clique com o botão direito do mouse no logotipo do Windows, para abrir o menu Winx.
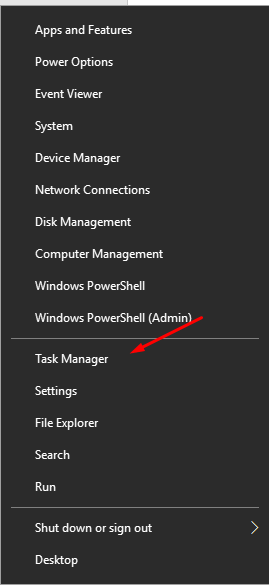
2. Clique no botão Gerenciador de tarefas.
3. Abra a guia Processos no gerenciador de tarefas e pressione C no teclado para localizar Cortana, clique com o botão direito do mouse e pressione a tarefa final.
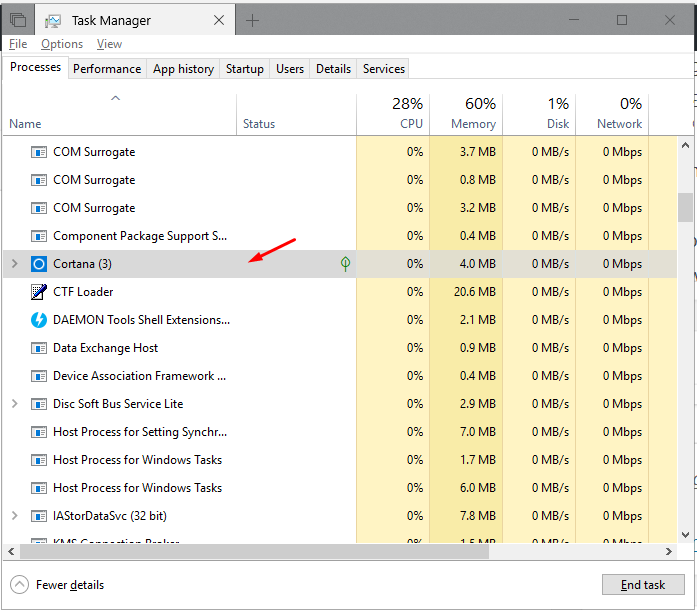
4. Tente localizar o processo de pesquisa, clique nele e pressione a tarefa final.
Modifique o serviço de pesquisa do Windows
1. Clique com o botão direito do mouse no ícone do Windows para abrir o menu Winx e clique em Gerenciamento do computador.
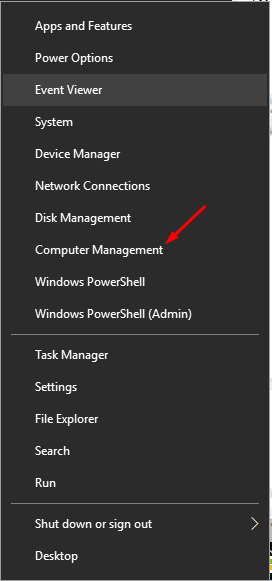
2. Na janela principal, você pode ver uma opção na última com os serviços e aplicativos, clique duas vezes.
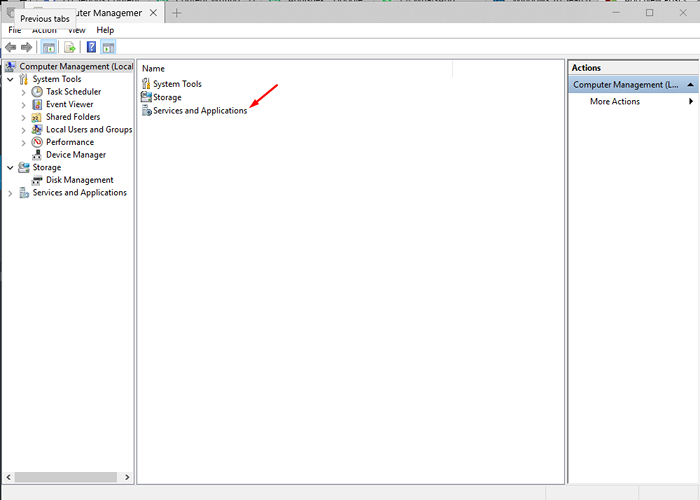
3. Agora clique duas vezes nos serviços na janela recém-aberta.
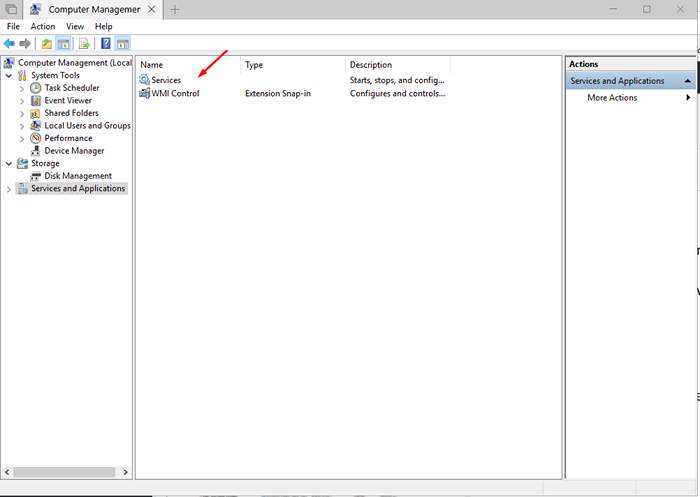
4. Use a tecla W para encontrar a pesquisa do Windows e clique com o botão direito do mouse e abra as propriedades.
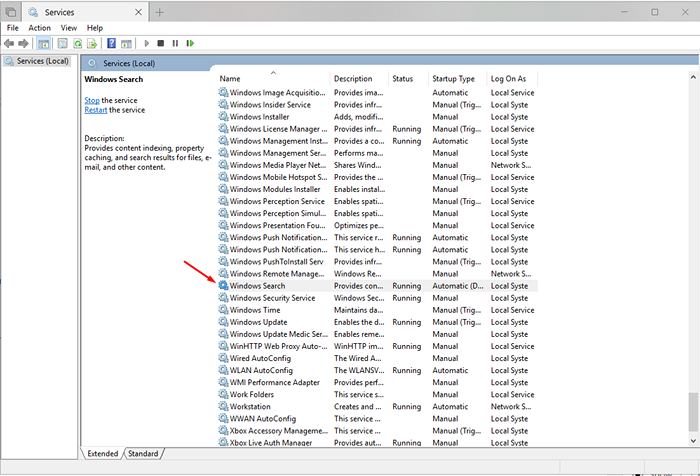
4. Selecione automático para o tipo de inicialização e salve suas configurações
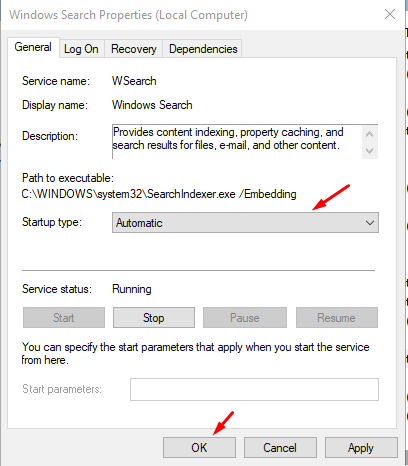
5. Reinicie seu computador
Restaurar serviços de indexação
1. Abra o CMD, acertando a Win Key + R juntos e digite CMD na caixa de diálogo. Pressione OK.
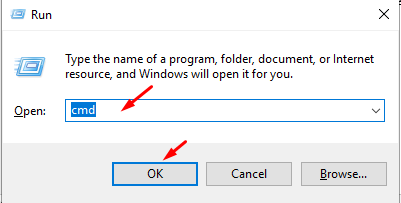
2. Controle de tipo.exe srchadmin.dll e hit Enter.
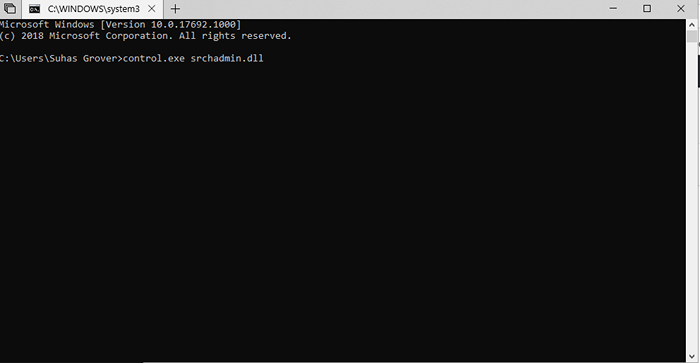
3. Uma caixa de diálogo aparecerá, clique e abra a guia Avançado.
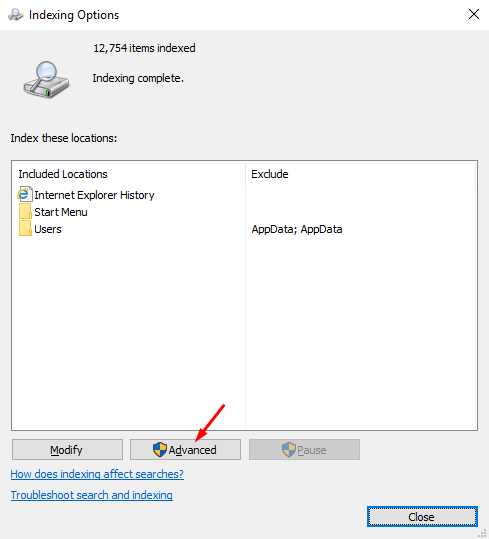
4. Uma nova janela será aberta, na categoria de solução de problemas, pressione o botão de reconstrução.
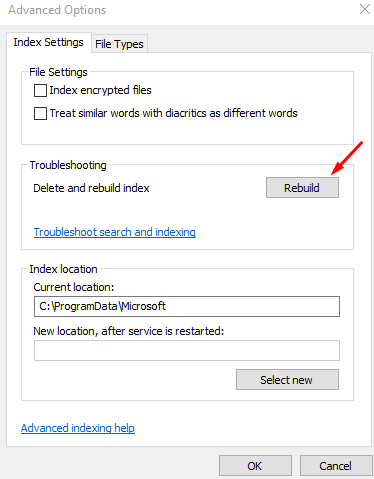
5. Uma janela de notificação aparecerá dizendo que levará muito tempo para continuar, pressione OK.
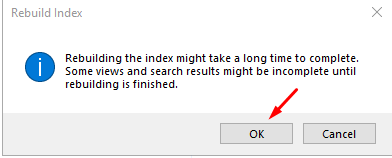
Tente solucionar seu computador usando o solucionador de problemas do Windows
1. Clique no ícone da tecla Windows no canto inferior esquerdo do seu computador.
2. Agora, clique no botão Configurações logo acima do botão liga / desliga.
3. Na janela Configurações, role para o fundo e selecione Atualizar e segurança.
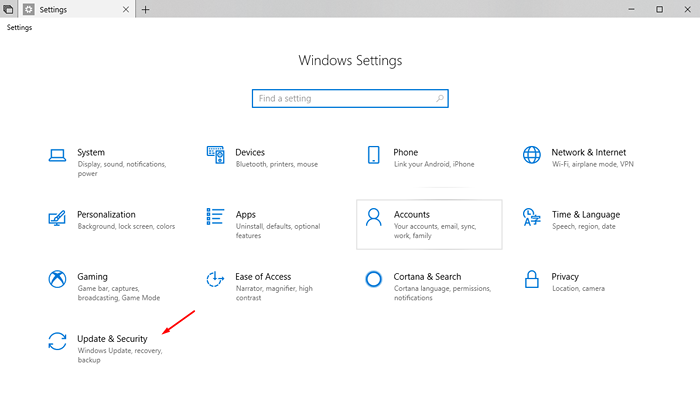
4. No painel esquerdo, clique na opção Solução de problemas.
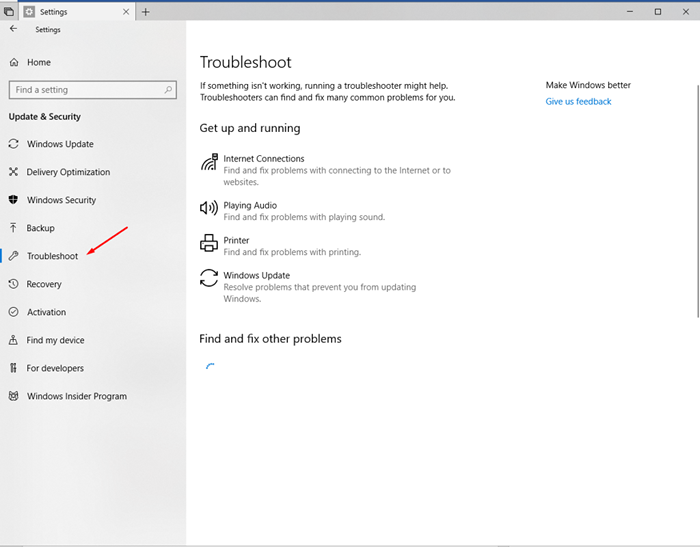
5. Role para baixo e localize a pesquisa e a indexação e clique nele para selecioná -lo. Pressione Run the Troubles Shooter
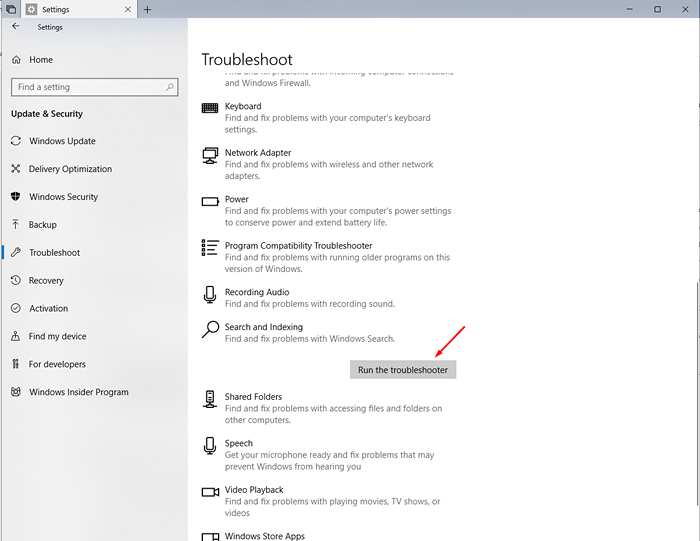 .
.
6. Marque todas as opções da janela e pressione a seguir. Se não funcionar, pressione, tente solucionar problemas como administrador.
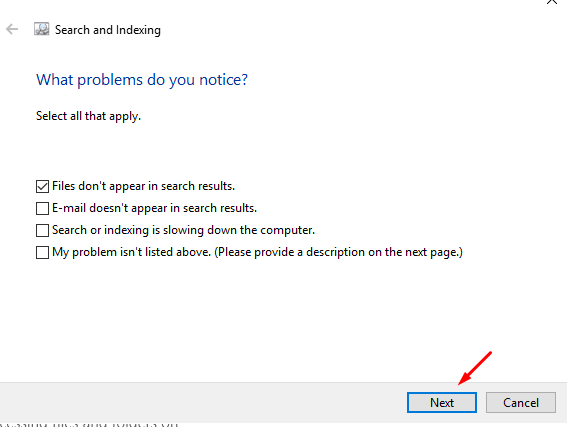
Depois que a solução de problemas é feita, as janelas dirão qual é o problema e como corrigi -lo.
Se as soluções acima não funcionarem para você, você terá que limpar a instalação ou atualizar sua cópia do Windows.
- « Corrija os fones de ouvido que não aparecem em dispositivos de reprodução no Windows 10/11
- Corrija o áudio / som aparecendo no Windows 10/11 [resolvido] »

