Corrigir MTP não funcionando no Windows 10/11
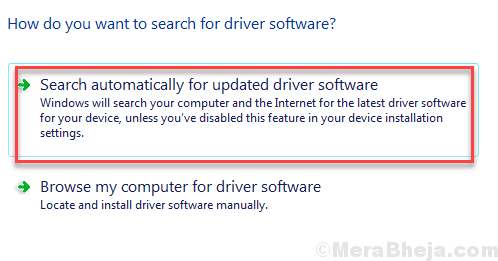
- 4255
- 61
- Mrs. Christopher Okuneva
Mtp ou Protocolo de transferência de mídia Permite transferir arquivos multimídia para o Android Mobile Device e PC. Mas às vezes, o MTP não funcionaria. Existem diferentes maneiras pelas quais a questão do MTP poderia aparecer e levar a MTP não está funcionando no Windows 11 e Windows 10.
Às vezes, o telefone celular pode não ser capaz de estabelecer qualquer forma de conexão, às vezes o MTP não funciona, mesmo depois que uma conexão entre o telefone e o PC é estabelecida com sucesso. Você também está enfrentando o MTP não está funcionando Problema no Windows 10? Leia junto, enquanto tentamos resolver esse problema aplicando diferentes abordagens.
Índice
- Como consertar o MTP não funcionando no Windows 10
- #1 - Instale o WPDMTP.INF no seu PC
- #2 - Ativar MTP de CMD
- #3 - Atualizar driver MTP
- #4 - Instale o pacote de recursos de mídia
- #5 - Ligue o modo de avião
Como consertar o MTP não funcionando no Windows 10
Antes de pularmos nas soluções, há certas coisas que você deve ter certeza.
O seu telefone é compatível com o MTP? Você está tentando usar o MTP pela primeira vez no seu telefone? Você precisa ter certeza de que seu dispositivo Android suporta MTP. A maioria dos telefones hoje em dia, mas se o seu telefone estiver um pouco velho, você deve verificar a compatibilidade do MTP. Você pode verificar o manual do telefone ou simplesmente fazer uma pesquisa no Google com seu modelo móvel para verificar o mesmo.
Experimente porta ou cabo diferente. Às vezes, a questão pode surgir por causa de uma porta com defeito ou um cabo USB com defeito. Tente usar uma porta USB diferente no seu PC para conectar seu telefone Android para MTP. Você deve até tentar outro cabo USB para conectar seu telefone ao seu PC e garantir que seu cabo não esteja com defeito.
Telefone de configuração para MTP. Certifique -se de selecionar o MTP (protocolo de transferência de mídia) no seu telefone depois de conectar o telefone e o PC. Você receberá um pop-up no seu telefone para selecionar MTP ou pode selecionar o cofre do painel de notificação.
Se você se certificou dos pontos acima e ainda encontra o MTP não funcionando no Windows 10, execute as seguintes soluções uma de cada vez e veja se elas funcionam para você.
#1 - Instale o WPDMTP.INF no seu PC
O wpdmtp.inf O arquivo é algo que você já encontra no seu PC. Você pode tentar instalá -lo para corrigir o MTP não funcionando no Windows 10. O processo a fazer isso é simples; Siga esses passos:
Passo 1: Abrir Meu computador ou Este PC, depois abra C: Dirigir. Lá, abra o janelas pasta, e lá abre o Inf pasta. Na pasta, procure o arquivo nomeado wpdmtp.inf. Clique com o botão direito do mouse e clique no Instalar opção.
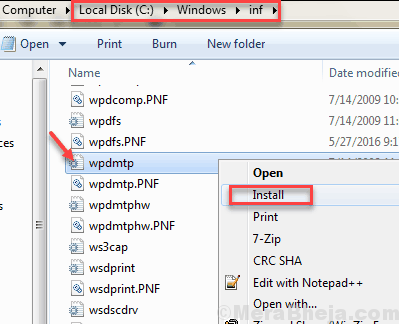
Passo 2: Quando a instalação estiver concluída, você precisará reiniciar seu computador. Quando terminar, veja se o MTP não está funcionando ou o protocolo de transferência de mídia não está funcionando, é corrigido.
Observação: Se você não pode encontrar o wpdmtp.inf Arquivo na pasta INF do seu PC, eis o que fazer. Copie -o de qualquer outro PC do Windows 10 e cole -o na pasta INF do seu PC. Em seguida, instale e reinicie o PC.
Se o wpdmtp.inf Não resolvi o problema, tente o próximo método.
#2 - Ativar MTP de CMD
Você também pode usar o prompt de comando do Windows para ativar o MTP. Para isso, siga as etapas dadas:
Passo 1: Procurar cmd na caixa de pesquisa do Windows 10 e depois clique com o botão direito do mouse no resultado da pesquisa e escolha executar como administrador.
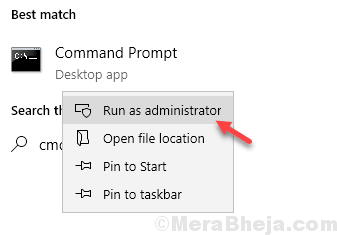
Passo 2: No prompt de comando, digite o seguinte comando e pressione Digitar:
Administradores de grupo local da rede Serviço local /Adicionar
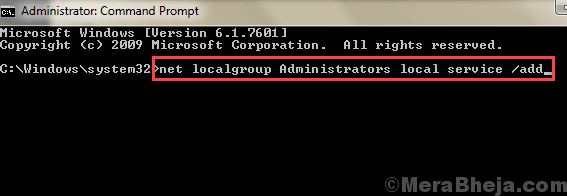
Depois de executar o comando acima, verifique se o MTP está em funcionamento e em funcionamento.
#3 - Atualizar driver MTP
Se o driver MTP no seu PC estiver desatualizado ou tiver alguns problemas, isso pode estar fazendo com que o MTP não esteja funcionando no Windows 10. Você pode tentar atualizar o driver MTP e ver se isso funciona para você. Siga esses passos:
Passo 1: Aperte o Windows + X botões juntos e do menu que abre, clique em Gerenciador de Dispositivos.
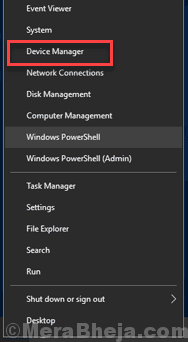
Passo 2: No gerenciador de dispositivos, clique no Visualizar guia e selecione o Mostre dispositivos ocultos.
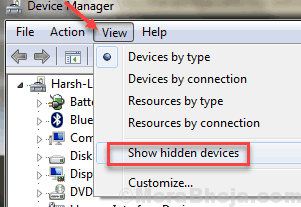
etapa 3: Agora, da lista de motoristas, expandir o Dispositivos portáteis seção. Lá, clique com o botão direito do mouse no driver do telefone e selecione o Atualizar software de driver opção.
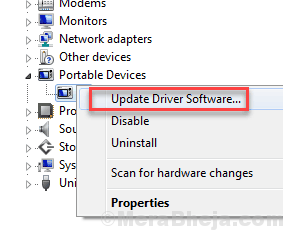
Passo 4: Agora, uma janela separada será aberta. Aqui, clique no Pesquise automaticamente o software de driver atualizado opção. Seu PC começará a procurar um driver atualizado para MTP e, se encontrado, ele será instalado automaticamente.
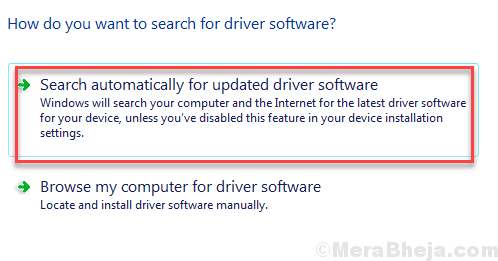
Depois que a atualização estiver concluída, não se esqueça de reiniciar seu PC. Depois de reiniciar o PC, tente iniciar o MTP novamente. Se o MTP não estiver funcionando, o problema o invadir novamente, tente a próxima solução.
#4 - Instale o pacote de recursos de mídia
Se o pacote de recursos de mídia não estiver disponível no seu PC, o MTP pode não funcionar. Se você deseja saber o que é pacote de recursos de mídia, ele tem componentes relacionados a Windows Media Player e um pouco mais. Está de alguma forma relacionado ao protocolo de transferência de mídia.
As versões N e KN do Windows 10 não têm pacote de recursos de mídia por padrão. Então, se for esse o caso, você pode ter que instalar Pacote de recursos de mídia no seu PC manualmente.
Você pode baixar Pacote de recursos de mídia daqui e instalar no seu PC. Uma vez feito, não se esqueça de reiniciar seu PC. Após o reinício, verifique se resolveu o protocolo de transferência de mídia que não está funcionando, problema. Se não o fizesse, verifique o próximo método.
#5 - Ligue o modo de avião
Alguns dos usuários apontaram que ativar o modo de avião os ajudou a estabelecer uma conexão MTP bem -sucedida. Você também pode tentar ativar o modo de avião para seus dispositivos, PC e celular. No seu celular Android, você pode fazer isso na bandeja de notificação. No seu PC Windows 10, você pode pressionar Ctrl + a chaves para abrir o Centro de Ação bandeja, e lá você encontrará o botão do modo de avião. Se você não conseguir encontrá -lo lá, clique no Expandir opção para ver mais opções.
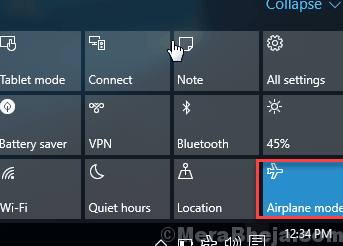
Ligue o modo de avião para ambos os dispositivos e tente conectá -los via. Mtp.
Se você ainda não conseguir corrigir o MTP não funcionando no Windows 10, tente o próximo método.
Finalmente,
Essas etapas seriam capazes de resolver o MTP não funcionando no Windows 10. Se você ainda não conseguir resolver esse problema, sempre pode usar o OTG para conectar uma unidade flash externa ao seu celular, transferir arquivos e armazenar no seu PC ou vice -versa.
Deixe -nos saber qual dos métodos acima funcionou para você para que outros usuários possam se beneficiar disso.
- « Corrija o erro driver_corrupd_expool no Windows 10
- Corrigir o botão direito do mouse não funcionando no Windows 10/11 »

