Fixar reiniciar para reparar erros de unidade no Windows 10

- 4305
- 1119
- Maurice Champlin
Ao usar o computador do Windows 10, às vezes você pode notar que uma mensagem de erro apareceu no Centro de Ação, 'Reinicie para reparar o erro de unidade. Clique para reiniciar seu PC'. Mesmo se você clicar nele e seu sistema reiniciar, o problema continuará a incomodá -lo. Para resolver esse erro por conta própria, passe por essas soluções rápidas. Se eles não funcionarem, tente as correções.
Soluções alternativas-
1. Às vezes, apenas reiniciando seu computador pode fazer o truque.
2. Muitos usuários disseram que o problema está acontecendo devido a unidades externas conectadas ao seu sistema. Então, se você conectou qualquer disfunção externa ou unidade de caneta, ejete -a. Reinicie seu sistema.
Pré -requisito-
Siga estas etapas para forçar o seu dispositivo
a. Desligue o seu computador.
b. Basta pressionar o botão liga / desliga para inicializar seu sistema.
c. Então, quando seu sistema ele se eleva, assim que você viu o logotipo do fabricante, pressione o botão de espera O botão liga / desliga novamente para forçar o desligamento do seu sistema.
d. Continue isso por mais 2-3 vezes e ele chegará automaticamente na tela de reparo de inicialização.
Quando o seu computador inicializar, você estará em Reparo automático modo.

Índice
- Correção - 1 Use reparo de inicialização
- Corrigir 2 - Execute manualmente uma verificação de erro para cada unidade
- Fix 3 - Use o comando chkdsk
- Fix 4 - Execute uma varredura SFC
- Fix 5 - Use a restauração do sistema
Correção - 1 Use reparo de inicialização
Reparo de inicialização lida com esses tipos de erros de motorista.
1. Acessar o Reparo automático tela após a etapa explicada antes.
2. Clique no "Opções avançadas”Para visualizar mais opções.

3. Uma vez que você estiver em 'Escolha uma opção', Clique no "Solucionar problemas““.
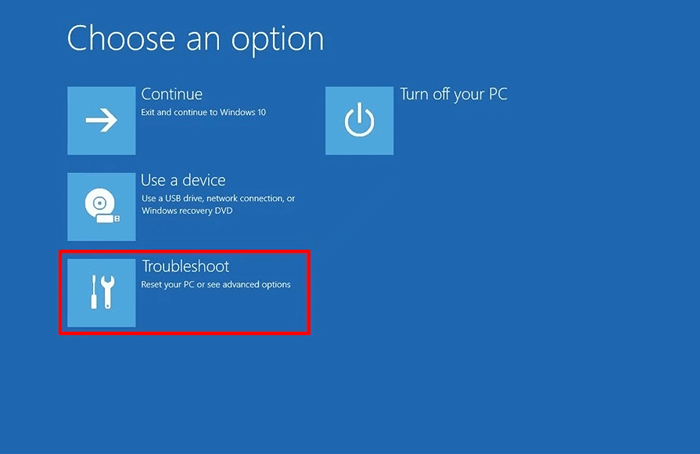
4. Você precisa clicar em “Opções avançadas““.
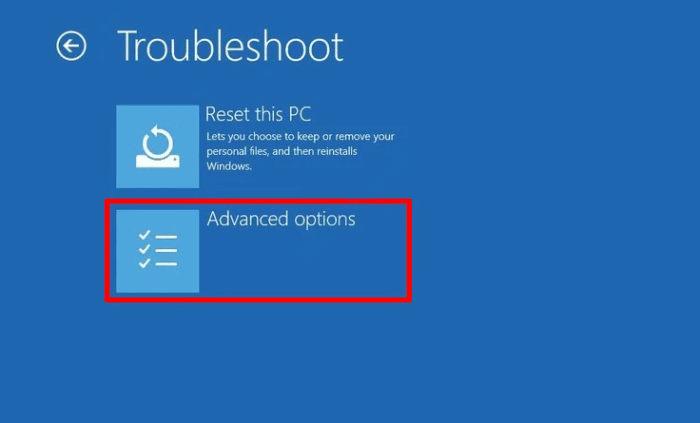
6. Depois disso, basta clicar em “Reparo de inicialização”Para iniciar o processo de reparo.
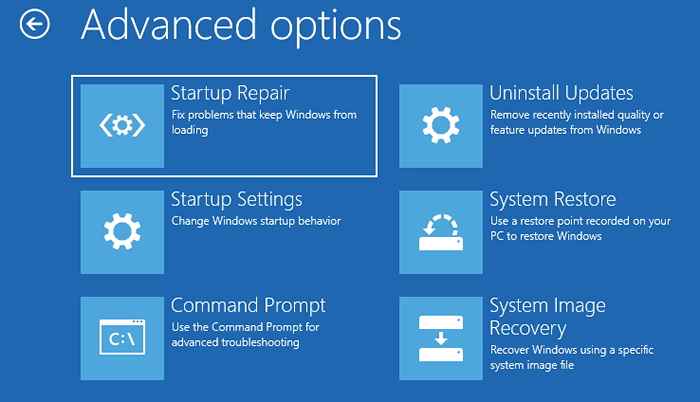
Deixe o resto para o Reparo de inicialização. Espere que este processo de verificação tenha acabado.
Seu sistema começará normalmente. Verifique se o erro ainda está lá ou não.
Corrigir 2 - Execute manualmente uma verificação de erro para cada unidade
Tente verificar cada um e qualquer outra unidade, se você encontrou o erro.
1. Acesse o Explorador de arquivos no seu sistema.
2. Quando o Explorador de arquivos abre, clique no “Este PC““.
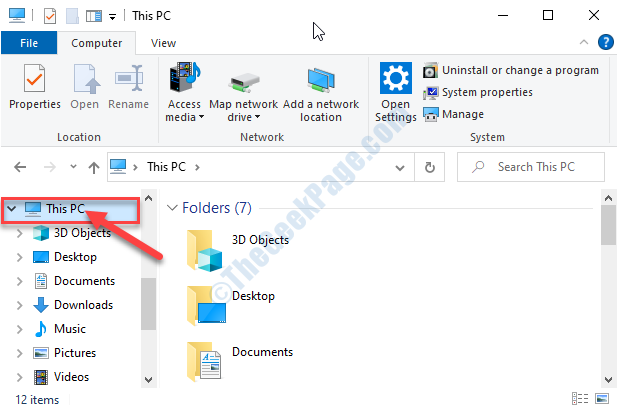
3. Inicialmente, CLICA DIREITAk qualquer unidade e depois clique em “Propriedades““.
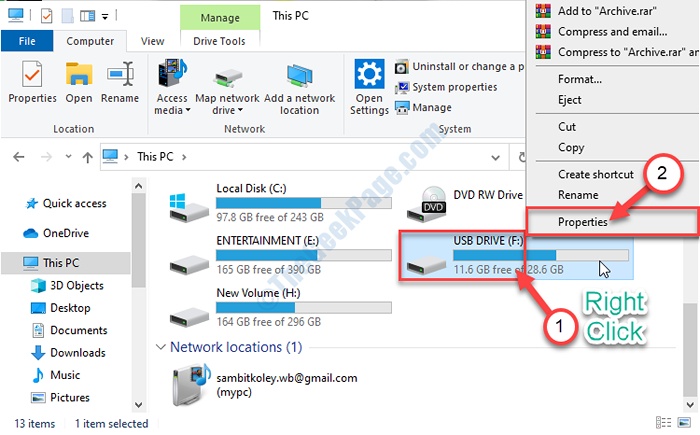
4. Depois disso, você precisa ir para o “Ferramentas" aba.
5. No Verificação de erros Seção, clique em “Verificar““.
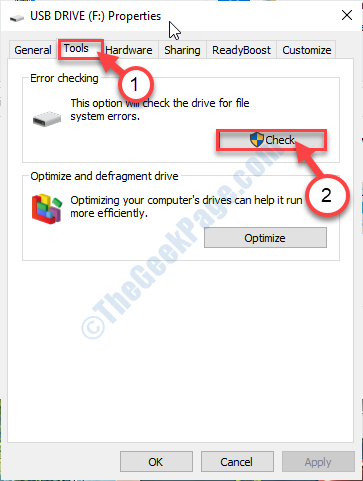
6. Depois disso, basta clicar em “Drive de escaneamento e reparo““.
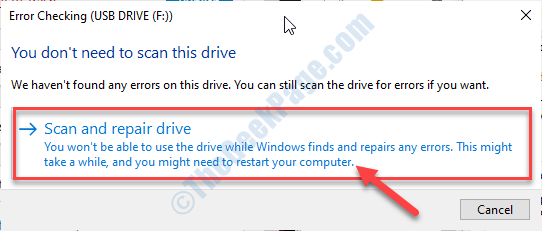
7. Aguarde o processo de verificação concluído.
8. Depois disso, clique em “Fechar”Para fechar o Verificação de erros janela.
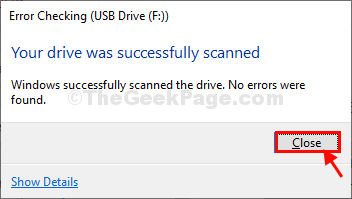
9. Repita a mesma coisa para as outras unidades disponíveis para verificar os erros no mesmo processo.
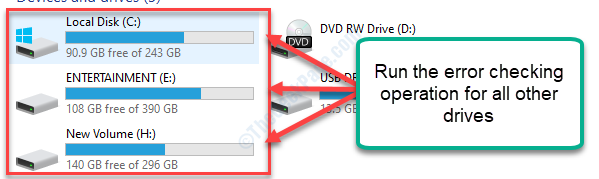
Depois de terminar, seu problema será resolvido.
Fix 3 - Use o comando chkdsk
Às vezes, você pode precisar executar o disco de verificação do reparo avançado pode resolver o problema.
1. Quando o Reparo automático A janela aparece, clique no “Reparo avançado““.

2. Mais uma vez você precisa clicar no “Solucionar problemas““.
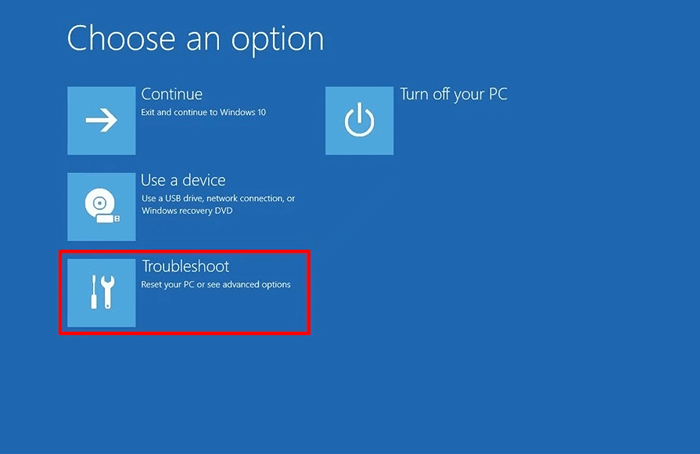
4. Enquanto o Solucionar problemas Windows se abre, clique no “Opções avançadas““.
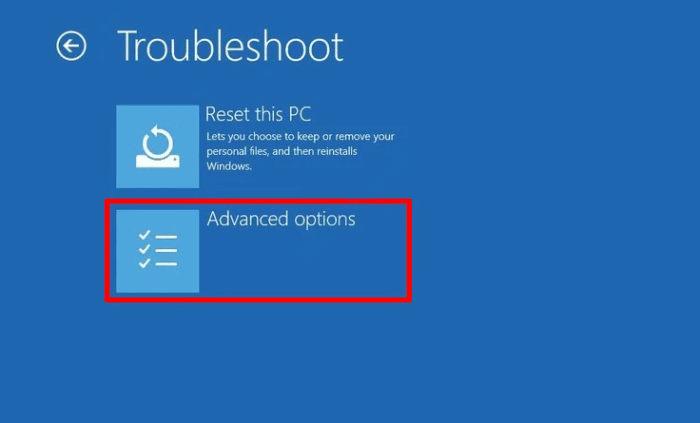
5. Para acessar o terminal, clique em “Prompt de comando““.
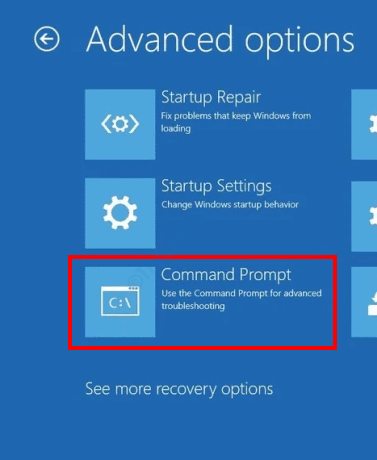
6. Selecione sua conta.
7. Digitar sua senha de conta.
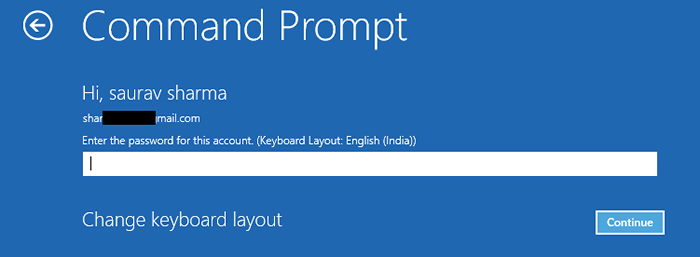
7. Escrever Este comando abaixo mencionado no terminal e atingiu Digitar.
chkdsk /f /r letra de unidade
OBSERVAÇÃO-
Substitua o 'letra de unidade'Com a letra de unidade da unidade onde você acha que a corrupção é. Provavelmente é a unidade externa.
Exemplo- Para este sistema, vamos executar o cheque 'F:' dirigir. Então o comando é ~
chkdsk /f /r F:

IMPORTANTE-
Tente fazer um backup da unidade onde você está tentando executar esta verificação de verificação de disco. Essa varredura corrigirá a parte corrompida da unidade, mas nesse processo, a unidade será formada.
8. Você precisa esperar um pouco, pois esse processo consumirá um pouco de tempo, dependendo do tamanho da unidade.
Depois de digitalizado e fixo, feche o Cmd terminal.
9. Você estará de volta no Escolha uma opção tela.
10. Em seguida, clique em “Desligue seu computador““.
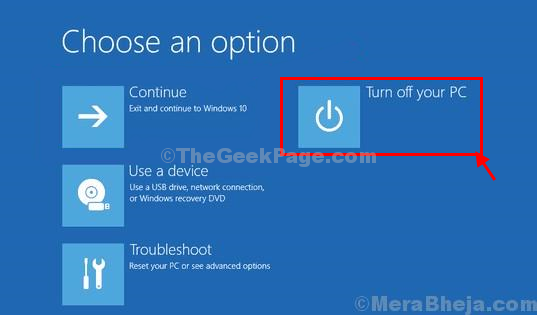
Seu computador será desligado. Reiniciar Seu sistema e verifique se essa correção funcionou.
Fix 4 - Execute uma varredura SFC
1. Clique na caixa de pesquisa. Tipo "comando““.
2. Então, Clique com o botão direito do mouse no "Prompt de comando”E depois clique em“Executar como administrador““.
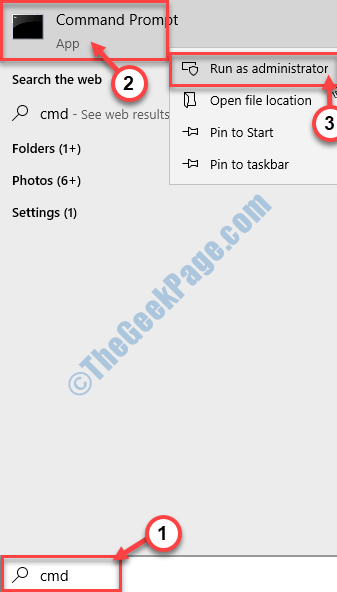
3. Quando o Prompt de comando aparece na tela, digite este código e depois pressione Digitar.
sfc /scannow
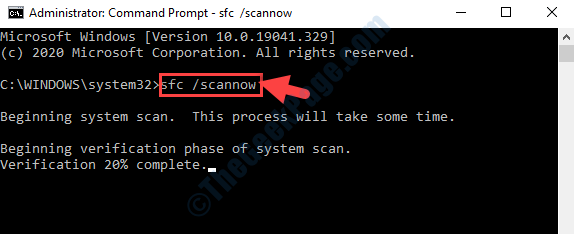
Verificador de arquivo do sistema agora verificará qualquer erro do arquivo do sistema e corrige.
Fix 5 - Use a restauração do sistema
Você pode restaurar seu sistema a partir do ponto mais recente de restauração para corrigir o erro.
Passos para inicializar seu PC no modo de segurança
1. Acessar o Reparo automático janela seguindo o processo anterior.
2. Depois disso, clique no “Opções avançadas““.

3. Basta clicar nesse “Solucionar problemas”Opção.
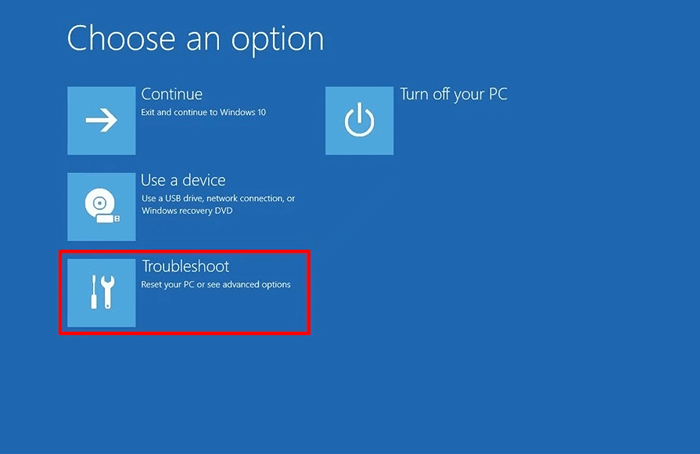
4. Então basta escolher o “Opções avançadas““.
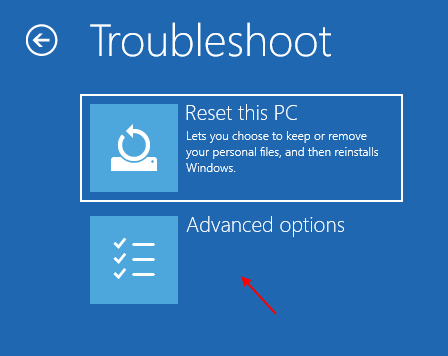
5. Quando você atingir a tela 'Avançado', clique na “Configurações de inicialização““.
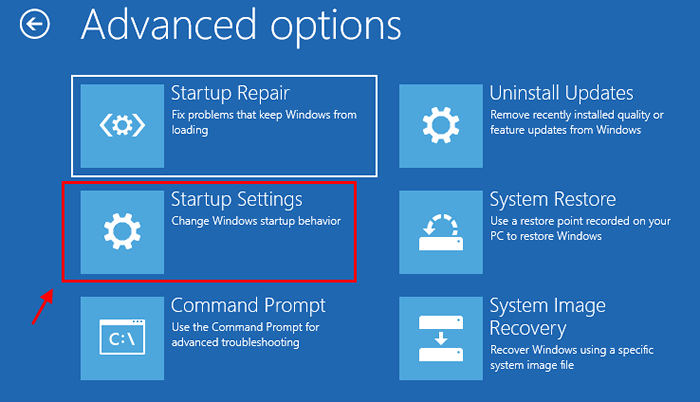
5. Simplesmente, clique em “Reiniciar”No canto inferior esquerdo do canto.
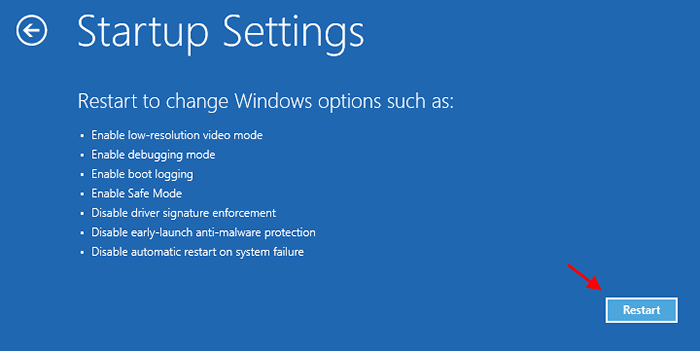
6. Você precisa pressionar o '4' chave.
Isso irá inicializar seu sistema em Modo de segurança.
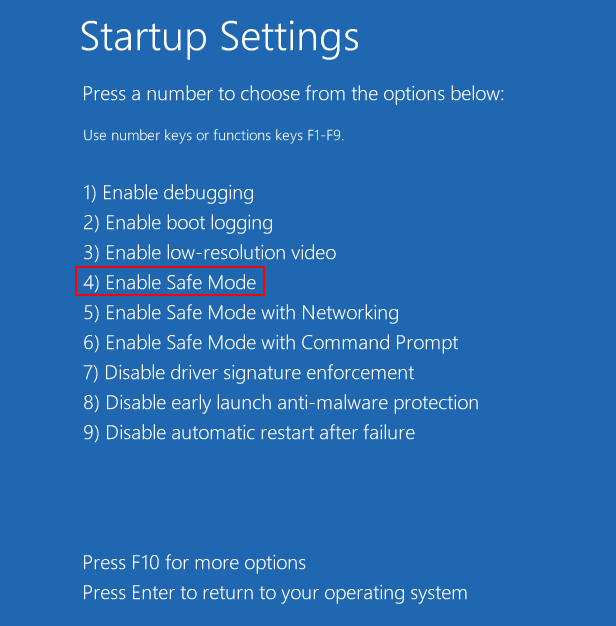
Quando o seu computador inicializa em Modo de segurança,
1. Para abrir o Correr Pressione a janela Chave do Windows+R junto.
2. Escreva este código no terminal e clique em “OK““.
sysdm.cpl
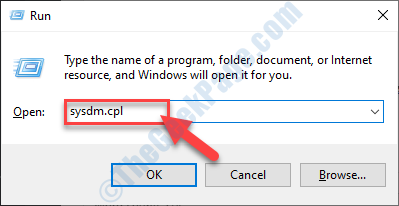
3. Quando o Propriedades do sistema A janela aparece na tela, clique no “Proteção do sistema" aba.
4. Então você precisa clicar em “Restauração do sistema““.
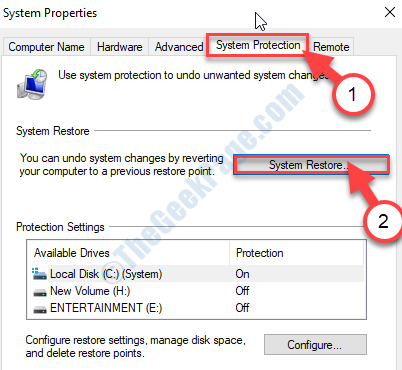
5. Uma vez o Restauração do sistema Janela, clique em “Próximo““.
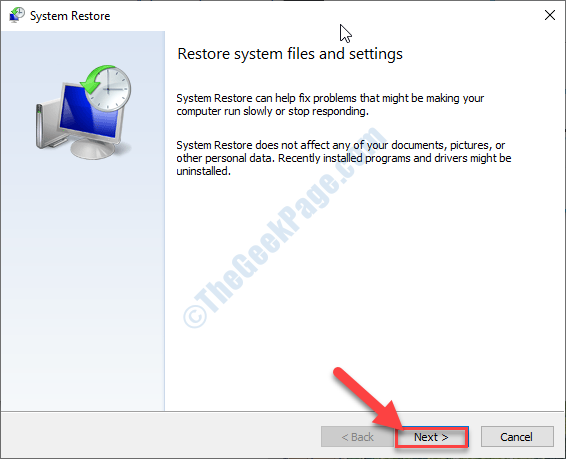
6. Então você precisa verificar a opção "Mostre mais pontos de restauração““.
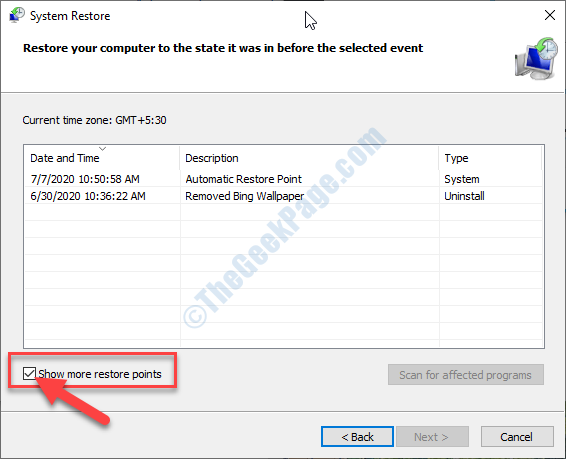
7. Em seguida, você precisa escolher o último ponto de restauração.
8. Depois disso, basta clicar em “Próximo““.
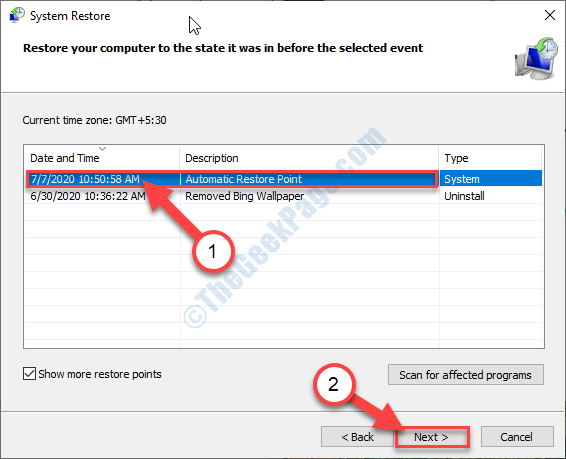
9. Finalmente, para iniciar o processo de restauração, você deve clicar em “Terminar““.
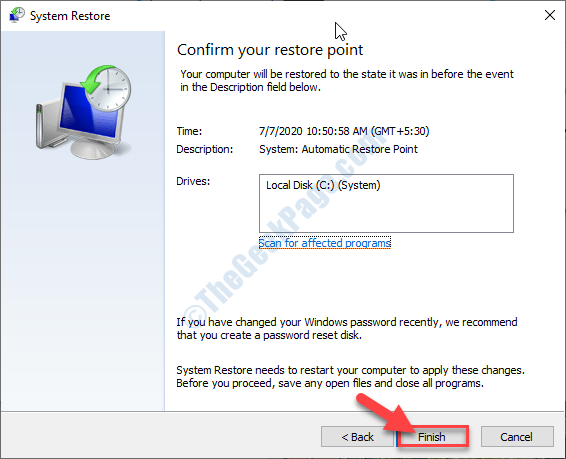
Você não tem que fazer nada agora. Deixe o Windows funcionar no processo de restaurar seu dispositivo de volta ao ponto preferido.
Isso deve resolver seu problema.
- « Seu vírus e proteção de ameaças é gerenciado por sua organização correção
- Como corrigir o erro de serviço Bonjour no Windows 10/11 »

