Como corrigir o erro de serviço Bonjour no Windows 10/11
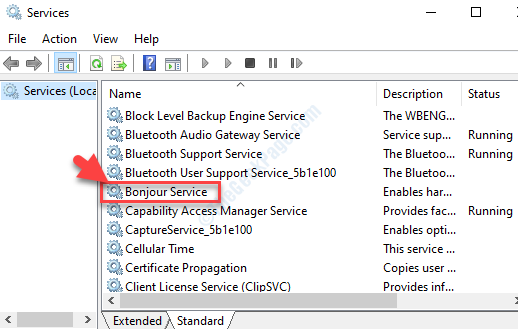
- 3302
- 505
- Enrique Gutkowski PhD
Muitos usuários estão reclamando de experimentar erros relacionados ao serviço Bonjour em seu sistema Windows 10. Bonjour é um software da Apple e é uma parte essencial do aplicativo iTunes e Safari. Este serviço procura basicamente impressoras que são sem fio suportadas e outros dispositivos semelhantes. Isso ajuda a acelerar a impressora sem fio e os dispositivos e oferece facilidade de acesso.
No entanto, ele pode interagir com outros aplicativos em seu sistema e gerar um erro, que geralmente passa pelo código de erro: 100. Felizmente, os erros de serviço Bonjour no Windows 10 podem ser corrigidos. Vamos ver como.
Solução 1: através do gerente de serviço
Passo 1: Vá para Começar e tipo Serviços no campo de pesquisa.
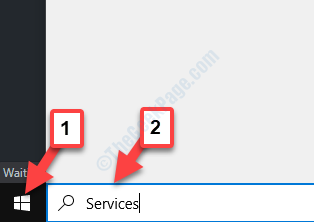
Passo 2: Clique com o botão esquerdo no resultado para abrir o Serviço Janela do gerente.
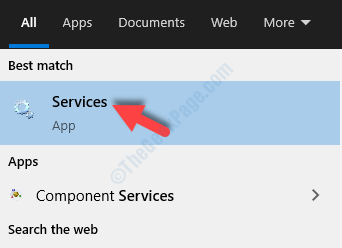
Etapa 3: No Serviços janela, procure por Serviço Bonjour debaixo de Nomes coluna.
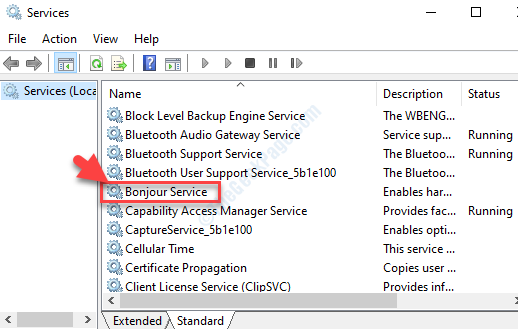
Passo 4: Clique duas vezes para abrir o Bonjour Service Properties caixa de diálogo. Debaixo de Em geral guia, navegue para Tipo de inicialização e defina o campo para Automático.
Então vá para Status do serviço e clique em Começar.
Imprensa Aplicar e então OK Para salvar as mudanças e saída.
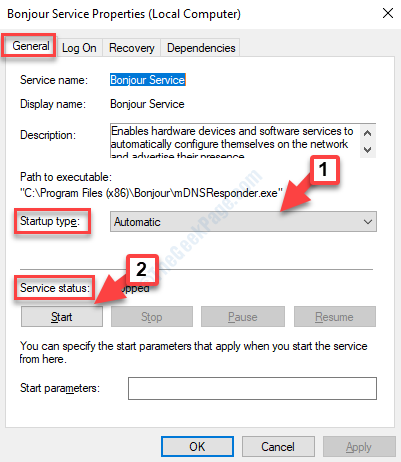
Saia da janela de serviços e tente abrir o aplicativo onde você viu o erro, ele deve funcionar bem agora.
*Observação - No entanto, se o Serviço Bonjour está faltando no Serviço Gerenciador, você pode baixá -lo no link abaixo e instalar:
https: // suporte.maçã.com/kb/dl999?Locale = en_in
Depois de instalado, você verá o serviço listado no Serviço gerente. Você pode seguir o método acima para iniciar o serviço e o erro deve desaparecer.
Solução 2: Autorizar seu computador
1 - Antes de tudo, insira seu ID e senha da Apple (credenciais) depois de instalar o iTunes.
2 - Agora, vá em frente e Autorizar seu computador.
3 - Para isso, pressione e segure o Ctrl + b Chaves do teclado para obter a barra de ferramentas no topo.
4 - depois clique no “Loja”Link para obter suspensão e selecione o“Autorizar este computador““.
5 -agora, baixe músicas da nuvem clicando em cada ícone "Cloud" localizado no canto inferior direito em cada álbum.
- « Fixar reiniciar para reparar erros de unidade no Windows 10
- Como corrigir o erro de disposição 87 no Windows 10 »

