Como consertar imagens embaçadas no PowerPoint
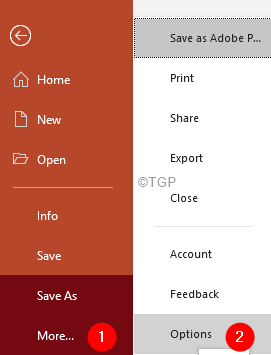
- 3722
- 1116
- Arnold Murray
Muitos usuários do PowerPoint perceberam que, quando sua apresentação é aberta no modo de apresentação de slides, as imagens na apresentação parecem embaçadas. O motivo mais comum para ver imagens embaçadas é que se usou uma imagem muito pequena em sua apresentação e expandiu ou escalou para um tamanho maior. Em casos como este, imagens embaçadas não podem ser evitadas.
Há casos em que se usa imagens de boa qualidade em sua apresentação e as imagens parecem bem inicialmente. No entanto, na próxima vez que um abrir o PowerPoint, as mesmas imagens parecem embaçadas. As causas potenciais para esta questão são:
- Por padrão, o PowerPoint comprime as imagens no arquivo toda vez que você o salva. Sim! você leu certo.
- Isso também pode acontecer quando alguém editando a apresentação tem a opção definida para alterar a resolução das imagens.
Neste artigo, discutimos maneiras diferentes de corrigir as imagens embaçadas no PowerPoint.
Índice
- Corrigir 1: Desative as imagens não compactadas
- Corrigir 2: Ativar compressão com boa resolução
- Correção 3: Desative a compactação para todos os arquivos PPT usando o Editor de Registro
Corrigir 1: Desative as imagens não compactadas
Etapa 1: Abra o arquivo de apresentação do PowerPoint
Etapa 2: clique no Arquivo aba
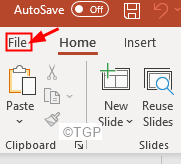
Etapa 3: Clique em Mais e depois clique em Opções
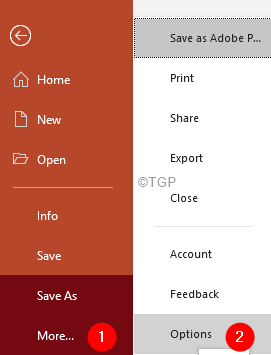
Passo 4: Opções do PowerPoint janela que abre.
Etapa 5: do lado esquerdo, clique em Avançado
Etapa 6: role para baixo até o Tamanho e qualidade da imagem seção
Etapa 7: Marcação sobre Não compacte as imagens no arquivo opção
Etapa 8: finalmente, clique no OK botão
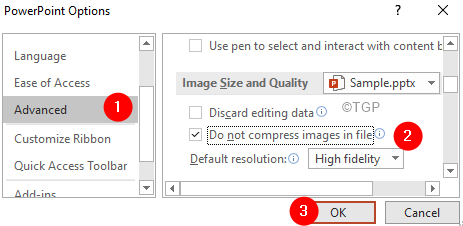
Nota: Esta configuração será aplicável apenas para o arquivo atual. No caso, você abre um novo arquivo ppt, o PowerPoint continuará a comprimir as imagens.
Corrigir 2: Ativar compressão com boa resolução
Etapa 1: Abra a janela Opções do PowerPoint. (Consulte as etapas 1-6 da correção anterior)
Etapa 2: Clique em Avançado do lado esquerdo
Etapa 3: role para baixo até o Tamanho e qualidade da imagem seção
Etapa 4: certifique -se de Não compacte as imagens no arquivo a opção não está marcada.
Etapa 5: Na resolução padrão Dro-Down, escolha Alta fidelidade ou a maior valor de PPI. Quanto maior o PPI, melhor é a resolução da imagem.
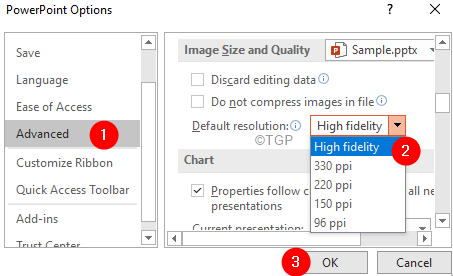
Nota: Esta configuração será aplicável apenas ao arquivo atual.
Correção 3: Desative a compactação para todos os arquivos PPT usando o Editor de Registro
Observe que, após essa alteração no registro, as imagens HTE não serão compactadas apenas para o novo arquivo ppt.
Etapa 1: abra a janela de corrida pressionando os botões Win Key+R do seu teclado
Etapa 2: Tipo regedit e pressione OK
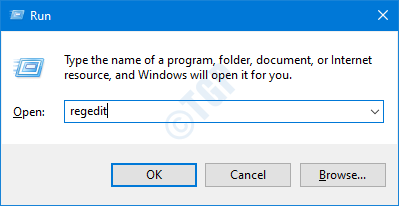
Etapa 3: Na janela Controle de conta de usuário que abre para solicitar permissões, clique em Sim
OBSERVAÇÃO: A edição do registro pode ter um efeito adverso no sistema, mesmo com o menor erro. É recomendável fazer o backup do registro antes de prosseguir. Para fazer um backup, no editor de registro-> vá para Arquivo -> Exportar -> Salvar seu arquivo de backup.
Etapa 4: Na janela do editor de registro, na barra de pesquisa no topo, copie-se o seguinte local
Hkey_current_user \ software \ Microsoft \ Office.0 \ PowerPoint \ Opções
Observe que 16.0 é a pasta correspondente ao Office 2016. Isso mudaria dependendo do seu escritório. Por exemplo, para o Office 2015, a pasta será 15.0
Etapa 5: no lado direito, clique com o botão direito do mouse e Valor do novo> DWORD (32 bits)
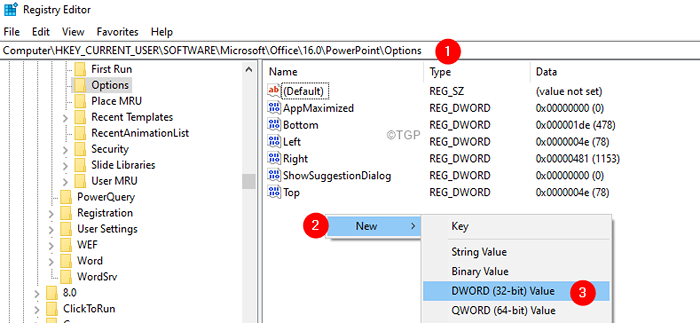
Etapa 6: Nomeie a chave recém -criada como AutomaticPictureCompressionDefault
Etapa 7: verifique se o valor está definido como 0
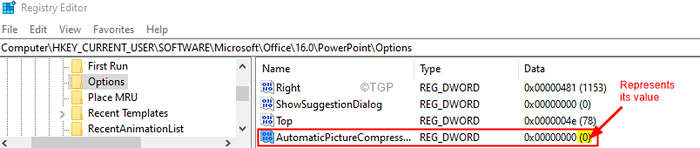
Isso é tudo.
Esperamos que este artigo tenha sido informativo.
Obrigado pela leitura.
- « Como corrigir o nome do campo da tabela pivô não é um erro válido no Excel
- Corrigir o PowerPoint que não está respondendo, pendura ou congela »

