Corrija o aumento de energia na porta USB no Windows 10/11
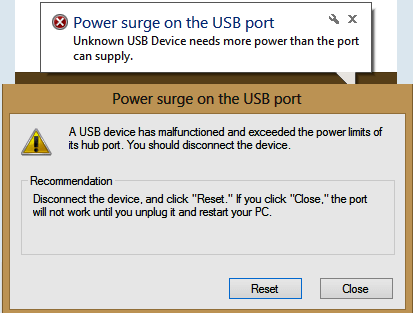
- 1007
- 266
- Loren Botsford
Em momentos em que os usuários tentam conectar um dispositivo às portas USB do sistema, eles recebem um dos seguintes erros:
“Power Surge On Hub Port” ou “USB Device excedeu os limites de energia de sua porta do hub.”
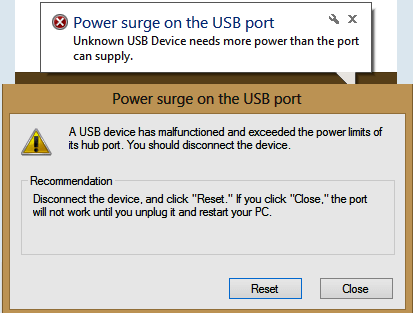
Causa
Os dispositivos USB têm permissão para retirar um máximo ou 500 miliampes de corrente de cada post. Idealmente, os usuários recebem esse erro quando esse limite é excedido. Portanto, para salvar seu PC, esta mensagem é exibida e o sistema desconecta automaticamente as portas USB de uso de alta potência.
No entanto, dois fatos são: os dispositivos USB são fabricados tendo esse limite em mente, se o dispositivo estava funcionando bem com seu sistema mais cedo ou funcionar bem com outros sistemas, o problema pode não estar com o próprio dispositivo.
Uma boa maneira de isolar a causa seria tentar conectar o dispositivo a uma porta USB diferente e verificar se ajudar.
Depois de convencido de que o problema não está no dispositivo, mas a porta ou o sistema, você pode tentar as seguintes etapas de solução de problemas uma a uma para resolver o problema:
Índice
- Solução 1] desconecte todos os dispositivos USB e clique em Redefinir
- Solução 2] Desative as configurações seletivas de suspensão
- Solução 3] Desmarcar a opção de economia de energia no USB
- Solução 4] Reinstale todos os drivers USB na manjedoura do dispositivo
- Solução 5] Execute o solucionador de problemas de hardware e dispositivos
- Solução 6] Alterar o plano de energia
- Solução 7] Desconecte a fonte de energia
Solução 1] desconecte todos os dispositivos USB e clique em Redefinir
1 - desconecte e retire todos os dispositivos USB do seu computador.
2 - Agora, clique em Reiniciar Do pop up que está lá.
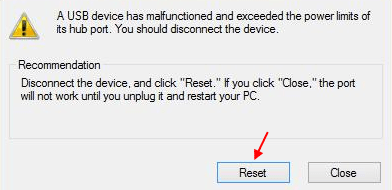
3 - Agora, conecte -se e tente novamente.
Solução 2] Desative as configurações seletivas de suspensão
1. Procurar Editar plano de energia Na caixa de pesquisa do Windows.
2. Clique no editar plano de energia resultado da pesquisa.
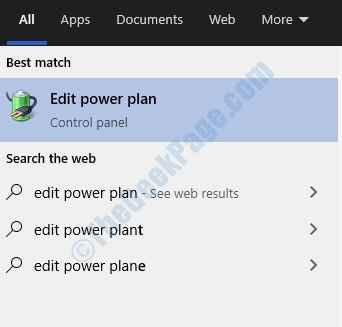
3. Clique em Alterar configurações avançadas de energia
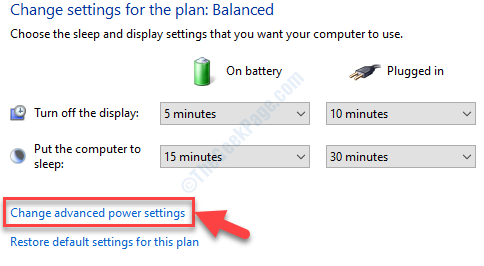
4. Expandir Configurações USB.
5. Agora, escolha desabilitado para tanto em bateria quanto conectado.
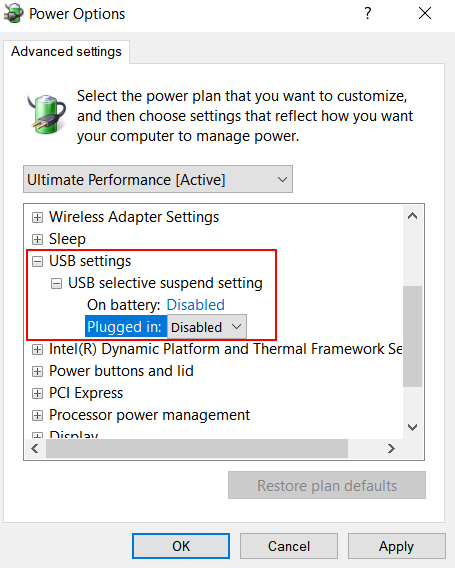
6. Clique em Aplicar e OK.
Solução 3] Desmarcar a opção de economia de energia no USB
1. Imprensa Chave do Windows + R Torne -se do teclado para abrir a corrida.
2. Escrever devmgmt.MSc nele e clique OK Para abrir o gerenciador de dispositivos.
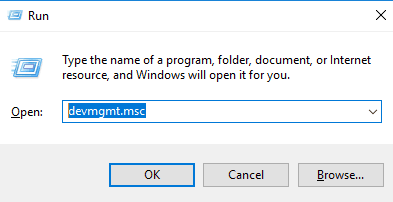
3. Agora, expanda Controladores de barramento serial universal
4 - Agora, clique com o botão direito do mouse no seu driver USB e clique em propriedades.
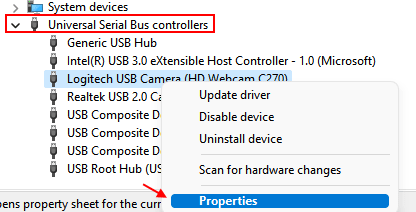
5 - Agora, clique em Gerenciamento de energia Aba.
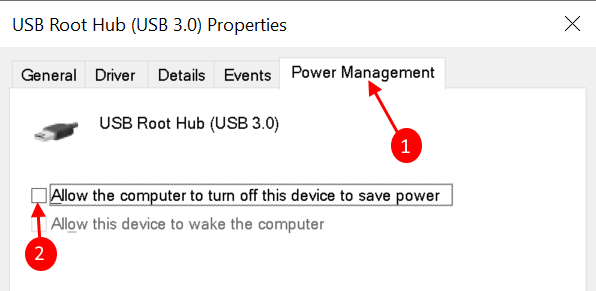
6 - Agora, desmarque a opção dizendo Deixe o computador desativar este dispositivo para economizar energia.
Se você não tem certeza sobre o seu USB da lista. Faça isso para todos os itens USB da lista.
7 - Além disso, expanda Dispositivos de interface humana e localize dispositivos USB da lista.
8 - Clique com o botão direito do mouse nos dispositivos de entrada USB e clique em Propriedades.
9 - Agora, clique em Gerenciamento de energia Aba.
10 - Agora, desmarque a opção dizendo Deixe o computador desativar este dispositivo para economizar energia.
Solução 4] Reinstale todos os drivers USB na manjedoura do dispositivo
1. Imprensa Chave do Windows + R Torne -se do teclado para abrir a corrida.
2. Escrever devmgmt.MSc nele e clique OK Para abrir o gerenciador de dispositivos.
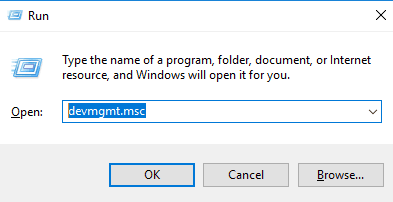
3. Agora, expanda Controladores de barramento serial universal
4. Agora, clique com o botão direito do mouse em todos os itens da lista e clique em Desinstalar.
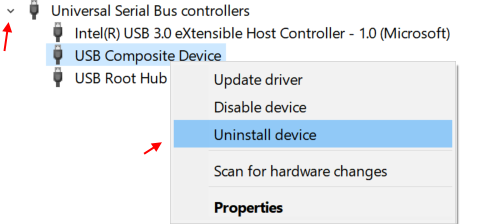
Agora, uma vez que você reinicie o computador, ele será automaticamente reinstalado. Então, basta reiniciar seu PC.
Solução 5] Execute o solucionador de problemas de hardware e dispositivos
Antes de prosseguir para a solução manual de problemas, seria aconselhável permitir que o hardware e os dispositivos em forma de solução de problemas faça seu trabalho.
1] Pesquise Cmd Na caixa de pesquisa do Windows.
2] Agora, clique com o botão direito do mouse no ícone do prompt de comando e executar como administrador.
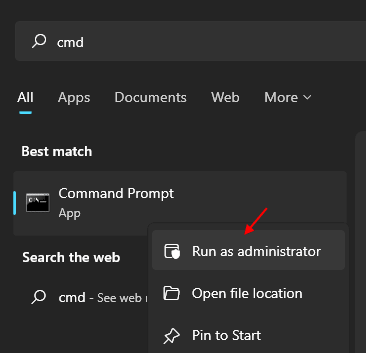
3] Agora, escreva o código fornecido abaixo e pressione a tecla Enter.
msdt.exe -id devicediagnostic
4] Clique em Próximo para diagnosticar e solucionar problemas de hardware.
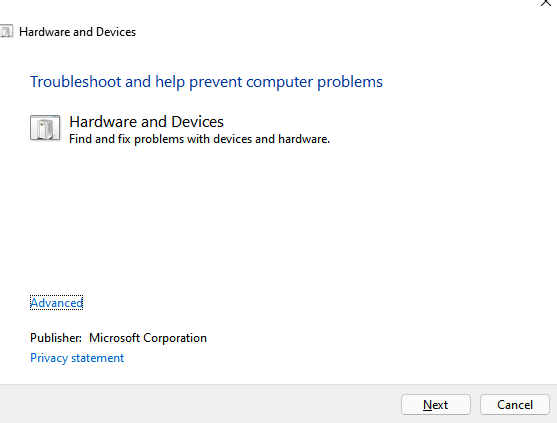
4] Siga Na tela Instruções.
Solução 6] Alterar o plano de energia
Mesmo se temporariamente, poderíamos mudar o plano de poder para isolar este problema.
1] Pressione Win + r Para abrir o Correr janela e digite o comando PowerCfg.cpl. Pressione Enter para abrir a janela Opções de energia.
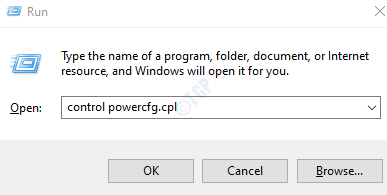
2] Clique em Mostrar planos adicionais Se todos os planos de energia ainda não estiverem listados.
3] Mude o botão de rádio para Selecione o Alta performance plano de energia.
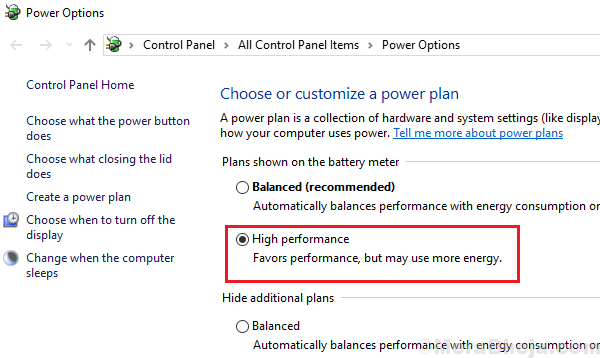
4] Verifique se a porta USB é capaz de trabalhar agora.
Se as soluções acima mencionadas não funcionarem, poderíamos considerar uma varredura antivírus completa para o sistema. Caso contrário, talvez você precise usar um slot diferente ou alterar o dispositivo USB.
Solução 7] Desconecte a fonte de energia
Se você estiver usando o laptop, basta desconectar o cabo de alimentação, depois disso remove a bateria. Aguarde alguns segundos, agora, insira a bateria, coloque o cabo de alimentação e inicie o computador.
- « Problema com o adaptador wireless ou ponto de acesso
- Corrija dispositivos e impressoras que não estão carregando no Windows 10 »

