Corrija dispositivos e impressoras que não estão carregando no Windows 10
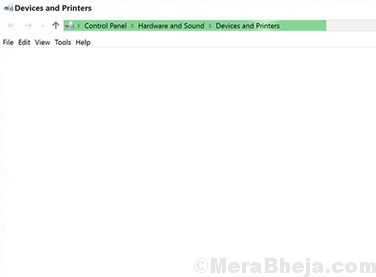
- 1197
- 217
- Leroy Lebsack
Muitos usuários relataram um problema estranho em que o menu de dispositivos e impressoras mostra vazio. Idealmente, mesmo que a impressora não esteja conectada, alguns ou o outro dispositivo ou uma impressora virtual mostrariam lá.
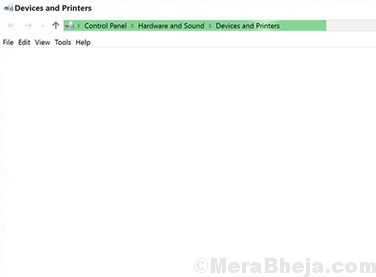
Causas
As causas podem ser muitas, mas como os usuários menores estão relatando esse problema agora, podemos assumir que a Microsoft está ciente do mesmo e está empurrando correções através das atualizações do Windows. As razões mais comuns para esse problema são as seguintes: malware ou vírus, o serviço de spooler de impressão não está em execução, o serviço Bluetooth não está em execução, o Internet Explorer 8 DLL não é registrado adequadamente, arquivo de sistema corrompido, problemas com os drivers e problemas com o hardware.
Como temos uma ampla gama de problemas para resolver, seguiremos as soluções sequencialmente, isolando cada possibilidade passo a passo.
Índice
- Solução 1] Execute uma atualização do Windows
- Solução 2] varredura antivírus completa
- Solução 3] Verifique os programas suspeitos recentemente instalados
- Solução 4] Execute o solucionador de problemas de hardware e dispositivos
- Solução 5] Atualize os drivers
- Solução 6] Execute uma varredura SFC
- Solução 7] Registrando a DLL IE8
- Solução 8] Habilitando o suporte Bluetooth e o serviço de spooler de impressão
Solução 1] Execute uma atualização do Windows
Este seria o passo mais importante. Como mencionado anteriormente, como menos usuários estão relatando esse problema com o tempo, é bem possível que a Microsoft esteja ciente do problema e esteja pressionando a resolução na forma de atualizações do Windows. Aqui está o procedimento para atualizar seu sistema operacional Windows 10.
Solução 2] varredura antivírus completa
Por mais estranho que seja a questão, não podemos ignorar a possibilidade de um malware ou vírus causando. Execute uma varredura completa antivírus e anti-malware em seu sistema para verificar se há problemas.
Solução 3] Verifique os programas suspeitos recentemente instalados
Geralmente o freeware empurra malware junto com ele. Embora uma varredura antivírus possa remover o malware, é importante remover o programa suspeito também.
1] Pressione Win + r Para abrir o Correr janela e digite o comando ao controle painel. Pressione Enter para abrir a janela do painel de controle.
2] vá para Programas e características. Ele listaria todos os programas instalados no sistema. Organize -os na ordem da data de sua instalação.
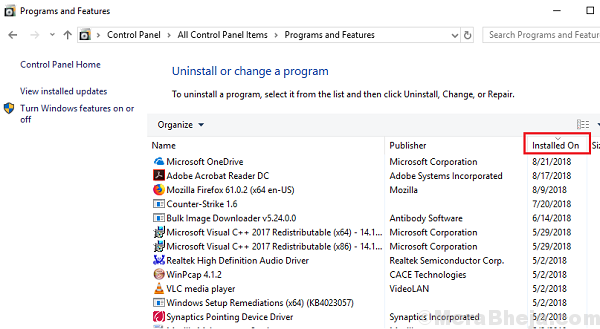
3] Clique com o botão direito e clique com o botão direito e Desinstalar quaisquer programas suspeitos.
4] Reiniciar o sistema.
Solução 4] Execute o solucionador de problemas de hardware e dispositivos
O solucionador de problemas de hardware e dispositivos pode ser útil na verificação de problemas de encontrar os dispositivos no sistema.
1] Clique no Botão de início e então o símbolo semelhante a engrenagem para abrir o Configurações cardápio.
2] vá para Atualizações e segurança e então o Solucionar problemas aba.
3] Selecione o Hardware e dispositivos Solumimento de problemas e executá -lo.
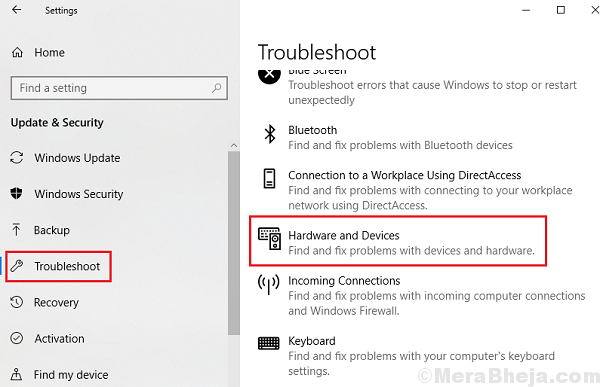
4] Reiniciar o sistema.
Solução 5] Atualize os drivers
Atualizar os drivers de "filas de impressão" pode ajudar com o problema. Aqui está o procedimento para atualizar os drivers no Windows 10.
Solução 6] Execute uma varredura SFC
1] Procure o prompt de comando na barra de pesquisa do Windows e clique com o botão direito do mouse no ícone. Selecione Run como Administrador.
2] Digite o comando sfc /scannow na janela de prompt de comando administrativo e pressione Enter para executá -la.
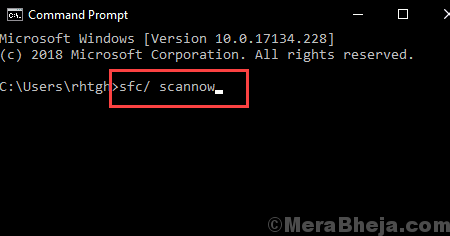
3] Reiniciar o sistema.
Solução 7] Registrando a DLL IE8
Uma das razões pelas quais encontramos o menu de dispositivos e impressoras vazios é quando as DLLs do Internet Explorer estão faltando. O mesmo poderia ser registrado através do prompt de comando.
1] Procure o prompt de comando na barra de pesquisa do Windows e clique com o botão direito do mouse no ícone. Selecione Run como Administrador.
2] Digite o seguinte comando e pressione Enter:
Regsvr32 “%ProgramFiles%\ Internet Explorer \ ieProxy.dll ”
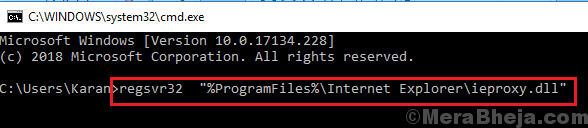
3] Depois que o comando for executado, saia do comando prompt e reinicie o sistema.
Solução 8] Habilitando o suporte Bluetooth e o serviço de spooler de impressão
O suporte Bluetooth e o serviço de spooler de impressão podem ser iniciados e definidos como padrão para ajudar com este problema. O procedimento é o seguinte:
1] Pressione Win + r Para abrir o Correr janela e digite o comando Serviços.MSc. Pressione Enter para abrir a janela do gerenciador de serviços.
2] Clique com o botão direito do mouse no Print Spooler serviço e depois em Propriedades.
3] mude o Tipo de inicialização para automático e depois clique em Começar Para iniciar o serviço.
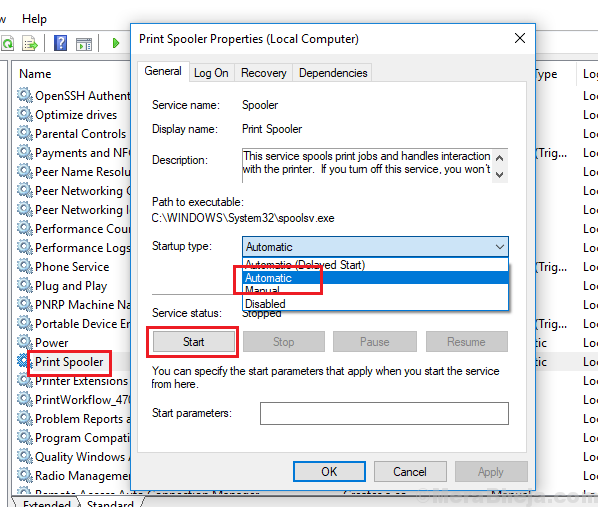
4] Clique em Aplicar E então OK.
5] Reiniciar o sistema e verifique se ele resolve o problema.
- « Corrija o aumento de energia na porta USB no Windows 10/11
- Impedir que os usuários alterem a data e a hora no Windows 10/11 »

