Problema com o adaptador wireless ou ponto de acesso
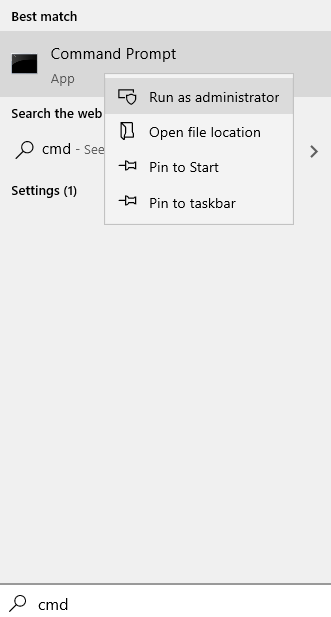
- 4191
- 626
- Mr. Mitchell Hansen
Sempre que o usuário enfrenta problemas com a conectividade de rede no Windows 10, uma das primeiras recomendações é usar o solucionador de problemas do Windows Network Diagnostics. No entanto, às vezes, após a corrida, o solucionador de problemas, ele dá o seguinte erro:
Problema com o adaptador wireless ou ponto de acesso.
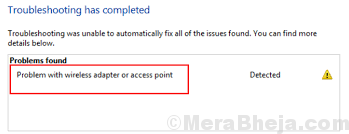
Causa
Como a declaração do erro sugere, a questão seria com o hardware receptor no sistema ou no próprio roteador. Também pode ser com os drivers e serviços no sistema.
Antes de qualquer outra coisa, verifique se outros dispositivos conectados à Internet através do roteador podem acessar a Internet corretamente ou não. Se sim, o roteador em si pode estar bem, o problema pode estar com o seu sistema.
Tente as seguintes soluções sequencialmente para resolver o problema:
Índice
- Solução 1 - Conjunto de comandos de rede em execução
- Solução 2] Atualize o driver WiFi-
- Solução 3] Desinstale o driver do adaptador e reinicie-
- Solução 4] Ciclo de potência O computador de modem-roteador no caso da APIPA
- Solução 5] Atualize os drivers de rede
- Solução 6] Desative seu antivírus temporariamente
- Solução 7] Desative o serviço de auxiliar IP
- Solução 8] Redefinir perfil de rede
Solução 1 - Conjunto de comandos de rede em execução
1 -pesquisa cmd Na caixa de pesquisa de Windows.
2 - agora, certo clique e escolha correr como administrador
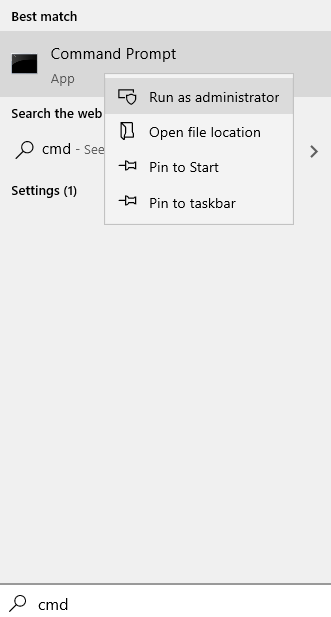
3 - Agora, copie, cole os seguintes comandos um por um.
Netsh Winsock Reset
netsh int ip redefinir
ipconfig /liberação
ipconfig /renovação
ipconfig /flushdns
Agora, feche a janela CMD e tente novamente.
Solução 2] Atualize o driver WiFi-
Atualizar o driver WiFi corrigirá o problema no seu computador.
1. Imprensa Chave do Windows+R, lançar Correr janela.
2. Agora, tipo “NCPA.cpl”E acerte Digitar abrir Conexões de rede janela.
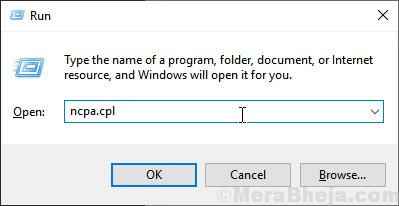
3. Agora, na lista dos adaptadores, certo clique No adaptador de rede que você está usando e clique em “Propriedades““.

4. Agora, clique em “Configure““.
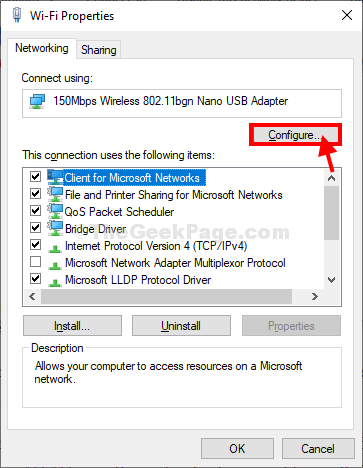
5. Em Propriedades Janela, clique em “Driver de atualização““.
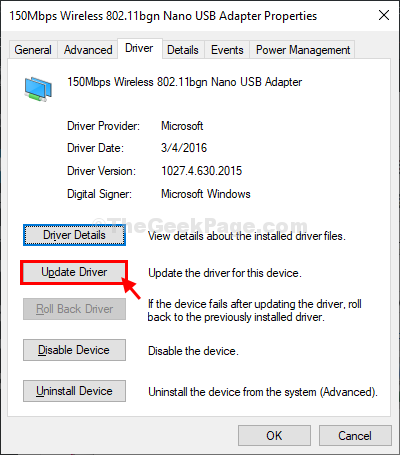
6. Quando você vai perguntar 'Como você quer procurar drivers?', Clique em "Navegue pelo meu computador para software de driver““.
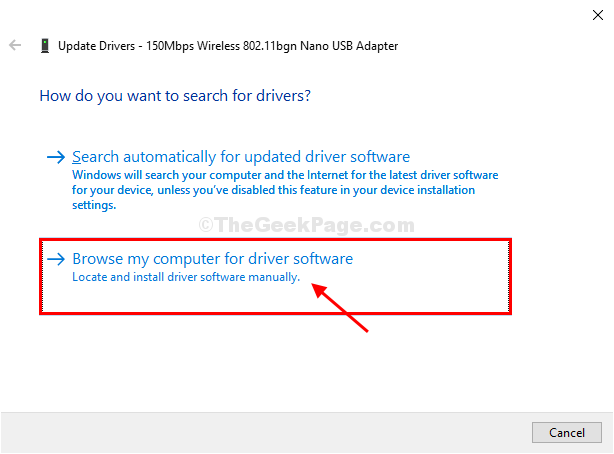
7. Agora, clique em “Deixe -me escolher de uma lista de motoristas disponíveis no meu computador““.

8. Agora, nesta janela você notará alguns drivers de rede, escolha o driver adaptador apropriado.
9. Agora, clique em “Próximo”Para instalar o driver mais recente.
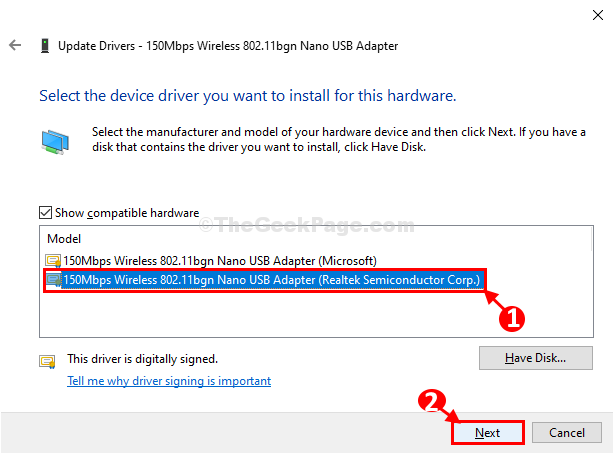
Espere um tempo, pois o driver gráfico será instalado no seu computador.
10. Clique em "Fechar”Para fechar a janela do driver de atualização.
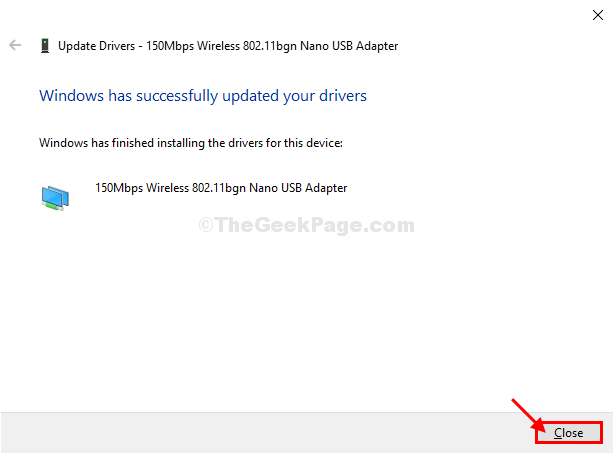
Fechar Conexões de rede janela.
Reinício seu computador.
Depois de reiniciar, tente se conectar à rede novamente.
Solução 3] Desinstale o driver do adaptador e reinicie-
1. Imprensa Chave do Windows+R, lançar Correr janela .
2. Agora, tipo “NCPA.cpl”E acerte Digitar abrir Conexões de rede janela.
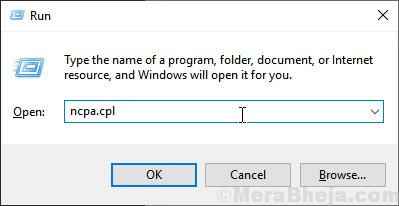
3. Agora, na lista dos adaptadores, certo clique No adaptador de rede que você está usando e clique em “Propriedades““.

4. Agora, clique em “Configure““.
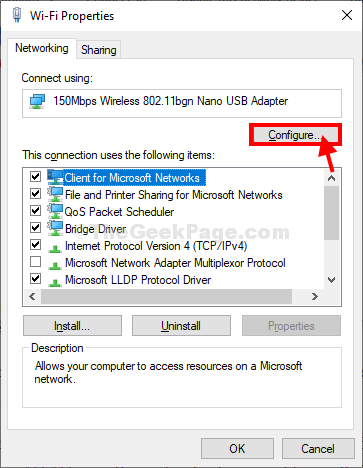
5. Em Propriedades Janela, clique em “Desinstalar dispositivo““.
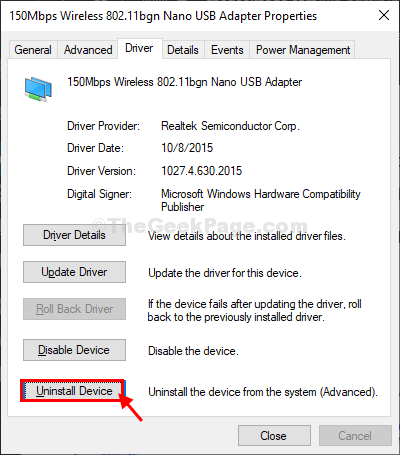
6. Novamente, clique em “Desinstalar”Para desinstalar o motorista do seu computador.
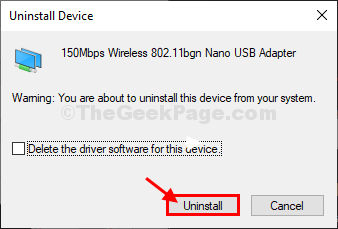
Reinício seu computador.
No momento da inicialização, o driver ausente será instalado pelo próprio Windows.
Depois de reiniciar o computador, você poderá se conectar com a rede wifi sem mais problemas.
Solução 4] Ciclo de potência O computador de modem-roteador no caso da APIPA
1] Pressione Win + r Para abrir a janela de corrida e digitar o comando cmd. Pressione Enter para abrir a janela Prompt de comando.
2] Digite o comando ipconfig e pressione Enter. Exibiria um conjunto de informações.
3] No conjunto de informações, verifique o valor do endereço IPv4. Se for 169.254.***.*** Algo, indica uma condição chamada APIPA, onde o sistema atribui um endereço IP.
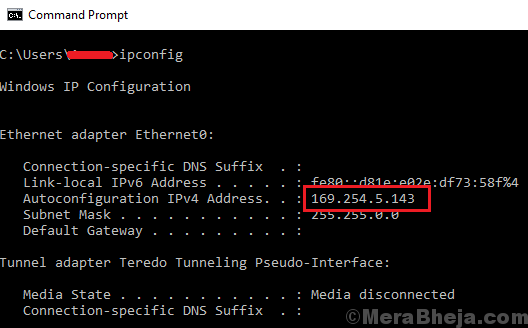
4] Para resolver a condição, teríamos que aumentar o ciclo do computador de modem-roteador.
- Desligue todos os 3 dispositivos.
- Ligue o modem.
- Espere até que todas as luzes estejam para cima e estáveis.
- Em seguida, ligue o roteador.
- Espere até que todas as luzes estejam para cima e estáveis.
- Por fim, inicialize seu sistema e verifique se ele é capaz de se conectar à rede.
Solução 5] Atualize os drivers de rede
Você pode tentar conectar seu sistema à rede com fio para atualizar os drivers. Se isso também não funcionar, ainda poderíamos desinstalar os drivers atuais e reiniciar o sistema para reinstalá -los. Aqui está o procedimento para atualizar os drivers no Windows 10.
Caso os drivers que você precise ser baixado da Internet e você seja totalmente incapaz de se conectar à rede por qualquer meio, você pode baixar os drivers do Intel's DownloadCenter e transferi -lo para o sistema usando uma unidade USB ou algo assim. Os motoristas também podem ser baixados do site do fabricante.
Solução 6] Desative seu antivírus temporariamente
Muitos usuários relataram que o problema ocorre ao usar a versão gratuita do McAfee AntiS vírus. Pode ser o caso de outros programas anti -vírus também. Desative seu programa anti -vírus temporariamente para isolar o problema. Verifique se ajuda na conectividade da rede.
Solução 7] Desative o serviço de auxiliar IP
1] Pressione Win + r Para abrir a janela de corrida e digitar o comando Serviços.MSc. Pressione Enter para abrir a janela do gerenciador de serviços.
2] Na lista de serviços que são ordenados em ordem alfabética, localize o Auxiliar IP serviço.
3] Clique com o botão direito do mouse no serviço e selecione Propriedades.
4] mude o Tipo de inicialização para Desabilitado. Aplicar e salvar as configurações.

5] Reinício o sistema.
Solução 8] Redefinir perfil de rede
1] Procure o prompt de comando na barra de pesquisa do Windows e clique com o botão direito do mouse no ícone. Selecione Run como Administrador.
2] Na janela Prompt de comando administrativo, digite o seguinte comando e pressione Enter para executá -lo:
NETSH WLAN DELETE NOME DE PRIFFIGO = ”WirelessProfilename”
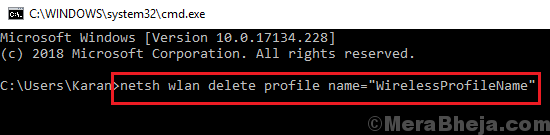
Onde o nome do WirelessProfilename é o nome que você deseja dar ao novo perfil sem fio.
4] Reiniciar o sistema.
- « Corrija o bug de limpeza de disco 3.99 TB usado pelas atualizações do Windows no Windows 10
- Corrija o aumento de energia na porta USB no Windows 10/11 »

