Corrija o documento PDF que não está abrindo no navegador Chrome
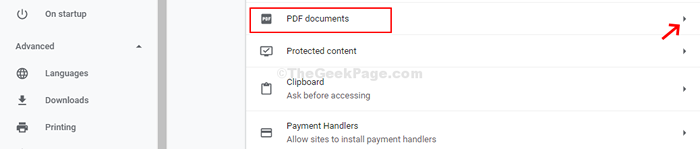
- 3640
- 272
- Wendell Legros
Um visualizador de PDF é sem dúvida uma das opções de leitura mais preferidas nos últimos tempos. Ele pode abrir todos os tipos de conteúdo em PDF, juntamente com arquivos e formulários multimídia. Além disso, também oferece maneiras diferentes de interagir com seu documento. No entanto, se você preferir usar o navegador Chrome, você pode ter problemas como o documento em PDF não a abertura ou o documento PDF pode travar completamente. Embora o Chrome seja um navegador muito popular, ele vem com suas próprias desvantagens. No entanto, ele vem com opções suficientes para você corrigir o problema. Vamos ver como corrigir esse problema em PDF para que você possa continuar visualizando seus documentos em PDF sem complicações.
Causa:-Esse erro geralmente ocorre no computador Windows de 64 bits, pois o plugin Adobe 64 bit PDF Viewer não está disponível para navegador Chrome.
Gambiarra: - Tente usar Ctrl + Clique ou Ctrl + Mouse Botão Médio Clique ou Ctrl + Shift + Clique para abrir para ir para abrir uma nova guia com PDF no Chrome,
Índice
- Método 1: Como corrigir o documento em PDF não abrindo ou travando no navegador Chrome usando configurações
- Método 2 - Desligue, faça pesquisas e navegar melhor opção
- Método 3 - Desative pergunte onde salvar cada arquivo antes de baixar
- Método 4 - Desativar a aceleração de hardware no cromo
- Método 5: Abra o Chrome no modo incógnito e depois tente abrir o PDF
- Método 6: Como corrigir o documento PDF não abrindo ou travando no navegador Chrome, atualizando o navegador
- Método 7: Faça do Chrome como aplicativo de abertura de arquivo PDF padrão padrão
Método 1: Como corrigir o documento em PDF não abrindo ou travando no navegador Chrome usando configurações
Passo 1: Inicie o cromada Navegador> Clique no três pontos verticais No canto superior direito do navegador> Clique em Configurações No menu de contexto.
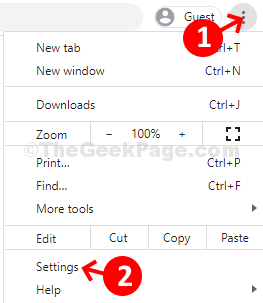
Passo 2: No Configurações Janela, clique no Privacidade e segurança opção no lado esquerdo da janela> No lado direito do painel, clique na seta ao lado do Configurações do site opção.

Etapa 3: Na próxima janela, role para baixo e clique em Configurações adicionais de documentos para expandi -lo.
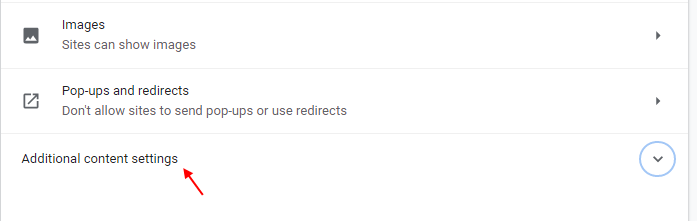
Agora, encontre Documentos em PDF e clique na seta ao lado.
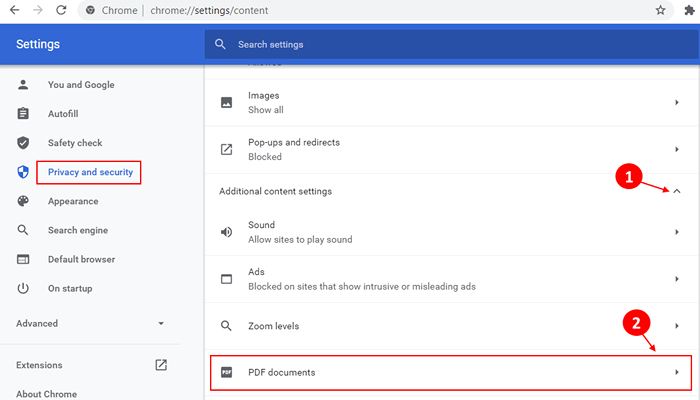
Passo 4: No Documentos em PDF página, mova o controle deslizante para desligar a opção - Faça o download de arquivos PDF em vez de abri -los automaticamente no Chrome.
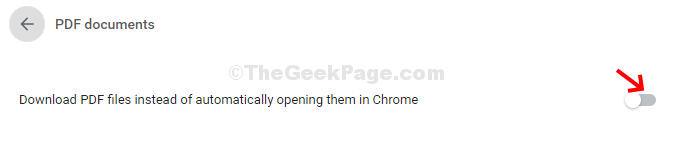
Observação: - Na versão mais recente do navegador Chrome, você verá duas opções, a saber, baixar PDFs e abrir PDFs no Chrome.
Selecione PDFs abertos no Chrome opção.
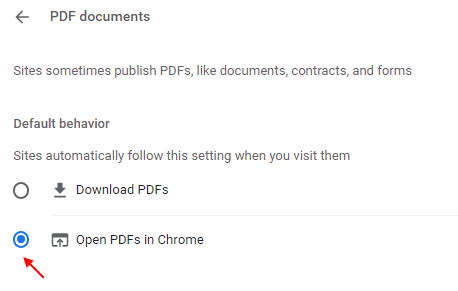
Agora, saia do navegador, reinicie o Chrome e seus arquivos PDF devem estar se abrindo perfeitamente bem. Também não deve mais travar.
Observação: - Se já estiver desligado, ligue -o e depois desligue novamente. Isso também corrige o problema.
Se ainda não funcionar, faça o download e instale esta extensão. Isso funciona para a maioria dos usuários do Chrome depois de instalar a extensão.
Método 2 - Desligue, faça pesquisas e navegar melhor opção
1 - Open Chrome Browser.
2 - Vá para Chrome: // Settings/SyncSetup
3 - agora, desligue Torne as pesquisas e a navegação melhor opção.
4 -Close e abra o Chrome novamente. Agora, tente novamente e veja se funciona.
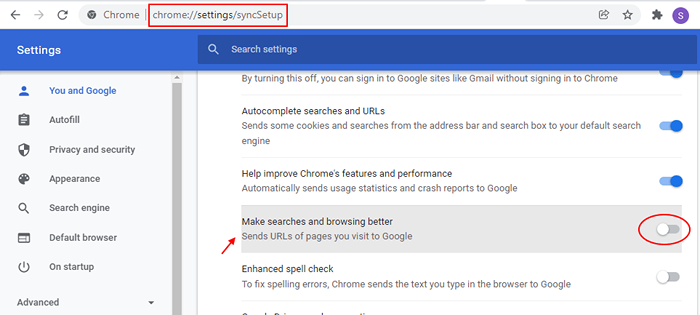
Método 3 - Desative pergunte onde salvar cada arquivo antes de baixar
1 - Open Chrome Browser.
2 - Vá para Chrome: // Configurações/downloads
3 - agora, desative Pergunte onde salvar cada arquivo antes de baixar
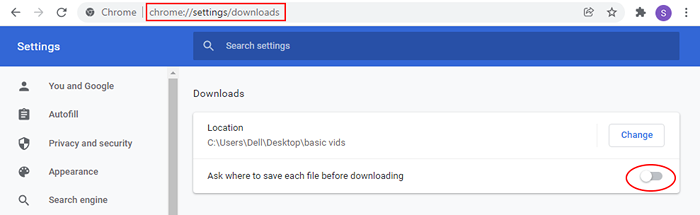
Método 4 - Desativar a aceleração de hardware no cromo
1 -aberto Chrome.
2 -vá para Chrome: // Configurações/sistema
3 - agora, desligue aceleraçao do hardware.
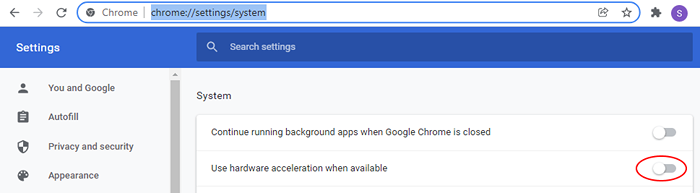
4 -Reiniciar cromada.
Método 5: Abra o Chrome no modo incógnito e depois tente abrir o PDF
1. Abra o Chrome no modo incógnito. Basta clicar em três pontos verticais no canto superior direito da janela do navegador Chrome e clicar no novo modo de incógnita.
Você também pode pressionar Ctrl+Shift+N juntos para abrir o modo Incognito no Chrome.
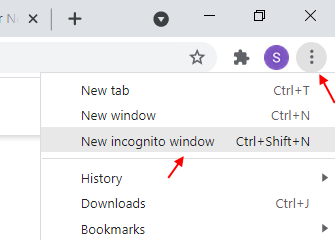
2. Agora, tente abrir o PDF neste modo.
Você também pode arrastar qualquer arquivo PDF dentro do Chrome para abrir esse arquivo.
Método 6: Como corrigir o documento PDF não abrindo ou travando no navegador Chrome, atualizando o navegador
Passo 1: Para atualizar o Navegador Chrome, Clique no três pontos verticais Localizado no canto superior direito do navegador.
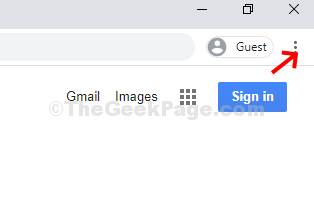
Passo 2: Agora, selecione Ajuda No menu de contexto e clique em Sobre Google Chrome no submenu à esquerda.

Etapa 3: Google Chrome começa a atualizar automaticamente. Clique no Relançar botão ao lado dele para reiniciar o navegador e para que a atualização seja efetiva.
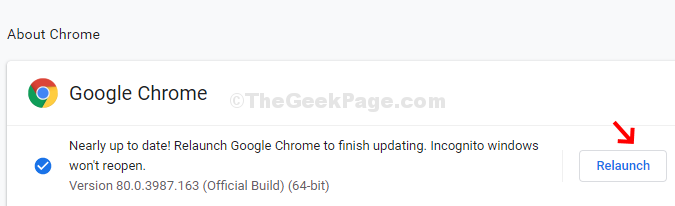
Isso deve resolver problemas com a abertura do seu PDF.
Método 7: Faça do Chrome como aplicativo de abertura de arquivo PDF padrão padrão
1 - Abra as configurações pressionando Tecla do Windows e eu chave Juntos do seu teclado.
2 -agora, clique em Aplicativos do lado esquerdo.
3 -agora, clique em Aplicativos padrão do lado direito.
4 -agora, pesquise .Pdf na caixa de pesquisa de definir um aplicativo padrão para o tipo de arquivo.
5 - Verifique se o seu aplicativo padrão é Chrome. Se não. Clique no aplicativo padrão que aparece e depois escolha cromada.
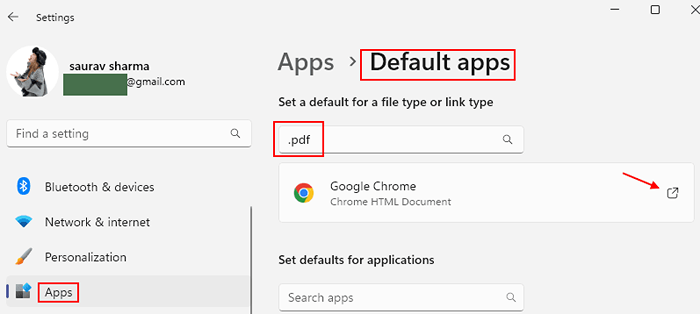
- « Fix Firewall bloqueando a Internet no Chrome no Windows 10/11
- Corrija o ícone WiFi ausente na barra de tarefas no laptop Windows 10 »

