Fix Firewall bloqueando a Internet no Chrome no Windows 10/11
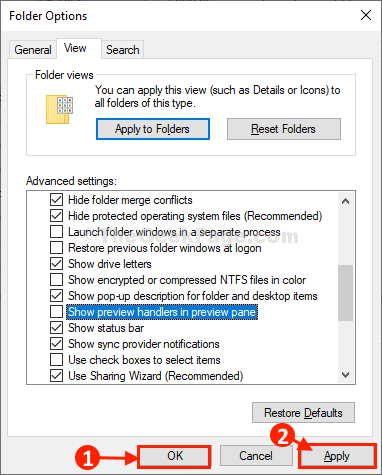
- 770
- 225
- Enrique Gutkowski PhD
E se você estiver tentando abrir uma página da web no seu navegador Chrome e isso mostrar "sem internet", apesar de sua internet ser ativa? É frustrante, não é? Bem, isso parece ser um erro com a configuração do firewall, onde bloqueia o Google Chrome para acessar a página da web.
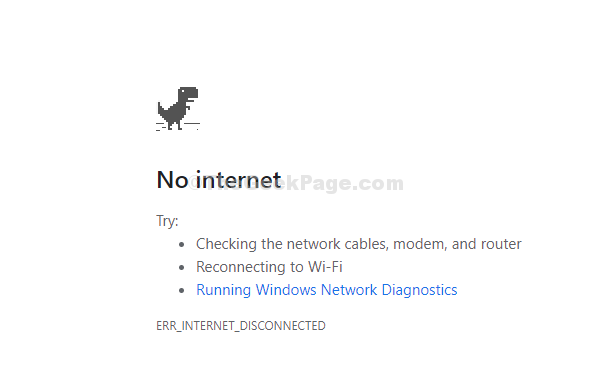
É devido às exceções do firewall criadas para o Google Chrome devido a qualquer aplicativo instalado recentemente, uma atualização recente ou talvez você tenha acabado de clicar nele acidentalmente. Este é um problema conhecido e também pode ser consertado facilmente. Vamos ver como.
Índice
- Método 1: Usando o painel de controle
- Método 2: Usando as configurações do Chrome
- Método 3: Desativar adaptadores de rede VPN no gerenciador de dispositivos
- Método 4: Desinstale o software VPN
- Método 5: - Desativar a extensão do Chrome
Método 1: Usando o painel de controle
Passo 1: Clique no janelas ícone em sua área de trabalho e tipo Windows Defender Firewall Na caixa de pesquisa. Clique no resultado para abrir o Painel de controlamento janela com o Windows Defender Firewall configurações.
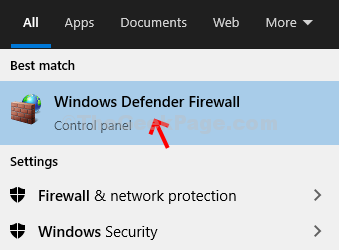
Passo 2: No Painel de controle Janela, verifique se o Redes privadas e a Convidado ou redes públicas Seções à direita são verdes, o que é bom. Agora, clique em Permitir um aplicativo ou recurso através do Windows Defender Firewall opção no lado esquerdo do painel.
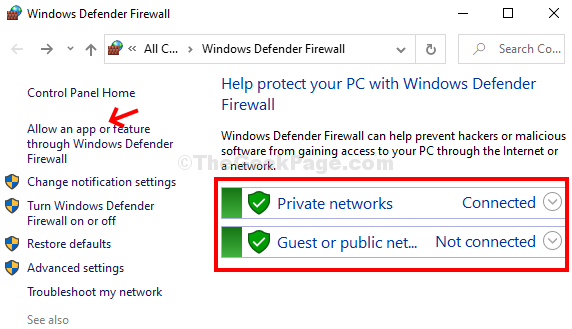
Etapa 3: Na próxima janela sob o Permitir que os aplicativos se comuniquem através do Windows Defender Firewall opção, role para baixo e procure Google Chrome. Se você encontrar as caixas ao lado dela sem controle, verifique as caixas.
Certifique -se de que o Chrome seja verificado com opções privadas e públicas também verificadas.
Imprensa OK Para salvar as mudanças e saída.
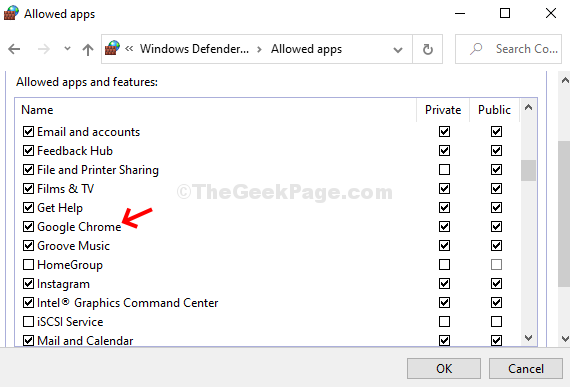
Reiniciar cromada Para verificar se está funcionando agora. Deve começar a carregar as páginas da web agora. No entanto, se Google Chrome já está verificado Painel de controle E suas páginas da web ainda não estão carregando, siga Método 2.
Método 2: Usando as configurações do Chrome
Passo 1: No Google Chrome navegador, clique no três pontos verticais no canto superior direito extremo do navegador e clique em Configurações No menu de contexto.
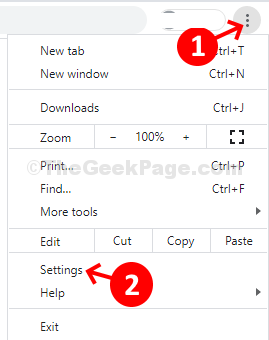
Passo 2: No Configurações Janela, role para baixo e clique em Avançado para expandi -lo.
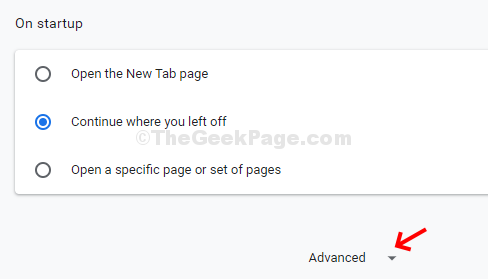
Etapa 3: Agora, role para baixo até o Redefinir e limpar seção e clique em Restaurar as configurações para seus padrões originais opção sob ele.
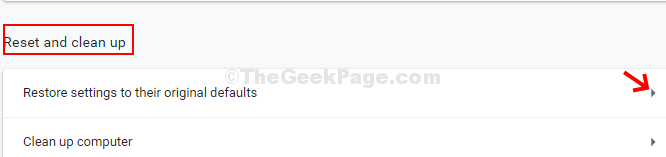
Passo 4: No prompt, clique no Redefinir as configurações botão. Lembre -se de que a redefinição das configurações removerá todos os favoritos salvos, histórico, senhas salvas e cookies temporários. Então, tenha certeza antes de clicar no botão.
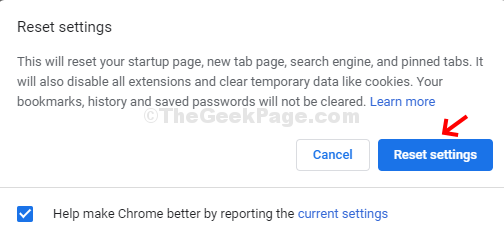
Seu navegador Chrome deve estar funcionando bem agora.
Método 3: Desativar adaptadores de rede VPN no gerenciador de dispositivos
1. Procurar gerenciador de Dispositivos Na pesquisa da barra de tarefas do Windows 10.
2. Expandir adaptadores de rede.
3. Localize o adaptador VPN e clique com o botão direito e desative -o.
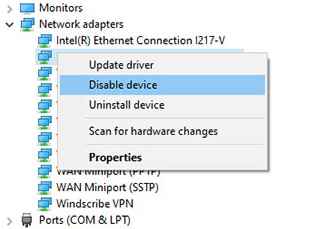
Método 4: Desinstale o software VPN
Se você tiver algum software VPN instalado no seu PC, também pode ser o motivo deste erro. Tente desinstalar qualquer VPN no seu sistema e, em seguida, tente novamente.
Método 5: - Desativar a extensão do Chrome
1 - Open Chrome.
2 - Agora, vá para Chrome: // Extensões/
3 - Desative todas as extensões do Chrome.
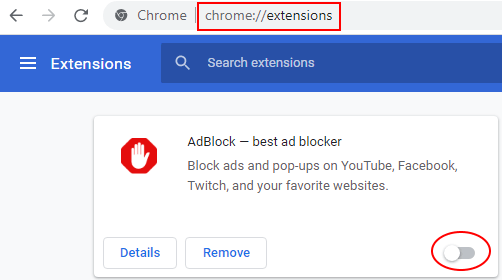
- « Fix- File Explorer não abrindo no Windows 10
- Corrija o documento PDF que não está abrindo no navegador Chrome »

