Como corrigir o código de erro x80080008 - os aplicativos da Microsoft Store não instalam no PC
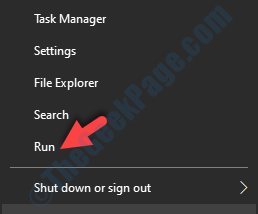
- 2693
- 713
- Spencer Emard
Você está tentando instalar aplicativos em seu sistema operacional Windows, mas ele reuts de volta um código de erro: x80080008 todas as vezes? Bem, esse é um erro muito comum quando você está tentando instalar aplicativos depois de atualizar seu sistema operacional para o Windows 10 ou talvez você simplesmente tenha comprado um novo computador com o Windows 10 instalado nele.
Pior ainda, você pode nem ver o código de erro às vezes, e o aplicativo que você está tentando instalar pode ficar preso. Você precisaria então desligar o processo para se livrar dele. A razão por trás disso geralmente é um erro de registro no seu sistema Windows 10.
Pode ser irritante quando você deseja que os aplicativos sejam instalados para que você possa começar a trabalhar no seu sistema imediatamente . Mas, a boa notícia é que isso pode ser consertado com bastante facilidade usando os três métodos abaixo. Vamos ver como.
Índice
- Método 1: Excluindo o cache do Windows Store
- Método 2: Criando e executando o aplicativo.Arquivo de morcego
- Método 3: através dos serviços do Windows
Método 1: Excluindo o cache do Windows Store
Passo 1: Vou ao Começar botão na sua área de trabalho e clique com o botão direito. Agora, selecione Correr No menu de contexto para abrir o Correr comando.
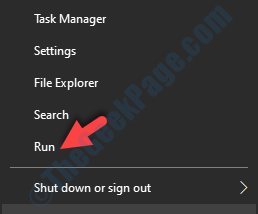
Passo 2: No Correr caixa, tipo Wsreset.exe e pressione OK.
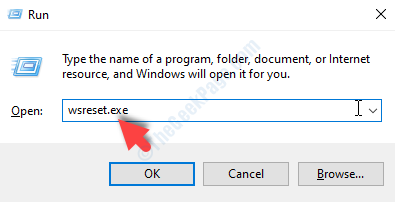
Isso iniciará o processo de redefinição do Windows Store. Uma vez concluído, o Windows Store será lançado automaticamente.
Agora, reinicie seu PC e tente baixar e instalar aplicativos no seu sistema para verificar se está funcionando bem. Se o problema persistir, tente o segundo método.
Método 2: Criando e executando o aplicativo.Arquivo de morcego
Passo 1: Vou ao Começar botão na sua área de trabalho e tipo bloco de anotações Na caixa de pesquisa. Clique esquerdo no resultado para abrir o Bloco de anotações.
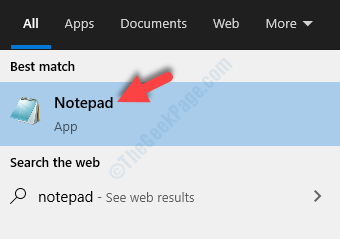
Passo 2: No Bloco de anotações, Digite ou copie Paste os comandos abaixo:
Regsvr32 wups2.Dll /s regsvr32 wups.Dll /s regsvr32 wuaueng.Dll /s regsvr32 wuapi.DLL /S REGSVR32 WUCLTUX.Dll /s regsvr32 wuwebv.DLL /S REGSVR32 JScript.Dll /s regsvr32 msxml3.Dll /s
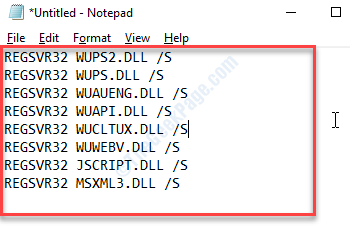
Etapa 3: Agora, vá para o Arquivo guia no canto superior esquerdo do Bloco de anotações documentar e clicar em Salvar como.
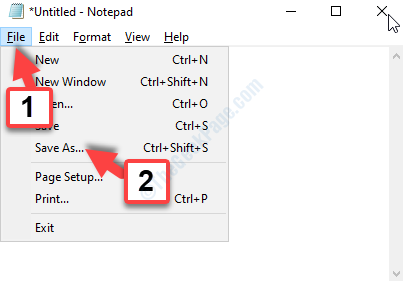
Passo 4: Agora, selecione o Área de Trabalho Localização à esquerda (certifique -se de salvar o arquivo para Área de Trabalho somente localização). Vou ao Nome do arquivo campo e nomear o arquivo como aplicativo.bastão, e defina o Salvar como tipo campo como Todos os arquivos.
aperte o Salvar botão.
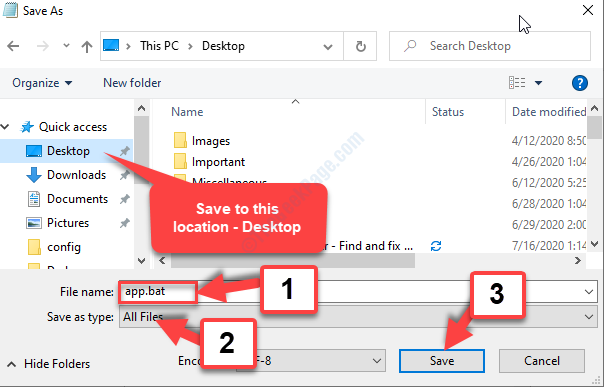
Etapa 5: Agora, vá para o seu desktop e clique com o botão direito do mouse no aplicativo.bastão arquivo e selecione Executar como administrador No menu do clique com o botão direito.
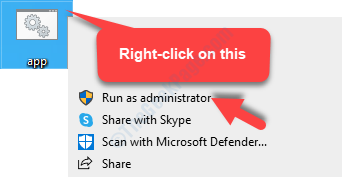
Depois que o processo estiver concluído, reinicie seu PC do Windows 10 e verifique se você pode baixar e instalar aplicativos. Se você ainda não conseguir, tente o terceiro método.
Método 3: através dos serviços do Windows
Passo 1: Vou ao Começar botão na sua área de trabalho e tipo Serviços no campo de pesquisa. Clique com o botão esquerdo no resultado para abrir o Serviços janela.
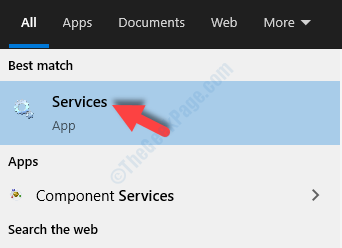
Passo 2: No Serviços janela, vá para o Nome coluna. Encontre e selecione atualização do Windows, Clique com o botão direito do mouse e clique em Propriedades No menu do clique com o botão direito.
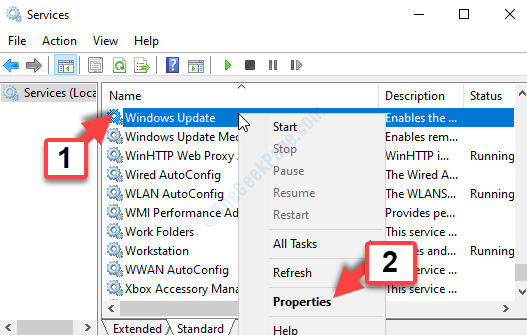
Etapa 3: No Propriedades do Windows Update, debaixo de Em geral guia, vá para o Comece tipo campo e defina -o para manual.
Imprensa Aplicar e então OK Para salvar as mudanças e saída.
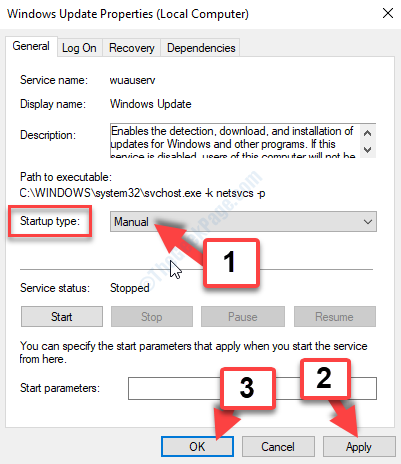
Agora, volte para Windows Store e tente baixar e instalar o aplicativo. Deve ser suave e nenhum erro deve aparecer novamente.
- « Corrija apenas parte de uma solicitação ReadProcessMory ou WriteProcessMemory foi concluída
- Como corrigir o erro Somente conteúdo seguro é exibido no Windows 10 »

