Corrija a placa gráfica NVIDIA não aparece no Windows 10/11 Device Manager
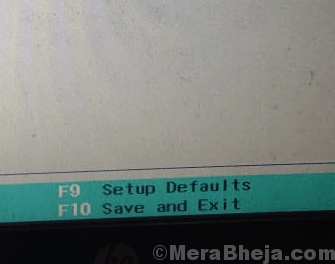
- 3715
- 308
- Ms. Travis Schumm
Se a placa gráfica da NVIDIA não estiver sendo detectada quando você está abrindo o gerenciador de dispositivos, não é apenas o seu problema, pois afetou muitos Windows 10 e usuários do Windows 11. Aqui estão as correções rápidas e simples para este problema irritante.
Índice
- Fix 1 - mostre dispositivos ocultos
- Fix 2- Usando comandos
- Fix 3 - Usando o prompt de comando
- Corrigir 4 - Baixar e instalar o software NVIDIA GeForce Experience
- Fix 5 - Defina o BIOS para padrão
- Fix 6 - Atualize o BIOS
Fix 1 - mostre dispositivos ocultos
1. Imprensa Chaves do Windows + R juntos para abrir CORRER caixa de comando.
2. Escrever devmgmt.MSc nele e clique OK abrir Gerenciador de Dispositivos.
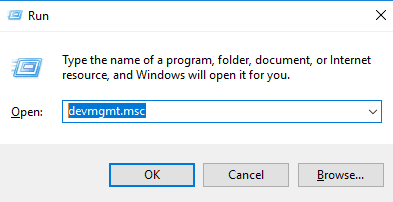
3. Agora, clique em Visualizar aba
4. Escolher Mostre dispositivos ocultos.
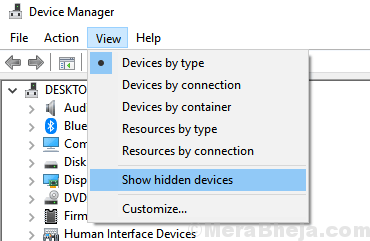
5. Clique em Adaptadores de exibição para selecioná -lo.
6. Clique em Ação
7. Clique em Digitalizar mudanças de hardware
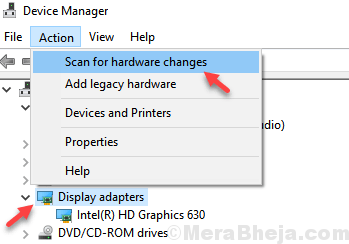
8. Agora, expanda os dispositivos do sistema, se você puder localizar quaisquer dispositivos com PCI no nome, e se houver um triângulo de erro amarelo nele. Basta clicar com o botão direito e escolher o driver de atualização.
Da mesma forma, expanda outros dispositivos também e tente localizar qualquer dispositivo com PCI em seu nome e, se houver um sinal triangular de erro amarelo.
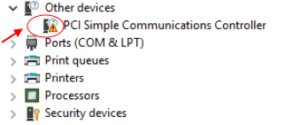
9. Clique com o botão direito do mouse e clique em driver de atualização.
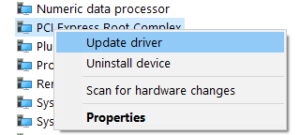
10. Clique em Pesquise automaticamente por drivers e deixe -o atualizar.
12. Agora, novamente, clique em Visualizar aba
13. Escolher Mostre dispositivos ocultos.
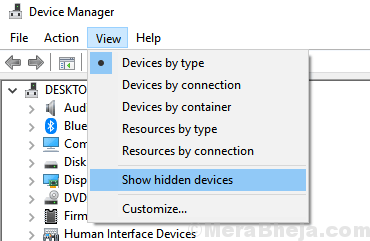
14. Agora, pesquise Verifique se há atualizações Na caixa de pesquisa do Windows 10.
15. Agora, clique em Verificar o resultado da pesquisa de atualizações.
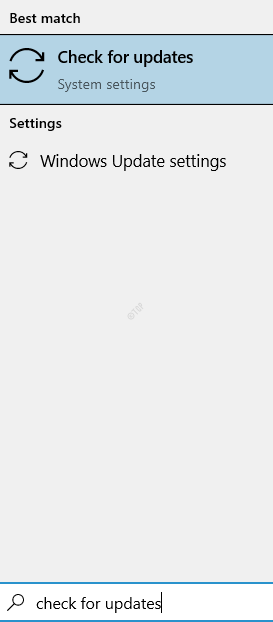
16. Agora, clique em Verifique se há atualizações e atualize seu Windows 10.
17. Se houver algo como Veja atualizações opcionais , Clique nisso.
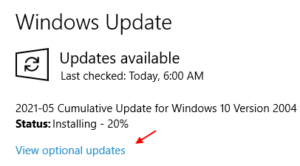
18. Clique nas atualizações do driver. Se houver alguma atualização do driver relacionada à Nvidia, apenas download e instalar isto.
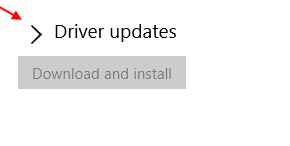
19. Reiniciar Seu PC
Agora, vá e expanda seu adaptador de exibição no gerenciador de dispositivos para verificar se a placa gráfica da NVIDIA está disponível ou não.
Fix 2- Usando comandos
1. Procurar cmd Na caixa de pesquisa do Windows 10.
2. Clique com o botão direito e executar como administrador.
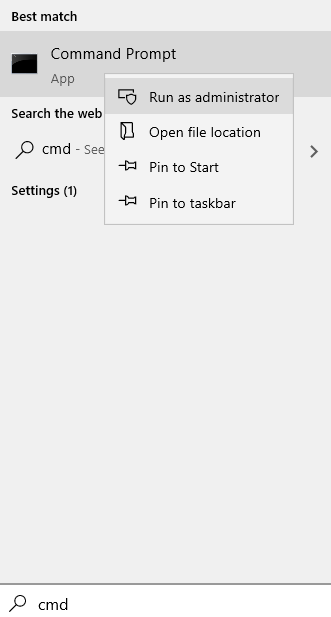
3. Agora, execute os comandos fornecidos abaixo no prompt de comando.
Definir devmgr_show_nonpresent_devices = 1
4. Agora, execute o comando dado abaixo.
Inicie devmgmt.MSc
Fix 3 - Usando o prompt de comando
1. Procurar cmd Na pesquisa da barra de tarefas do Windows 10.
2. Agora, clique com o botão direito e escolha Run como Administrador
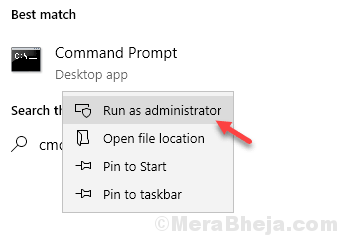
3. Copie e cole o comando dado abaixo e pressione Enter para executá -lo.
bcdedit /set pciexpress forcedisable
Corrigir 4 - Baixar e instalar o software NVIDIA GeForce Experience
Alguns usuários se livraram do problema baixando e instalando o software NVIDIA GeForce Experience .
Fix 5 - Defina o BIOS para padrão
1. Vá para BIOS.
Por ir ao BIOS reiniciar seu computador e continuar pressionando as teclas do BIOS para entrar no BIOS. Abaixo estão as diferentes teclas do BIOS para diferentes fabricantes de laptops.

2. Depois de entrar no BIOS, basta escolher os padrões de configuração pressionando F9 (Veja na parte inferior para escolher os padrões de configuração).
3. Depois disso, atinge a chave F10 para salvar e sair.
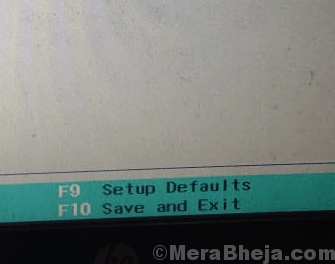
Vá para o seu PC novamente e sua placa de gráfico estará aparecendo novamente.
Fix 6 - Atualize o BIOS
Pesquise o nome do seu fabricante + BIOS no Google. Faça o download e instale e atualize a versão mais recente do BIOS para o seu sistema.
- « Err_connection_timed_out na correção do Chrome
- Fix WiFi continua se desconectando no laptop do Windows 10/11 »

