Fix WiFi continua se desconectando no laptop do Windows 10/11
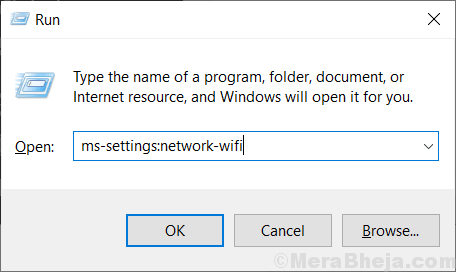
- 3285
- 494
- Enrique Gutkowski PhD
Se você estiver usando um laptop do Windows 10 e seu wifi continua se desconectando automaticamente, esse problema está afetando muitos usuários e você não é o único que enfrenta esse problema. Nesta postagem, corrigiremos seu problema usando métodos simples.
Índice
- Fix 1 - Switch Network de público para particular
- Corrigir 2 - Configurar o gerenciamento de energia
- Corrigir 3 - Editar Plano de Potência
- Corrigir 4- Redefinir configuração TCP/IP
- FIX 5 - Use Configurações do Google DNS
- Corrigir 6 - Defina o WLAN AUTOCONFIG para automaticamente
- Se tudo falhar, tente isso
Fix 1 - Switch Network de público para particular
Por razões de segurança, o Windows 10 continua se desconectando após um determinado período de tempo. Então, mudar sua rede de público para privado faz o truque. Aqui está como mudar de rede de público para privado
1. Imprensa Chave do Windows + R juntos imediatamente para abrir correr caixa de comando.
2. Copie e cole a localização abaixo para abrir as configurações de WiFi.
MS-Settings: WiFi de rede
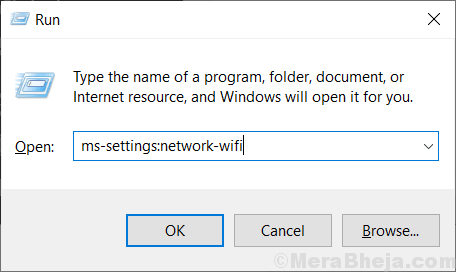
3. Clique na sua rede WiFi conectada que mostra.
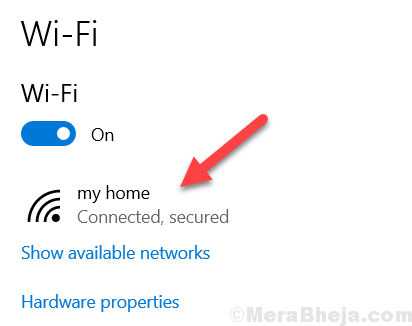
4. Agora, selecione Privado opção de rádio como opção de rede na próxima página
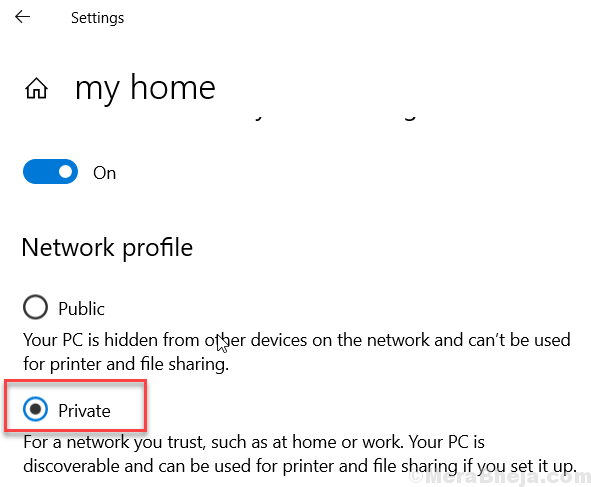
Corrigir 2 - Configurar o gerenciamento de energia
1. Pressione a tecla Windows + R juntos para abrir a execução.
2. Escrever NCPA.cpl nele e clique em OK.
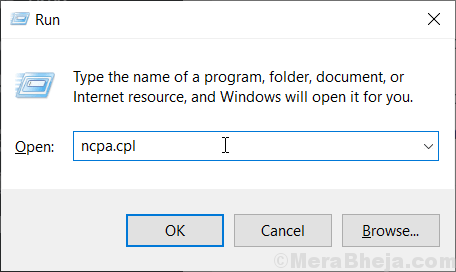
3. Clique com o botão direito no seu adaptador Wi -Fi e escolha Propriedades.
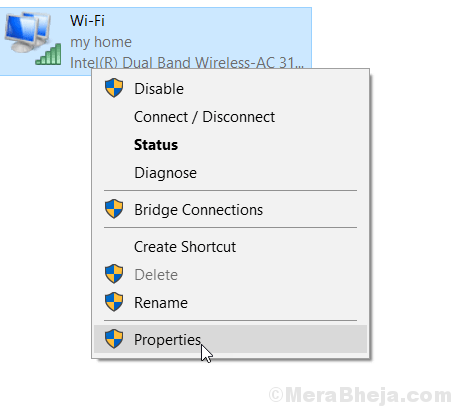
4. Clique em Configure.
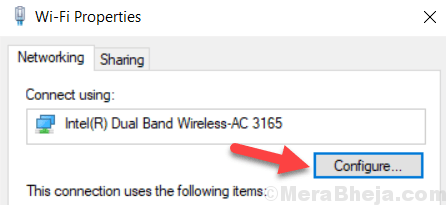
5. Clique em Gerenciamento de energia Aba.
6. Agora, desmarque a opção dizendo Deixe o computador desativar este dispositivo para economizar energia
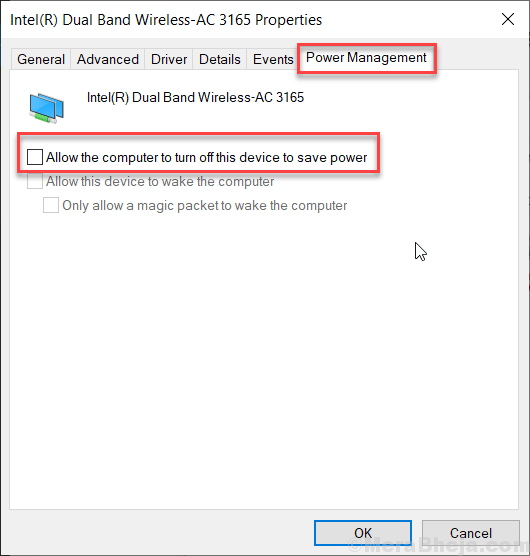
7. Clique em OK.
Corrigir 3 - Editar Plano de Potência
1 - Pesquise Editar plano de energia na caixa de pesquisa e clique nela
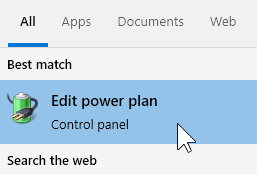
2 - Clique em Alterar configurações avançadas de energia
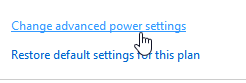
3 - Clique em Configurações do adaptador sem fio
4 - Expanda Economia de energia modo
5 - Escolha Performance máxima (Para ambos na bateria e conectado)
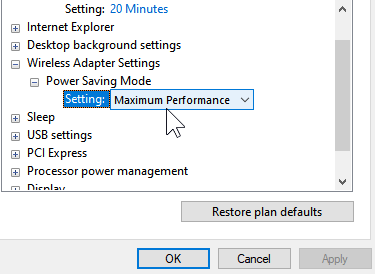
Corrigir 4- Redefinir configuração TCP/IP
1. Pesquise CMD na caixa de pesquisa do Windows 10.
2. Clique com o botão direito do mouse no ícone de prompt de comando e execute como administrador.
3. Agora, execute o seguinte comando dado abaixo um por um no prompt de comando.
netsh winsock redefinir netsh int ip reset.TXT
FIX 5 - Use Configurações do Google DNS
Usando as configurações de DNS padrão devem corrigir esse problema no seu computador.
1. Procure o “Conexões de rede““.
2. Então você precisa clicar no “Conexões de rede““.
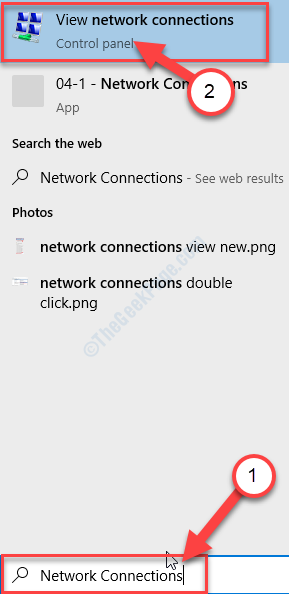
3. Depois de entrar, você notará a lista de redes disponíveis na lista.
4. Quando você vê a rede à qual está conectado, clique com o botão direito do mouse nela e clique em “Propriedades““.
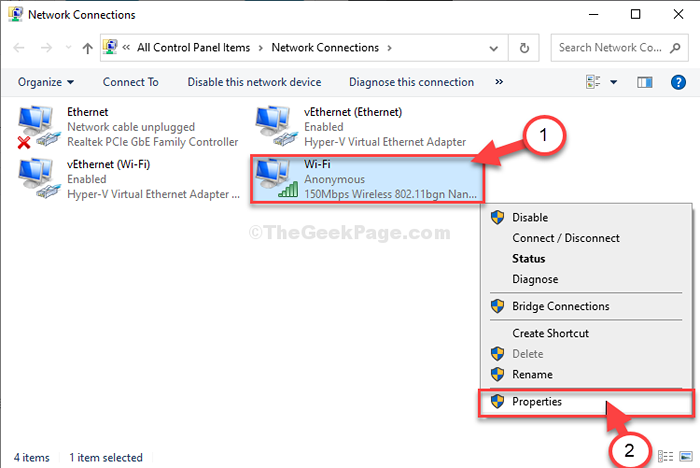
5. Em seguida, você precisa Duplo click sobre "Internet Protocol Versão 4 (TCP/IPv4)““.
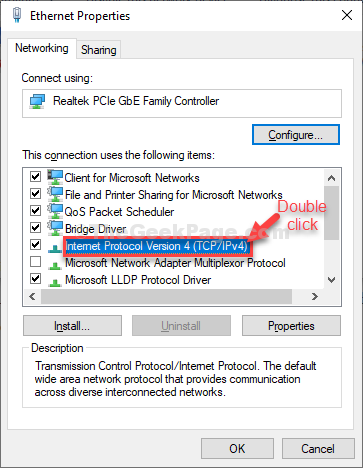
6. Agora, selecione “Use as seguintes configurações do servidor DNS:”
7. Então você precisa inserir estes seguintes Servidores DNS configurações-
Servidor DNS preferido: 1.1.1.1 servidor DNS alternativo: 1.0.0.1
8. Em seguida, clique em “OK““.
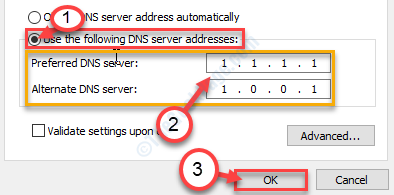
Feche o Conexões de rede janela. Isso deve funcionar.
Corrigir 6 - Defina o WLAN AUTOCONFIG para automaticamente
1 - aberto correr pressionando em conjunto janelas e R chave
2 -Type Serviços.MSc nele e clique OK
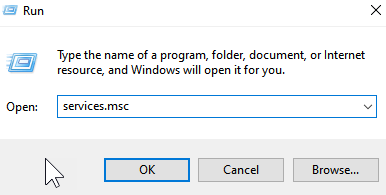
3 - Agora, localize e clique duas vezes em WLAN AUTOCONFIG serviço
Tipo de inicialização de 4 -conjunto para automático e clique em Aplicar
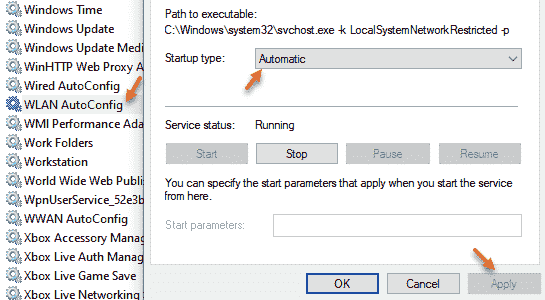
Se tudo falhar, tente isso
Se tudo falhar, considere substituir seu roteador.
Se você conseguir conectar outros dispositivos com o roteador corretamente sem perder a conexão com frequência (mostra que seu roteador pode estar bem), então seu adaptador WiFi embutido pode estar com defeito. Você pode comprar um novo adaptador WiFi do tipo USB e desativar o embutido.
- « Corrija a placa gráfica NVIDIA não aparece no Windows 10/11 Device Manager
- Corrigir o dispositivo não migrou erro no Windows 10 »

