Err_connection_timed_out na correção do Chrome
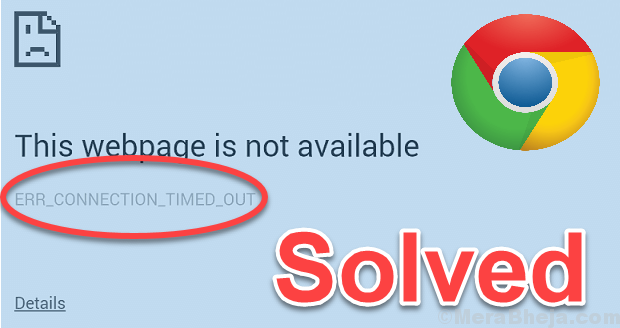
- 4524
- 726
- Arnold Murray
A maioria dos usuários que usam o navegador Chrome enfrenta esse estranho problema irritante quando o navegador leva muito tempo para responder e lança erro "err_connection_timed_out". Mas usando a correção simples dada neste artigo, você pode resolver facilmente este problema.
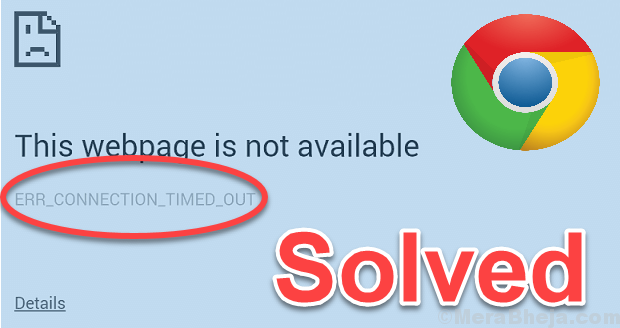
Índice
- Corrigir 1 - Configurações da LAN
- Corrigir 2 - Serviços criptográficos
- Corrigir 3 - Cache de navegador limpo no Chrome
- Corrigir 4 - Desativar IPv6
- Fix 5 - Usando o prompt de comando
- Corrija 6: Modifique o arquivo hosts do Windows
- Correção 7: Flush /Renovar DNS e Endereço IP
- Correção 8: Alterar configurações de serviços criptográficos
- Corrigir 9: desativar o firewall e a filtragem de sites
- Corrigir 10: Altere suas configurações de DNS
- Correção 11: Exclua sua pasta padrão
- Corrigir 12: Atualizar drivers de rede
- Corrigir 13: baixar e instalar visual c++
- Correção 14: Redefinir as configurações do Chrome
- Corrigir 15: Usando a restauração do sistema
Corrigir 1 - Configurações da LAN
1. Imprensa Chave do Windows + R Juntos no seu teclado.
2. Agora escreva inetcpl.cpl nele e pressione OK.
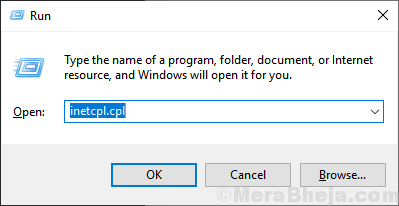
3. Clique em Conexões Aba.
4. Agora, clique em Configurações de lan.
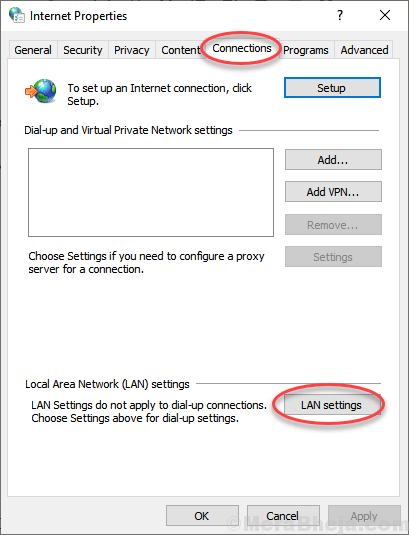
5. Apenas certifique -se de que todos os três itens dentro do círculo vermelho, como mostrado abaixo, não são controlados.
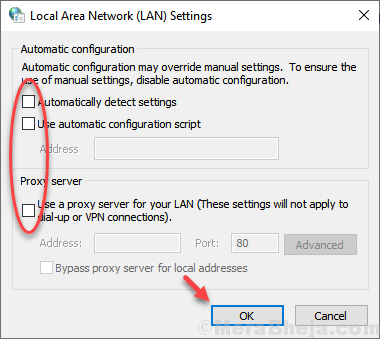
Corrigir 2 - Serviços criptográficos
1. Imprensa Chave do Windows + R Juntos para abrir a corrida.
2. Agora escreva Serviços.MSc e clique OK.
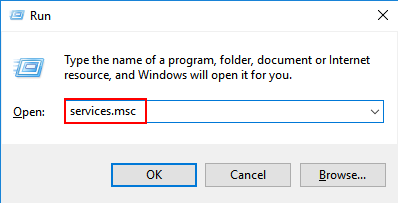
3. Na janela do gerente de serviço, localize Serviços criptográficos.
4. Clique com o botão direito do mouse sobre Serviços criptográficos e escolha Propriedades.
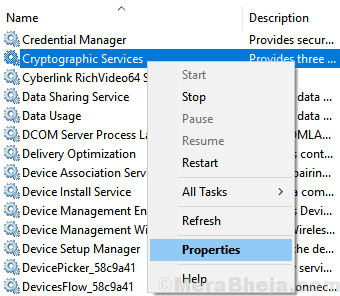
5. Clique na guia Log On.
6. Selecione Conta do sistema local, e verifique Permitir que o serviço interaja com o desktop.
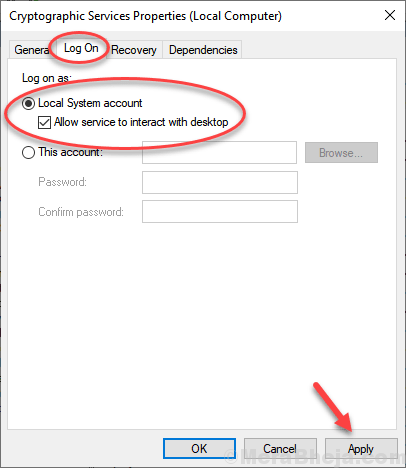
7. Clique em Aplicar e fechar a janela.
8. Clique com o botão direito do mouse Serviços criptográficos e escolha Reiniciar.
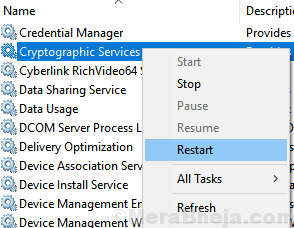
Corrigir 3 - Cache de navegador limpo no Chrome
1. Abrir cromada
2. Imprensa Ctrl + h teclas juntas.
3. Clique em Dados claros de navegação.
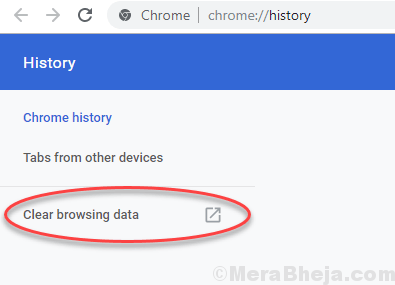
4. Clique em Avançado.
5. Selecione Tempo todo Como o tempo variam do suspensão.
6. Selecione Senhas e Dados de formulário de preenchimento automático também.
7. Clique em Apagar os dados.
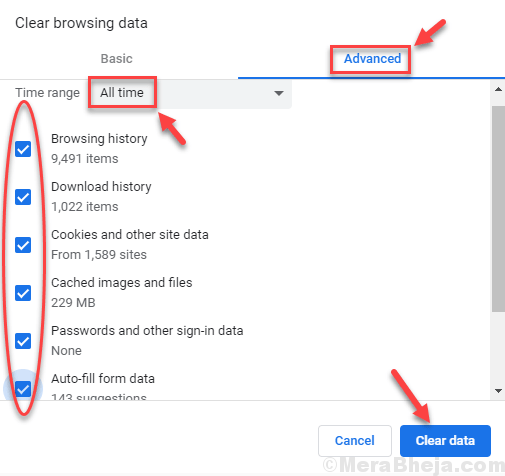
Corrigir 4 - Desativar IPv6
1. Imprensa Chave do Windows + R juntos e escreva NCPA.cpl Em execução e clique em OK.
2. Agora, Clique com o botão direito do mouse no seu adaptador com o qual você está conectado à Internet e escolha propriedades.
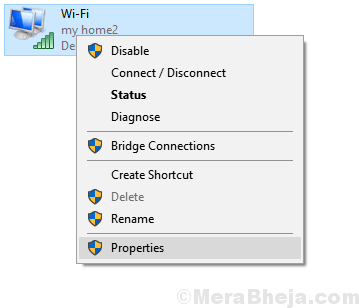
3. Agora, localize e desmarque Internet Protocol Versão 6 (TCP/IPv6)
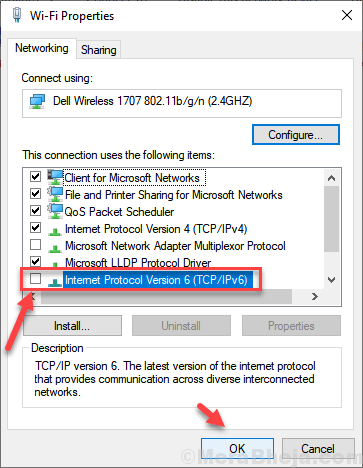
4. Clique OK e fechar a janela.
5. Reiniciar Seu PC.
Fix 5 - Usando o prompt de comando
1. Procurar cmd Na pesquisa da barra de tarefas do Windows 10.
2. Agora, clique com o botão direito do mouse no ícone do prompt de comando e executar como administrador.
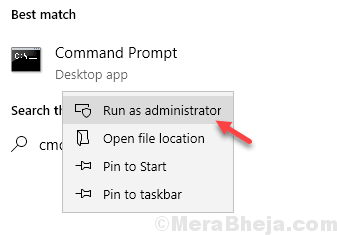
3. Agora, execute os comandos dados abaixo e execute -os um por um, pressionando a tecla Enter.
ipconfig /flushdns ipconfig /registerdns ipconfig /libere ipconfig /renow netsh winsock redefinir
Agora, feche a janela do prompt de comando e reinicie o computador e verifique se seu problema é resolvido ou não.
Corrija 6: Modifique o arquivo hosts do Windows
Passo 1: Abrir Bloco de anotações, Clique no Arquivo guia no canto superior esquerdo e selecione Abrir.
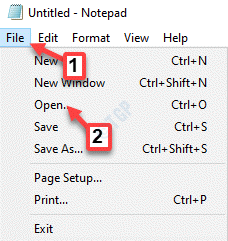
Passo 2: No Explorador de arquivos janela que abre, selecione o Este PC atalho à esquerda.
Agora, copie e cole o caminho abaixo na barra de endereço e acerte Digitar para alcançar o motoristas pasta:
C: \ Windows \ System32 \ Drivers
No motoristas pasta, abra o etc pasta e deve parecer vazio.
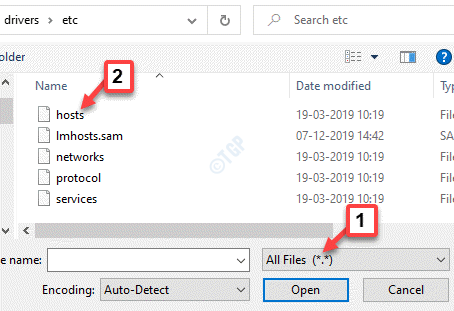
Etapa 3: Agora, selecione Todos os arquivos Do suspensão no canto inferior direito da janela e você agora verá todos os arquivos que estavam escondidos até agora.
Clique duas vezes no anfitriões arquivo para abri -lo no Bloco de anotações aplicativo.
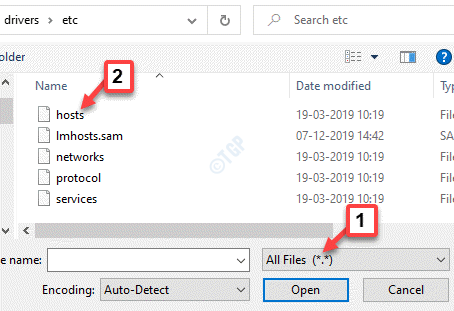
Passo 4: Agora, role para baixo até o fundo do Bloco de anotações e verifique se há algum site ou endereços IP listados após o # 127.0.0.1 localhost e # :: 1 arquivos de localhost.
Se você vir algum endereço do site ou endereço IP listado, exclua -os.
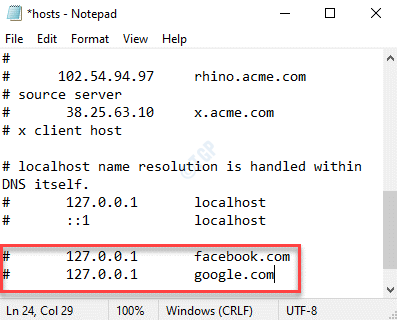
Etapa 5: Agora, pressione Ctrl + s Chaves de atalho para salvar as mudanças e saída.
Reinicie seu PC, abra o Chrome e tente navegar na web para verificar se o erro se foi.
Correção 7: Flush /Renovar DNS e Endereço IP
Passo 1: aperte o Win + r Teclas juntas no seu teclado para abrir o Comando de execução janela.
Passo 2: Tipo cmd no Comando de execução Pesquisar campo e pressionar o Ctrl + Shift + Enter Teclas juntas para abrir Prompt de comando no modo de administrador.
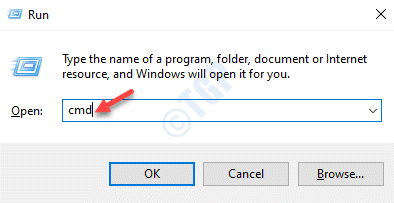
Etapa 3: No Prompt de comando (Modo de administrador), execute os comandos abaixo um após o outro e acerte Digitar Após cada comando:
ipconfig /flushdns ipconfig /registerdns ipconfig /libere ipconfig /renow netsh winsock redefinir
Uma vez feito, saia do comando prompt e reinicie seu PC. Abra o Chrome e navegue na web. Você não deve ver o “Err_connection_timed_out”Erro mais.
Correção 8: Alterar configurações de serviços criptográficos
Passo 1: aperte o Win + X tecla de atalho no teclado e selecione Correr.
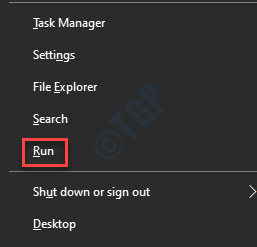
Passo 2: No Comando de execução janela que abre, escreva Serviços.MSc e acertar Digitar Para abrir o Serviços janela.
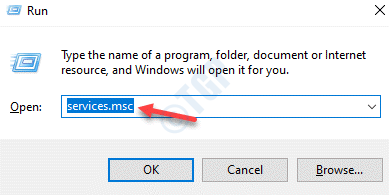
Etapa 3: No Serviços janela, vá para o lado direito da janela e sob o Nome coluna, procure por Serviços criptográficos.
Clique com o botão direito do mouse e selecione Propriedades.
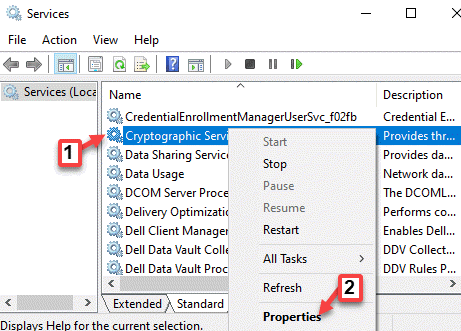
Passo 4: No Propriedades Janela, selecione o Entrar guia e sob o Faça logon as Seção, selecione Conta do sistema local.
Além disso, verifique a caixa ao lado de Permitir que o serviço interaja com o desktop.
Imprensa Aplicar e então OK Para salvar as mudanças e saída.
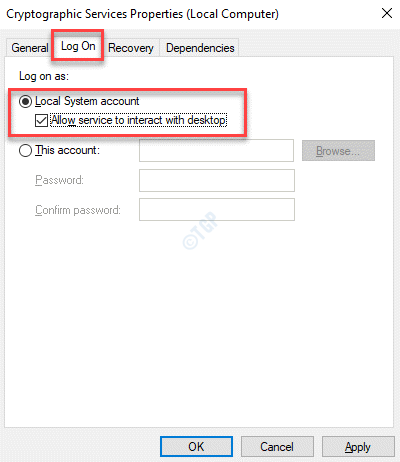
Etapa 5: Depois de retornar ao Serviços janela, clique com o botão direito do mouse Serviços criptográficos novamente e selecione Reiniciar.
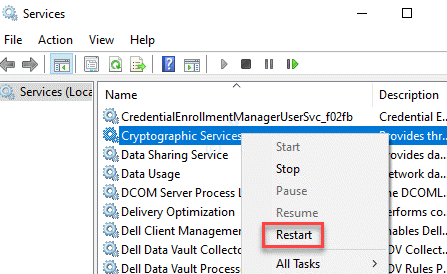
Uma vez feito, abra seu navegador Chrome e abra um site para verificar se o erro ainda aparece.
Corrigir 9: desativar o firewall e a filtragem de sites
Se você estiver usando um antivírus de terceiros, é recomendável desativar a opção de filtragem/filtragem/URL de filtragem da Web em suas configurações. Como alternativa, você pode desligar o firewall do Windows Defender no seu PC Windows 10.
Passo 1: Clique com o botão direito do mouse Começar e selecione Correr. Isso abrirá o Comando de execução janela.
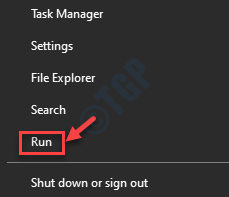
Passo 2: No Comando de execução caixa de pesquisa, escreva firewall.cpl e acertar Digitar Para abrir o Windows Defender Firewall janela no Painel de controle:
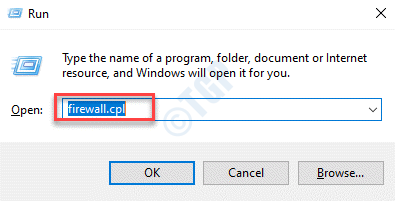
Etapa 3: No Windows Defender Firewall Janela, clique no Vire o Windows Defender Firewall dentro ou fora do lado esquerdo do painel.
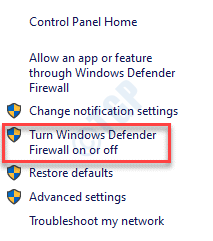
Passo 4: Em seguida, vá para o Configurações de rede privada seção e selecione a caixa ao lado de Desligue o Windows Defender Firewall (não recomendado).
Agora, vá para o Configurações de rede pública seções e selecione a caixa ao lado de Desligue o Windows Defender Firewall (não recomendado).
Imprensa OK Para salvar mudanças e sair.
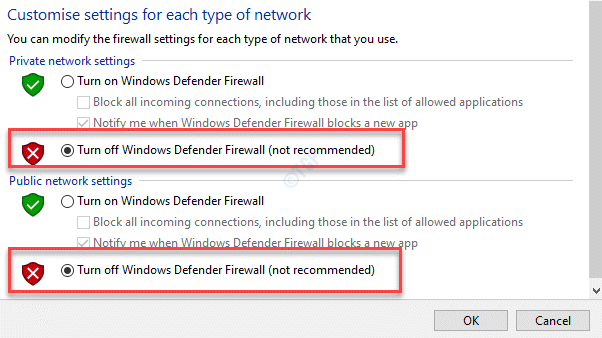
Agora, tente navegar na web no seu navegador Chrome e o problema deve ser resolvido. h
Corrigir 10: Altere suas configurações de DNS
Passo 1: aperte o Win + r Teclas juntas no seu teclado para abrir o Comando de execução caixa.
Passo 2: No Comando de execução Janela, tipo NCPA.cpl no campo de pesquisa e pressione OK Para abrir o Conexões de rede janela.
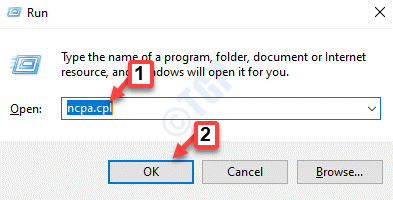
Etapa 3: No Conexões de rede Janela, clique com o botão direito do mouse na conexão ativa da Internet e selecione Propriedades.
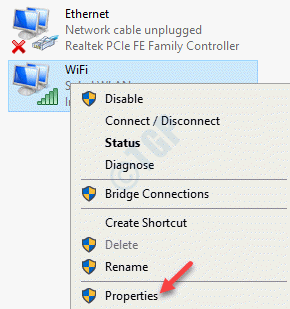
Passo 4: No Propriedades Wi -Fi janela, sob o Networking guia, vá para o Esta conexão usa os seguintes itens seção.
Aqui, selecione o Internet Protocol Versão 4 (TCP/IPv4).
Agora, clique no Propriedades botão abaixo.
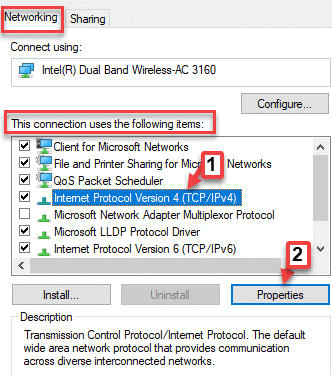
Etapa 5: No Protocolo da Internet Versão 4 (TCP/IPv4) Janela, selecione Use os seguintes endereços do servidor DNS.
Agora, insira os valores abaixo nos respectivos campos:
Servidor DNS preferido: 8.8.8.8 servidor DNS alternativo: 8.8.4.4
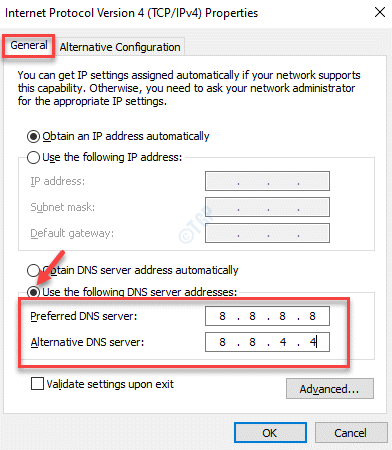
Etapa 6: Imprensa OK para salvar as mudanças e retornar ao Propriedades Wi -Fi janela.
Aqui, pressione OK novamente para salvar as mudanças e saída.
Agora, abra seu navegador Chrome e verifique se “Err_connection_timed_out”O problema é resolvido.
Correção 11: Exclua sua pasta padrão
Passo 1: aperte o Win + e Chave de atalho no seu teclado para abrir o Explorador de arquivos janela.
Passo 2: Copie e cole o caminho abaixo no Explorador de arquivos barra de endereço e hit Digitar:
%UserProfile%\ Configurações locais \ Dados do aplicativo \ Google \ Chrome \ Dados do usuário \
Isso o levará ao Dados do usuário Pasta aqui, selecione o Padrão pasta e bata Excluir.
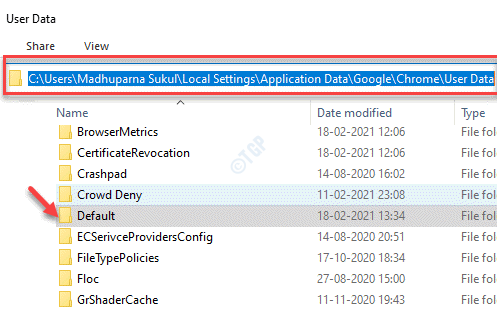
Agora, reinicie seu PC, inicie o Google Chrome e o erro deve ser corrigido agora.
Corrigir 12: Atualizar drivers de rede
Passo 1: Clique com o botão direito do mouse Começar e selecione Gerenciador de Dispositivos No menu do clique com o botão direito.
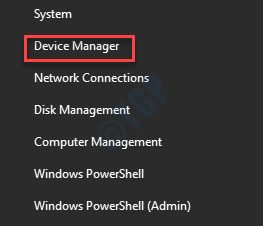
Passo 2: No Gerenciador de Dispositivos Janela, expanda a seção Adaptadores de rede, clique com o botão direito do mouse no driver de rede e selecione Driver de atualização.
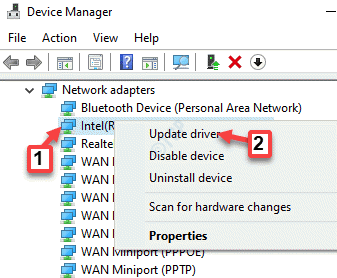
Etapa 3: No Atualizar drivers Janela, clique em Pesquise automaticamente por drivers.
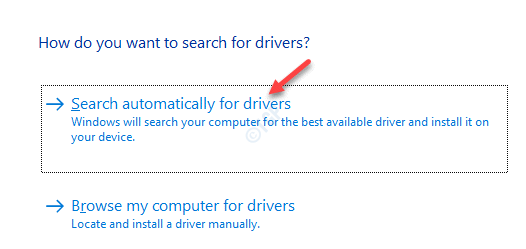
Passo 4: Agora, siga as instruções na tela para concluir o processo de atualização.
Reinicie seu PC, abra o Chrome e tente navegar na Web para verificar se “Err_connection_timed_out”O problema é resolvido.
Corrigir 13: baixar e instalar visual c++
Para alguns usuários, o MSVCP140.Dil e vcruntime.Os arquivos DIL podem estar ausentes, resultando no “Err_connection_timed_out”Erro. Nesse caso, você precisaria baixar e instalar o visual c ++ redistribuível para o Visual Studio 2015.
Passo 1: Visite o site abaixo (em qualquer outro navegador) para baixar os dois x64 e x86 versões de Visual c++:
https: // www.Microsoft.com/en-gb/download/detalhes.ASPX?id = 48145
No Visual C ++ Redistribuível para Visual Studio 2015 Janela, clique no Download botão.
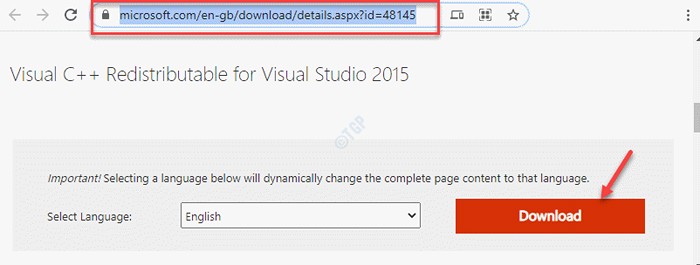
Passo 2: Em seguida, selecione os dois x64 e x86 versões e pressione o Próximo botão abaixo.
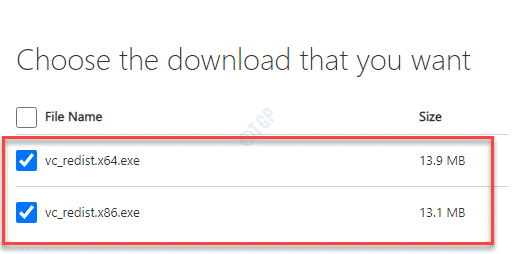
Etapa 3: Clique nos arquivos de configuração um por um e complete a configuração com base nas instruções na tela.
No entanto, se os arquivos já estiverem instalados, você receberá um aviso para desinstalar o arquivo anterior e, depois de concluído, poderá prosseguir com a instalação do novo arquivo visual c ++.
*Observação - Se você não vir o aviso para desinstalar o arquivo, pode ir para Comando de execução > Appwiz.cpl > Programas e características > Desinstalar ou alterar um programa > Clique com o botão direito do mouse nos programas Microsoft Visual C ++ um por um> Desinstalar.
Correção 14: Redefinir as configurações do Chrome
Passo 1: Abrir cromada, Clique em Personalizar e controlar o Google Chrome (três pontos) no lado superior direito e selecione Configurações.
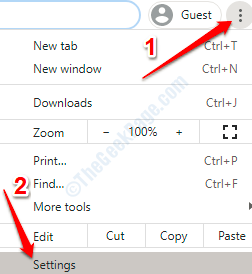
Passo 2: No Configurações Janela, role para baixo e selecione Avançado.
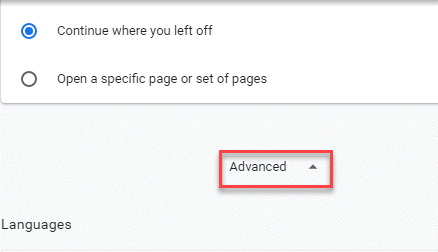
Etapa 3: Agora, vá para o Redefinir e limpar seção e clique em Restaurar as configurações para seus padrões originais.
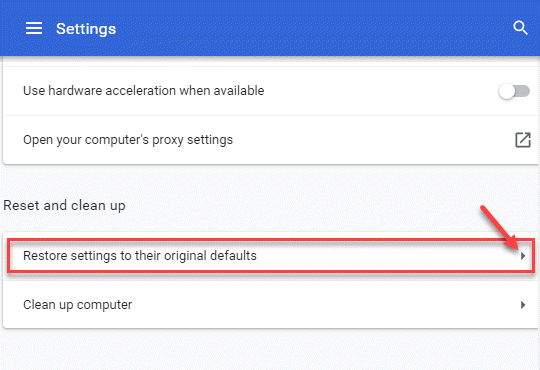
Passo 4: No Redefinir as configurações apareça, clique no Redefinir as configurações Botão abaixo para confirmar a ação.
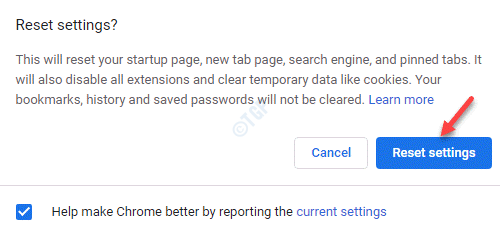
Agora, relançam o Chrome e tente abrir um site para verificar se o erro persiste.
Corrigir 15: Usando a restauração do sistema
Passo 1: Clique com o botão direito do mouse Começar botão e clique em Correr no menu.
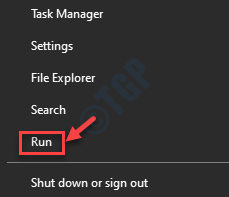
Passo 2: Isso abrirá o Comando de execução janela. Aqui, tipo rstrui e acertar Digitar Para abrir o Restauração do sistema janela.
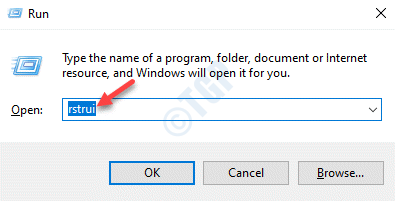
Etapa 3: Selecione os Restauração recomendada opção (se aparecer na janela) e clique Próximo Para seguir as instruções adicionais para concluir o processo de restauração do sistema.
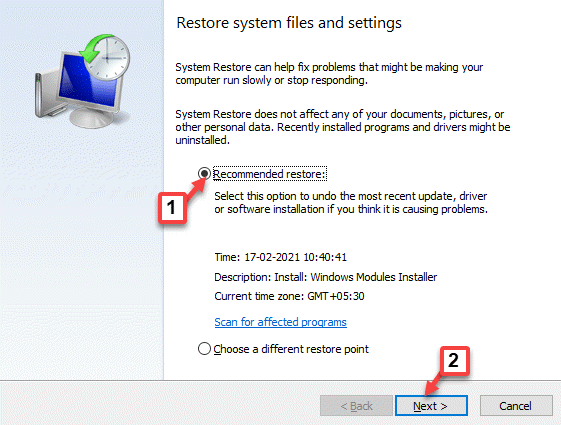
Passo 4: Como alternativa, você também pode selecionar Escolha um ponto de restauração diferente e clique em Próximo.
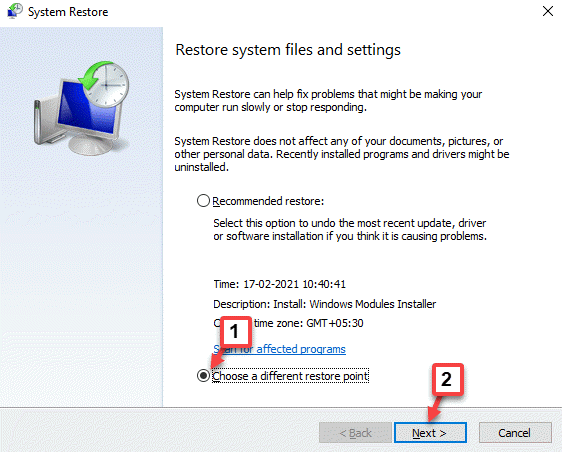
Etapa 5: Na próxima janela, selecione o ponto de restauração e clique em Próximo.
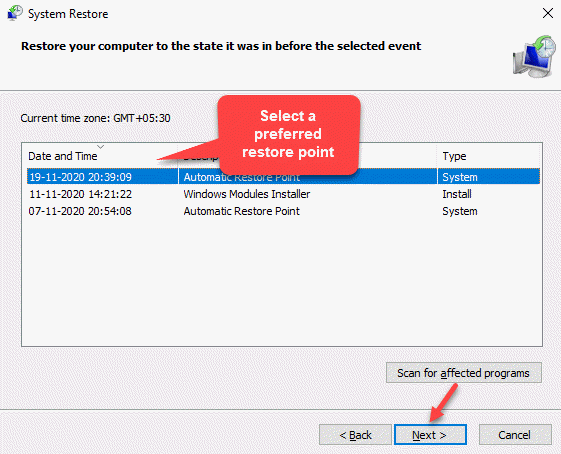
Agora, aguarde o processo de restauração do sistema concluir. Leva um tempo, então espere pacientemente. Uma vez, seu sistema voltará ao estado anterior. Agora você pode abrir o Chrome e acessar a web sem nenhum erro aparecendo.
No entanto, se nenhum dos métodos acima funcionar, você poderá experimentar a ferramenta de limpeza do Chrome e ver se o problema é resolvido. Você também pode desativar qualquer software antivírus de terceiros no seu sistema para verificar se ele estava bloqueando um site e, portanto, você vê o erro. Como alternativa, você pode entrar em contato com o provedor de serviços da Internet (ISP) para acesso limitado à Internet. Mas, se mesmo esses métodos não funcionam, tente usar outro navegador ou uma plataforma de sistema operacional diferente, como Windows/Mac/Android/iOS.
- « FIX O servidor tropeço na página não pôde ser carregado no Windows 10
- Corrija a placa gráfica NVIDIA não aparece no Windows 10/11 Device Manager »

