Como corrigir o dreno da bateria no Windows 10
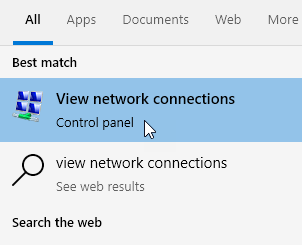
- 2539
- 480
- Leroy Lebsack
A maioria dos usuários do Windows relatou que a bateria do laptop drena muito rápido. Em alguns casos, os usuários relataram ter visto o problema mesmo quando o PC é desligado ou desligado.
Aqui estão algumas das razões pelas quais a bateria drena tão rápido no Windows:
- O Windows carrega muitos aplicativos em segundo plano, mesmo quando não são usados. Esses aplicativos consomem considerável energia da bateria.
- Recurso de inicialização rápida. O Windows 10 permite por padrão. Impede que o sistema seja desligado completamente. Em vez de desligar, o sistema retoma de um estado de hibernação.
- Muitos dispositivos externos, como fãs, dispositivos USB estão conectados ao laptop.
- O brilho da tela é alto. Quando o brilho da tela aumenta, o consumo de bateria aumenta. Até a luz de fundo do teclado consome mais energia da bateria.
Se você vir sua bateria drenando, leia junto. Este artigo lista alguns métodos para corrigir o dreno da bateria no Windows 10.
Índice
- Corrigir 1 - Ajustar o brilho da tela
- Corrigir 2 - Desativar os adaptadores de rede não em uso
- Corrigir 3 - Mudar para o modo de economia de energia
- Correção 4: Desative os aplicativos de segundo plano que não estão em uso.
- Corrigir 5 - Desativar aplicativos de inicialização
- Correção 6: Ative o modo de economia de bateria.
- Corrigir 7: Desative o recurso de inicialização rápida.
- Correção 8: Rollback Driver para Intel Management Engine Interface.
- Correção 9: Altere as configurações de energia do adaptador de rede.
- Corrigir 10: Desative o estado de hibernato.
- Correção 11: Desligue o Bluetooth.
- Corrigir 12: Desative o serviço de pesquisa do Windows.
- Corrigir 13: Execute o solucionador de problemas para melhorar o uso de energia.
- Corrigir 14: Ativar PREVAR INDICIAÇÃO Ao executar na opção de energia da bateria.
- Corrija 15: Desative o cronômetro do sistema quando nada está acontecendo.
Corrigir 1 - Ajustar o brilho da tela
Clique no ícone da bateria na barra de tarefas e arraste o brilho para um nível ideal.
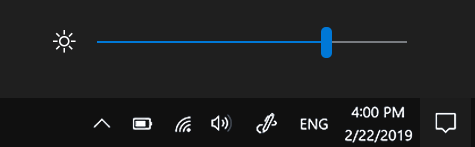
Você também pode alterar esta configuração via painel de configurações.
1 - Abra o painel de configurações batendo em conjunto janelas e EU chave
2 - Agora, clique em mostrar
3 - arraste o brilho para um nível ideal
Corrigir 2 - Desativar os adaptadores de rede não em uso
1 - Pesquise Veja conexões de rede na caixa de pesquisa e clique nela
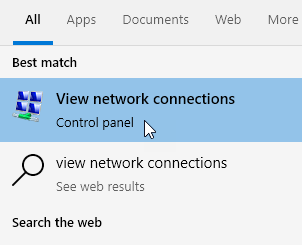
2 - agora, Desativar Aquele adaptador de rede, que não está sendo usado. Por exemplo, se você estiver usando Ethernet, clique com o botão direito do mouse e desativar Wi-fi
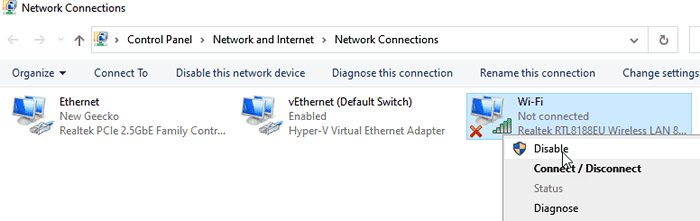
Corrigir 3 - Mudar para o modo de economia de energia
1 - Pesquise e clique em PowerCfg.Cpl Na caixa de tarefas serarch
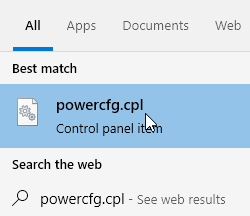
2 - Selecione Economizador de energia plano
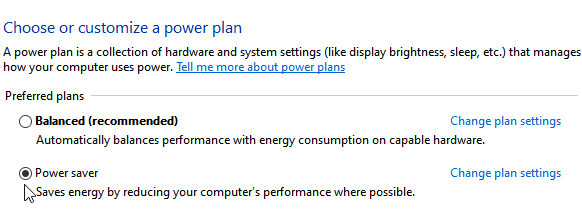
Correção 4: Desative os aplicativos de segundo plano que não estão em uso.
1. Abra o Execute a caixa de diálogo com as chaves Windows+r.
2. Digite o comando PowerCfg.cpl e acertar Digitar.
3. Na janela que aparece, alterne o botão para desligar a opção Deixe os aplicativos executarem em segundo plano.
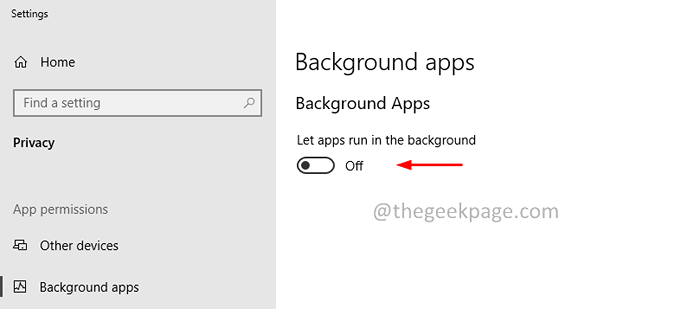
4. Como alternativa, você também pode ligar a opção Deixe os aplicativos executarem em segundo plano e depois desligue os aplicativos que não são necessários.
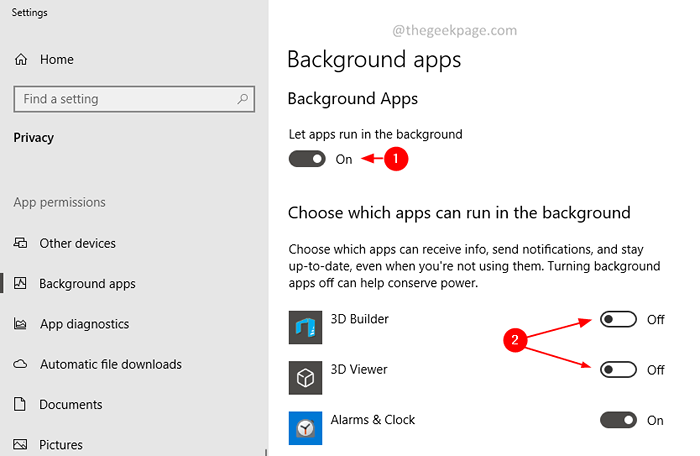
Corrigir 5 - Desativar aplicativos de inicialização
1 - Pesquise Aplicativos de inicialização na pesquisa do Windows e clique nele
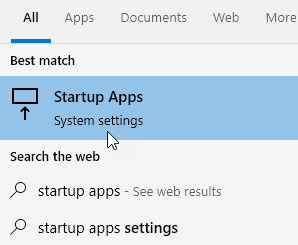
2 - agora, desativar Aplicativos de inicialização indesejados que estão comendo sua bateria
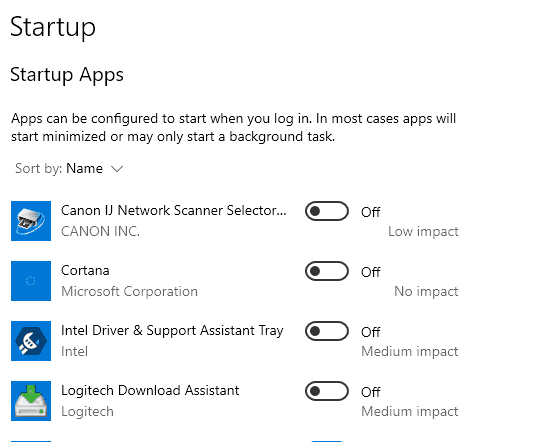
Correção 6: Ative o modo de economia de bateria.
1. Abra o Menu de ação do Windows segurando as chaves Windows+a.
2. Clique no Economizador de bateria opção para virar Sobre. Consulte a imagem abaixo.
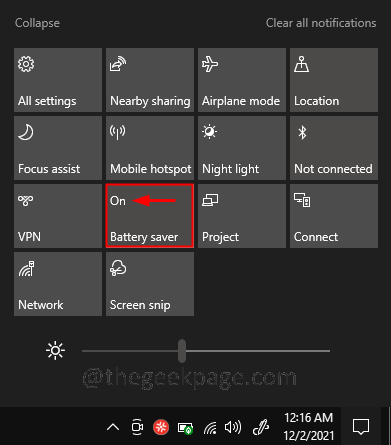
Confira este link para conferir maneiras alternativas de ativar o modo de economia de bateria no Windows 10.
Corrigir 7: Desative o recurso de inicialização rápida.
1. Abra o Execute a caixa de diálogo com as chaves Windows+r.
2. Digite o comando PowerCfg.cpl e acertar Digitar.
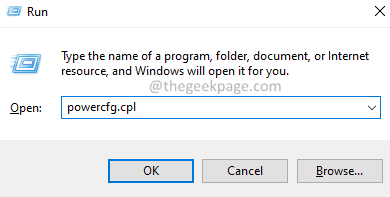
3. O Opções de energia A janela é aberta. Do lado esquerdo, clique em Escolha o que os botões de energia fazem.
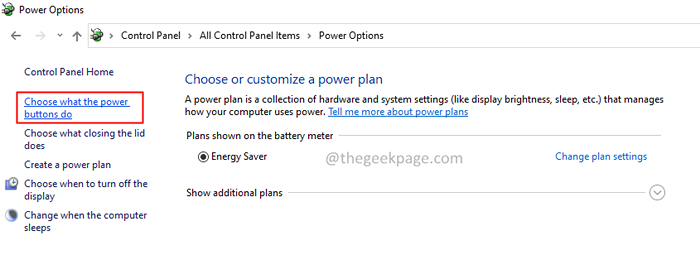
4. Clique em Alterar configurações que atualmente não estão disponíveis link.
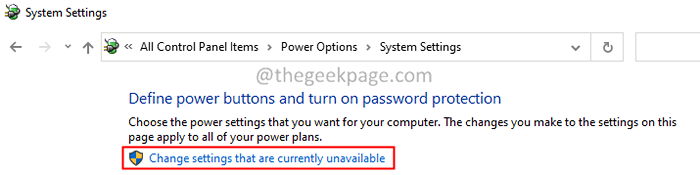
5. Na seção de configurações de desligamento, desmarque a opção Ligue a inicialização rápida (recomendado).
6. Clique no Salvar alterações botão no canto inferior direito da janela.
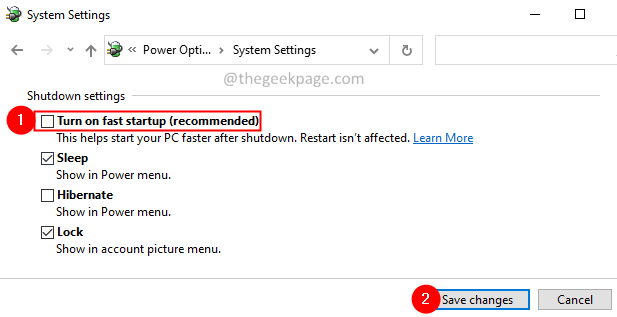
Correção 8: Rollback Driver para Intel Management Engine Interface.
1. Abra o Execute a caixa de diálogo com as chaves Windows+r.
2. Digite o comando “devmgmt.mestrado ” e pressione Digitar.
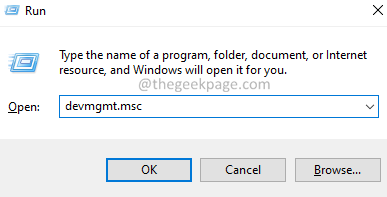
3. Role para baixo e expanda o Dispositivos de sistema opção.
4. Dentro disso, localize Interface de Sistema de Gerência Intel e clique com o botão direito do mouse nele.
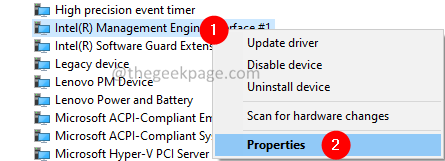
5. Na janela aparecendo, clique no Motorista aba.
6. Agora, clique no Role o motorista botão.
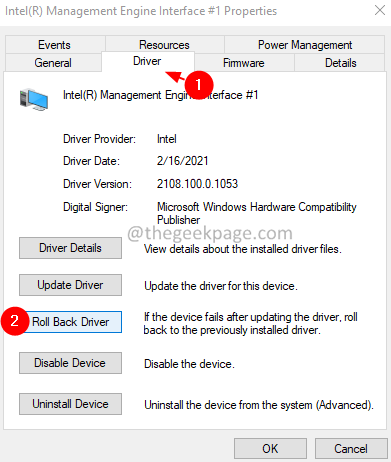
7. Siga as instruções na tela e complete o processo.
8. Uma vez feito, reinicie seu sistema.
NOTA: Se você perceber que o botão Rollow Back Driver está acinzentado, faça o download da versão anterior do driver do site do fabricante e instale -o.
Correção 9: Altere as configurações de energia do adaptador de rede.
1. Abra o Execute a caixa de diálogo com as chaves Windows+r.
2. Digite o comando “devmgmt.mestrado ” e pressione Digitar.
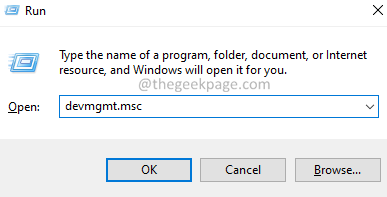
3. Role para baixo e expanda o Adaptadores de redeopção.
4. Clique com o botão direito do mouse no Adaptador de rede instalado e escolha Propriedades.
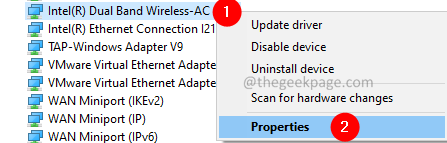
5. Na janela aparecendo, clique no Gerenciamento de energia aba.
6. Então, verificar a opção "Deixe o computador desativar este dispositivo para economizar energia ”.
7. Finalmente, clique no OK botão.
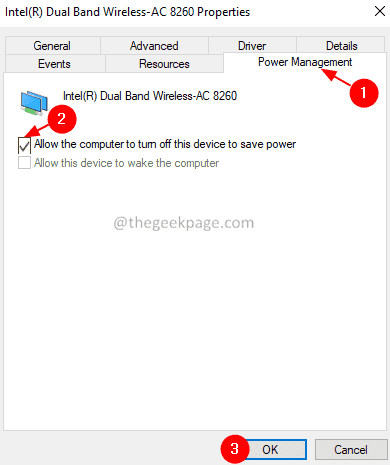
Corrigir 10: Desative o estado de hibernato.
1. Abra o Execute a caixa de diálogo com as chaves Windows+r.
2. Digite o cmd e segure as chaves Ctrl+Shift+Enter. Ele abre a janela Prompt de comando no modo de administrador.
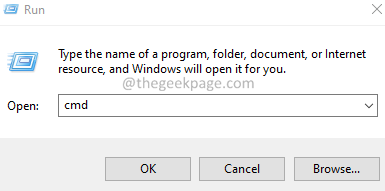
3. No pop-up do UAC que aparece, clique em Sim.
4. Na janela de prompt de comando que abre, digite o comando abaixo e pressione Digitar.
POWERCFG -H OFF
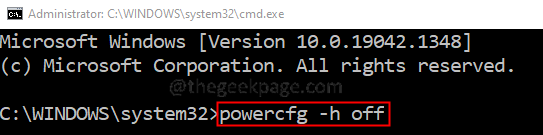
Correção 11: Desligue o Bluetooth.
1. Abra o Menu de ação do Windows segurando as chaves Windows+a.
2. Clique no Bluetooth opção para virar Sobre. Consulte a imagemabaixo.
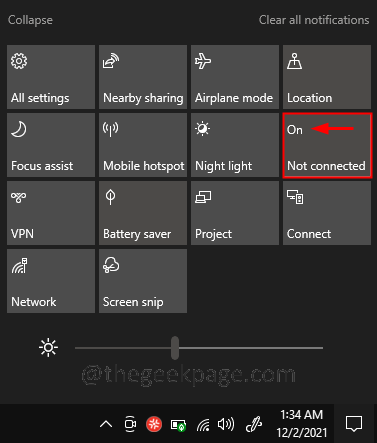
Corrigir 12: Desative o serviço de pesquisa do Windows.
1. Abra o Execute a caixa de diálogo com as chaves Windows+r.
2. Digite o comando "Serviços.mestrado ” e pressione Digitar.
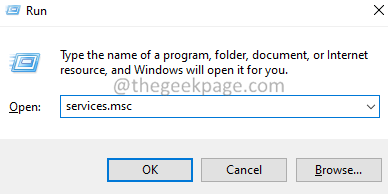
3. Na janela de serviços que abre, rolar para baixo e localize o Pesquisa do Windows serviço.
4. Clique duas vezes no Pesquisa do Windows serviço.
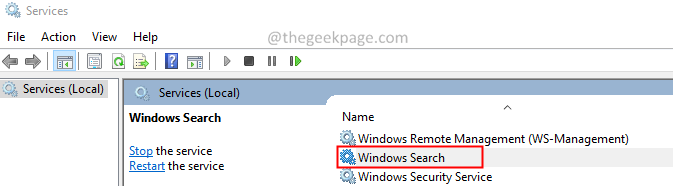
5. Na janela de propriedades que abre, escolha Desativar de Tipo de inicialização menu suspenso.
6. Clique no Aplicar botão e depois no OK botão.
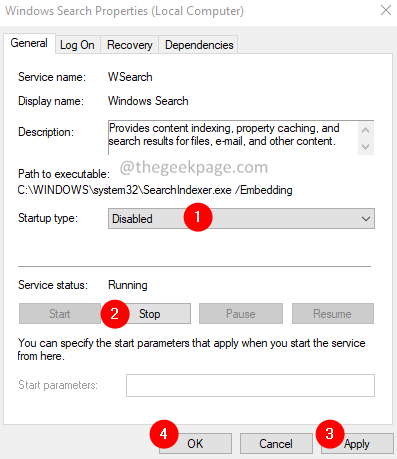
Corrigir 13: Execute o solucionador de problemas para melhorar o uso de energia.
1. Abra o Execute a caixa de diálogo com as chaves Windows+r.
2. Digite o comando “MS-Settings: Solução de problemas” e pressione Digitar.
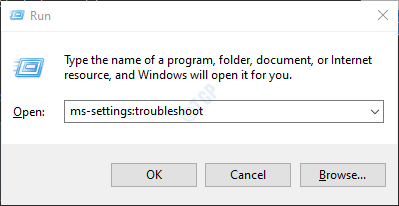
No Windows 10
3. Nas configurações-> atualização e segurança -> janela solucionar problemas que aparecem, escolha o Solucionadores de problemas adicionais opção
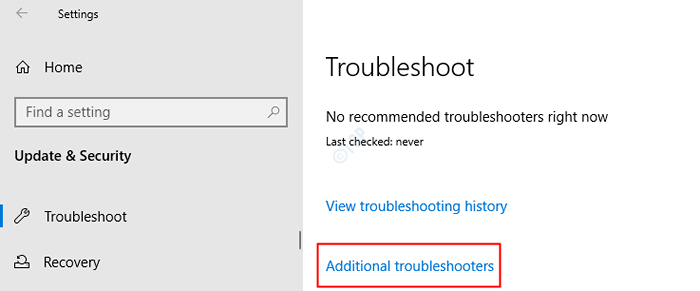
4. Na janela de solucionadores de problemas adicionais que abrem, escolha o Poderopção
5. Clique no Execute o solucionador de problemas botão
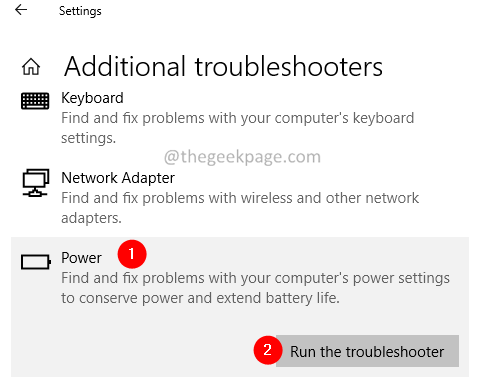
6. Siga as instruções da tela e termine o processo de solução de problemas.
No Windows 11
3. Na janela aparecendo, clique em Solucionar problemas.
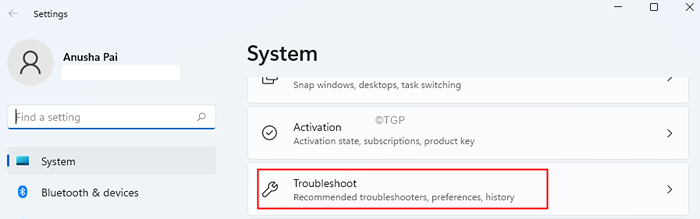
4. Agora, clique em Outros solucionadores de problemas.
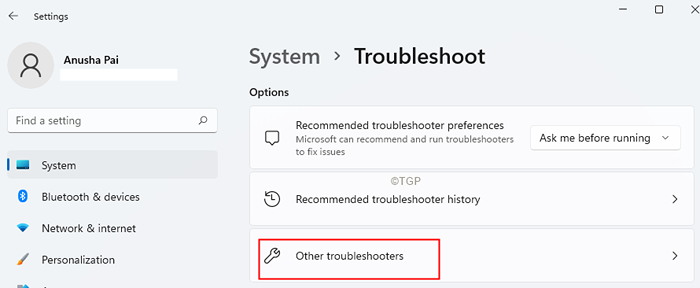
5. Clique no Correr Botão ao lado de Poder.
6. Agora, o sistema será executado e detectará os problemas no sistema. Siga as instruções na tela e termine o processo de solução de problemas.
Corrigir 14: Ativar PREVAR INDICIAÇÃO Ao executar na opção de energia da bateria.
1. Abra o Execute a caixa de diálogo com as chaves Windows+r.
2. Tipo “Gpedit.mestrado ” e acertar Digitar.
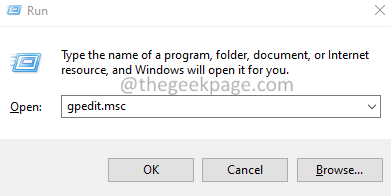
3. Na janela de abertura que abre, do lado esquerdo, navegue até o local abaixo
Configuração do computador> Modelos administrativos> Componentes do Windows> Pesquisa
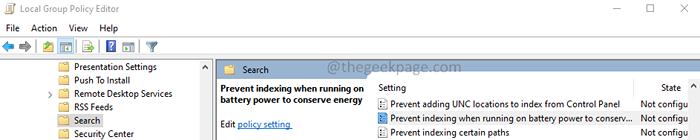
4. Do lado direito, role para baixo e localize Evite a indexação ao funcionar com energia da bateria para economizar energia opção e clique duas vezes nele.
5. Verificar no Habilitado opção.
6. Clique em Aplicar e depois clique no OK botão.
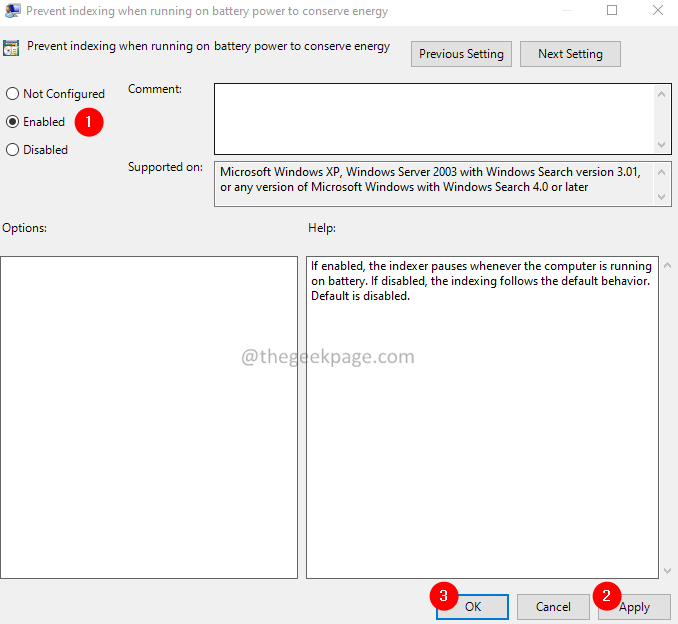
Corrija 15: Desative o cronômetro do sistema quando nada está acontecendo.
1. Abra o Execute a caixa de diálogo com as chaves Windows+r.
2. Digite o cmd e segure as chaves Ctrl+Shift+Enter. Ele abre a janela Prompt de comando no modo de administrador.
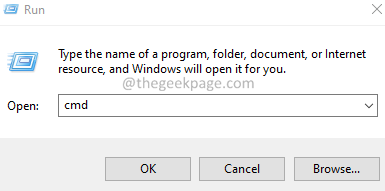
3. No pop-up do UAC que aparece, clique em Sim.
4. Na janela de prompt de comando que abre, digite o comando abaixo e pressione Digitar.
bcdedit /set Disabledynamictick sim

Além dessas correções, siga as dicas abaixo para melhorar a saúde da sua bateria
- Certifique -se de usar o carregador de marca para carregar seu laptop.
- Se a bateria for bastante antiga, considere substituir sua bateria. As baterias velhas perdem sua capacidade de cobrança.
- Diminuir o brilho da tela quando não é necessário.
- Certifique -se de conectar o carregador assim que a bateria estiver completamente carregada. Sempre conectado ao carregador é conhecido por causar problemas ao laptop.
- Desligue o WiFi quando não estiver em uso.
Isso é tudo.
Esperamos que este artigo tenha sido informativo. Por favor, comente e deixe -nos saber a correção que o ajudou a resolver o problema de drenagem da bateria.
- « Corrija a experiência da Nvidia geForce incapaz de abrir o recurso de compartilhamento
- Como usar o IMSUB Função no Microsoft Excel »

