Como desativar o atraso de inicialização ao inicializar no Windows 11 ou 10
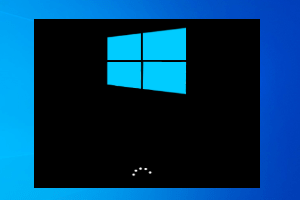
- 4520
- 1282
- Mrs. Willie Beahan
O Windows usa um timer de atraso de inicialização para permitir que alguns aplicativos/serviços carreguem durante o processo de inicialização. Porém, esse atraso de inicialização pode ser enorme se o usuário tiver permitido que qualquer aplicativo de terceiros inicializasse durante o mesmo período. Portanto, se você acha que o Windows está demorando muito para inicializar, você pode usar um truque de registro simples para revisar o atraso de inicialização do sistema.
Como acelerar seu processo de inicialização do Windows 11?
Você pode usar este pequeno hack para desligar completamente o atraso de inicialização.
Usando o editor de registro, você deve apenas alterar um valor e inicializar seu sistema muito mais rápido do que antes.
1.Basta pesquisar “regedit”Na caixa de pesquisa do seu sistema.
2. Depois disso, toque “Editor de registro”Para abrir.
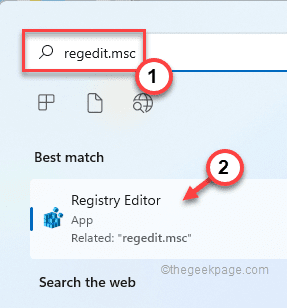
Aviso - Você tem que modificar um certo valor em seu registro. Agora, há uma chance de isso começar a fazer backup -
a. No começo, clique no “Arquivo”Opção.
b. Depois disso, toque “Exportar… ”Para criar um novo backup de registro em seu sistema.
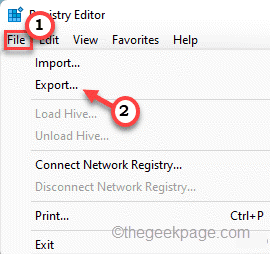
Basta nomear este backup e salvá -lo em algum lugar seguro em seu sistema.
3. Quando a janela do editor de registro, basta mover -se desta maneira -
Hkey_current_user/software/microsoft/windows/currentversion/explorer/serialize
Agora, a maioria de vocês deve ver o “Serializar"Chave no painel esquerdo. Mas e se você não?
4. Apenas tapa direta “Explorador”E clique em“Novo>”E clique em“Chave““.
5. Nomeie a chave como “Serializar““.
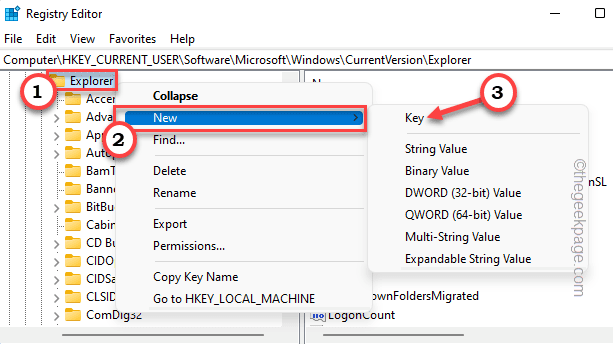
6. Agora, enquanto você selecionou o “SerializarChave, clique com o botão direito do mouse no espaço no lado direito.
7. Então, toque “Novo>”E clique em“Valor DWORD (32 bits)““.
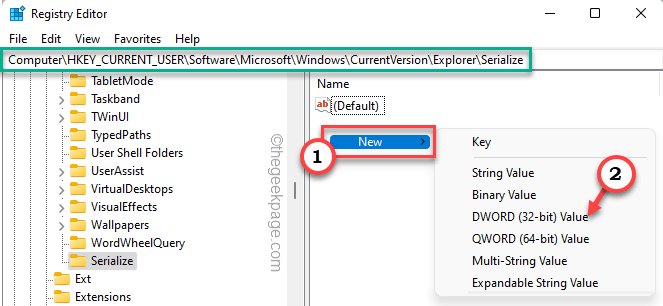
8. Defina o nome do valor como “StartupDelayinmsec““.
9. Apenas toque duplo o valor para definir um novo valor para isso.
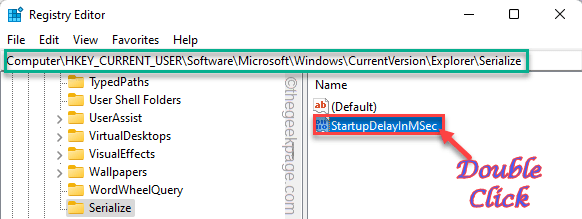
10. Agora, basta definir o valor como “0““.
11. Finalmente, toque “OK”Para salvar as mudanças.
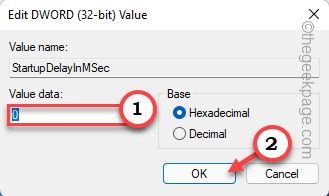
Depois de mudar o valor, feche o editor de registro. Agora, tudo que você precisa fazer é reinício seu computador uma vez. Quando o sistema começar novamente, teste o tempo de inicialização.
É isso! É assim que você pode desativar facilmente o recurso de atraso de inicialização do sistema e corrigir o problema de uma vez por todas.
OBSERVAÇÃO -
O atraso de inicialização, como o nome sugere, permite algum tempo para alguns dos serviços essenciais para iniciar o próprio sistema. Agora, se você desligar completamente o atraso do sistema, isso pode causar alguns bugs ou falhas para alguns usuários.
No caso, se você enfrentar bugs e falhas, siga estas etapas para redefinir todas as configurações de volta ao seu lugar.
1. Você precisa acessar o terminal de execução.
2. Você tem que pressionar o Chave do Windows+R teclas juntas.
3. Então, digite “regedit”E clique em“OK" Para acessar o editor de registro.
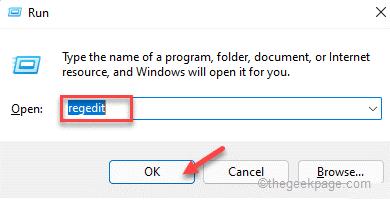
4. Depois que a tela do editor de registro aparecer, prossiga dessa maneira, seguindo o painel esquerdo -
Hkey_current_user/software/microsoft/windows/currentversion/explorer/serialize
5. Agora, tudo o que você precisa fazer é fazer uma opção na direita no “StartupDelayinmsec”Valor e toque“Excluir““.
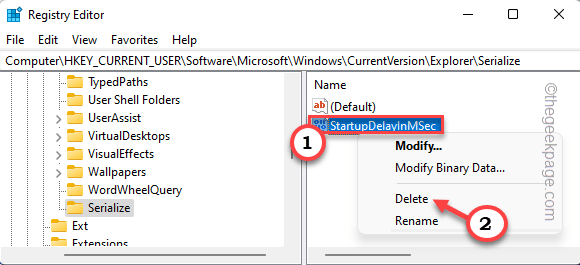
6. Finalmente, toque “Sim”Para remover o valor completamente do seu sistema.
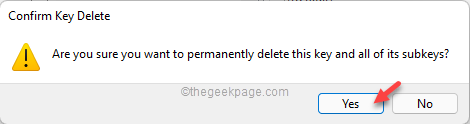
Depois de remover esse valor, feche a tela e reinício Sua máquina para completar o processo.
Isso deve redefinir as configurações de atraso de inicialização para as configurações padrão.
- « Como desinstalar fontes no Windows 11
- Corrigir as configurações de exibição da NVIDIA não estão disponíveis no Windows 11 ou 10 »

