Corrija o painel de controle da NVIDIA ausente

- 3158
- 193
- Loren Botsford
Nos PCs do Windows 10 que usam uma placa gráfica da NVIDIA, você usaria o aplicativo NVIDIA Control Painel para alterar as várias opções da sua placa de gráfico. Se você achar que o aplicativo do painel de controle da NVIDIA está ausente no seu PC, é provável que haja um problema com seus drivers de placa gráfica ou uma opção neste aplicativo.
Na maioria dos casos, você pode trazer de volta o painel de controle da NVIDIA ausente para o seu PC do Windows 10, seguindo as correções padrão abaixo.
Índice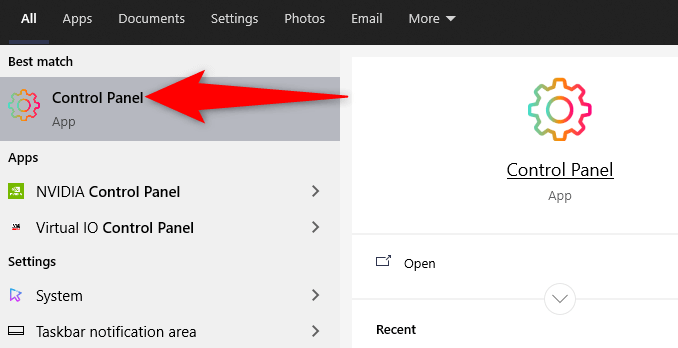
- Selecione os Visto por opção e escolha Ícones grandes no painel de controle.
- Encontre e selecione Painel de controle da NVIDIA na lista.
- No painel de controle da NVIDIA, selecione o Área de Trabalho opção e ativar ambos Adicionar menu de contexto de desktop e Mostrar ícone da bandeja de notificação opções.
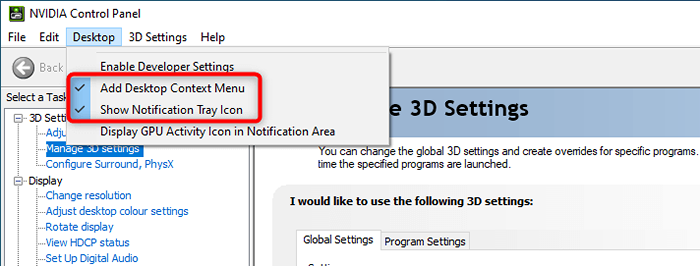
- Painel de controle de saída nvidia.
Acesse sua área. O aplicativo também foi adicionado à bandeja de notificação.
Reinicie os serviços da NVIDIA
Uma das razões pelas quais o painel de controle da NVIDIA pode estar faltando é que os serviços NVIDIA necessários não estão sendo executados no seu PC. Para consertar isso, encontre esses serviços da NVIDIA e depois reinicie -os.
- Abra o Correr caixa pressionando janelas + R chaves ao mesmo tempo.
- Digite o seguinte comando na caixa de corrida e pressione Digitar:
Serviços.MSc
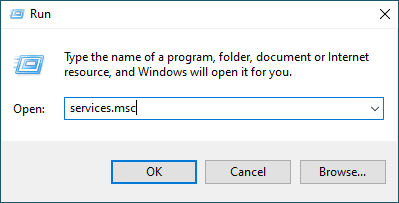
- Encontre todos os serviços que mencionam Nvidia Na janela de serviços.
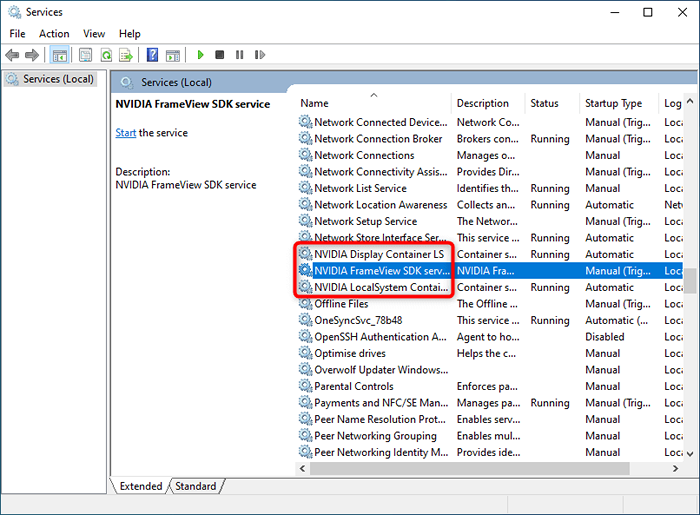
- Clique com o botão direito do mouse em um desses serviços da NVIDIA e selecione Reiniciar Do menu. Repita este processo para cada serviço da NVIDIA.
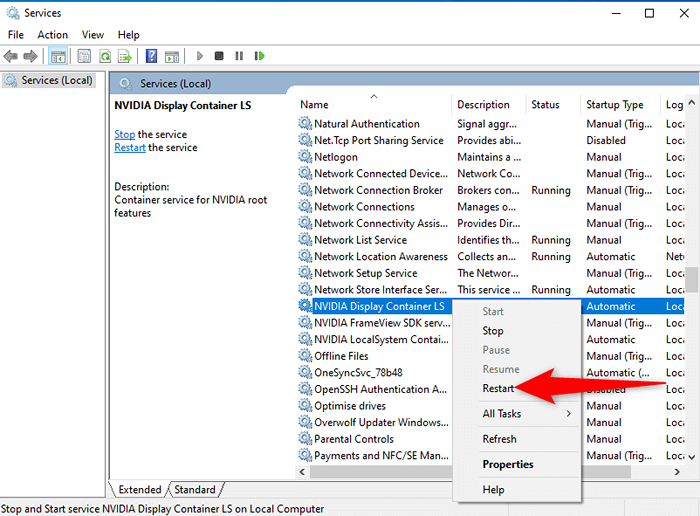
- Feche a janela de serviços.
- Abra o Começar menu e pesquise Painel de controle da NVIDIA. Agora você deve encontrar o aplicativo nos resultados da pesquisa.
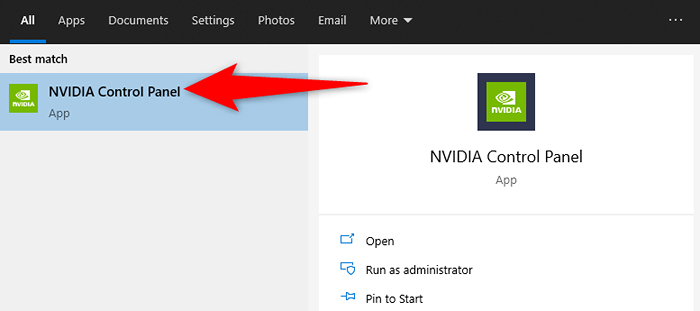
Atualize o driver da placa gráfica da NVIDIA
Quando você instala o driver da sua placa gráfica NVIDIA, o painel de controle da NVIDIA também é instalado. Portanto, se houver um problema com o seu driver de placa gráfica, esse pode ser o motivo pelo qual você não tem o painel de controle no seu PC.
Nesse caso, atualize seu driver de placa de gráfico para reinstalar o painel de controle da NVIDIA. Existem duas maneiras de atualizar seu driver.
Atualize automaticamente o driver
A maneira mais fácil de atualizar seu driver de placa gráfica NVIDIA é usar o gerenciador de dispositivos. Este utilitário encontra automaticamente o driver necessário e o instala para você.
Para usar este método:
- Abra o Começar menu, pesquise por Gerenciador de Dispositivos, e selecione esse utilitário nos resultados da pesquisa.
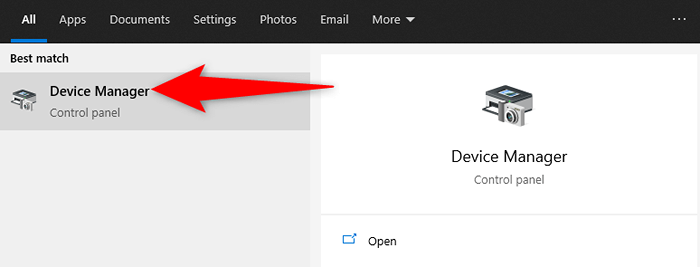
- Encontre sua placa de gráfico sob o Adaptadores de exibição menu na janela Gerenciador de dispositivos.
- Clique com o botão direito do mouse em sua placa de gráfico e selecione Driver de atualização Do menu.
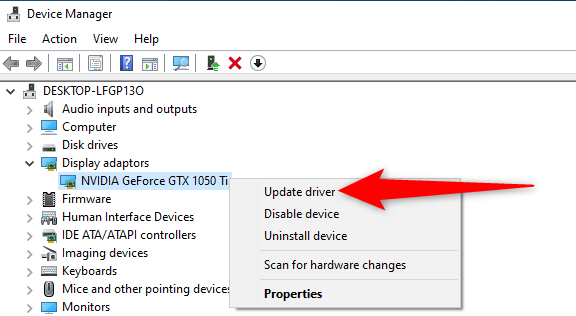
- Escolher Pesquise automaticamente por drivers na seguinte janela.
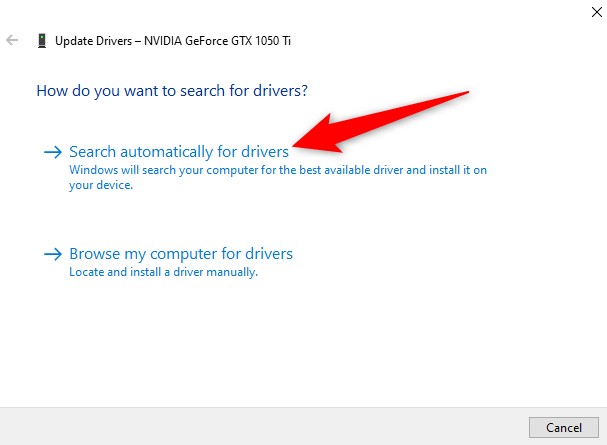
- Aguarde o gerenciador de dispositivos encontrar e instalar o driver mais recente para sua placa de gráfico no seu PC.
- Reinicie o seu PC quando o driver estiver instalado. Fazer isso acessando o Começar menu, selecionando o Poder opção e escolha Reiniciar.
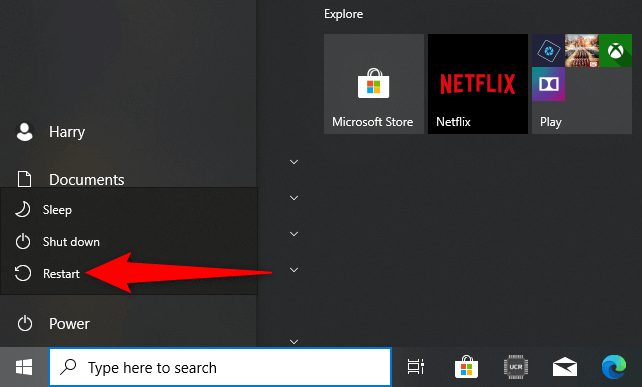
Atualize manualmente o driver
Às vezes, o método automático de atualização do driver pode não funcionar para você, ou você prefere um método manual. Em seguida, use o site da NVIDIA para baixar e instalar o driver para sua placa de gráfico manualmente.
Etapa 1: Encontre o modelo de placa gráfica da NVIDIA
Primeiro, encontre o número do modelo da sua placa gráfica. Em seguida, use este número de modelo no site da NVIDIA para encontrar o driver correto para o seu modelo.
- aperte o janelas + R chaves simultaneamente para abrir o Correr caixa.
- Digite o seguinte na caixa de corrida e pressione Digitar:
dxdiag
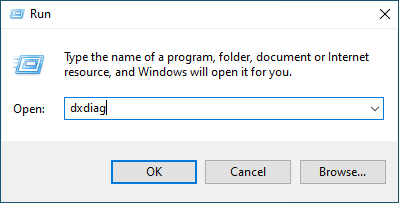
- Selecione os Mostrar guia no Ferramenta de diagnóstico DirectX janela.
- Você verá o número do modelo da sua placa gráfica ao lado do Nome campo.
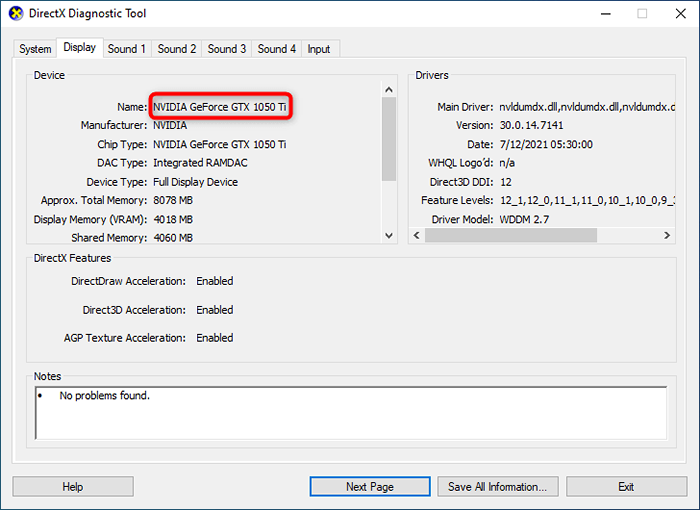
Etapa 2: Faça o download do driver da placa gráfica da NVIDIA
Certifique -se de ter uma conexão de Internet ativa e estável antes de iniciar o processo de download do driver.
- Inicie um navegador da web no seu PC e vá para o site de download da NVIDIA.
- Use os menus suspensos no site para inserir o número do modelo específico da sua placa gráfica. Em seguida, selecione Procurar.
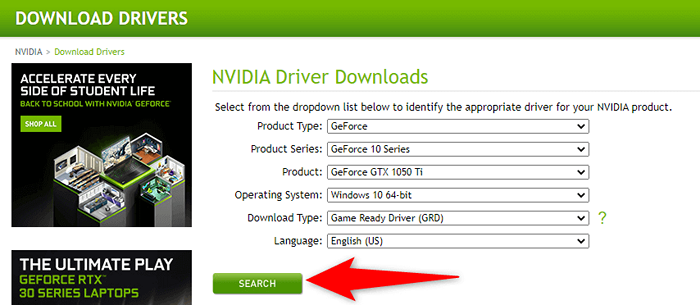
- Selecione seu driver na lista e selecione Download Na página seguinte.
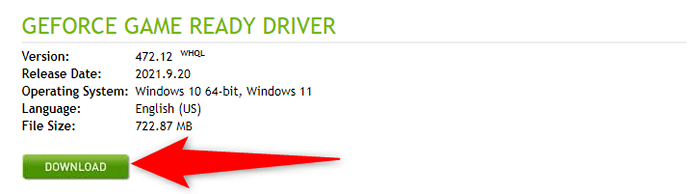
- Clique duas vezes no arquivo de driver baixado para começar a instalar o driver no seu PC.
- Quando você instalou o motorista, reinicie seu PC para colocar as mudanças em vigor.
O painel de controle da NVIDIA agora deve estar disponível no menu de início e no menu de contexto.
Baixe o painel de controle da NVIDIA
Se você ainda não conseguir encontrar o aplicativo NVIDIA Control Painel no seu PC, pode baixar o aplicativo da Microsoft Store. Como outros aplicativos, a Microsoft Store hospeda este aplicativo NVIDIA também.
- Acesse o Começar menu, pesquise por Microsoft Store, e selecione essa opção nos resultados da pesquisa.
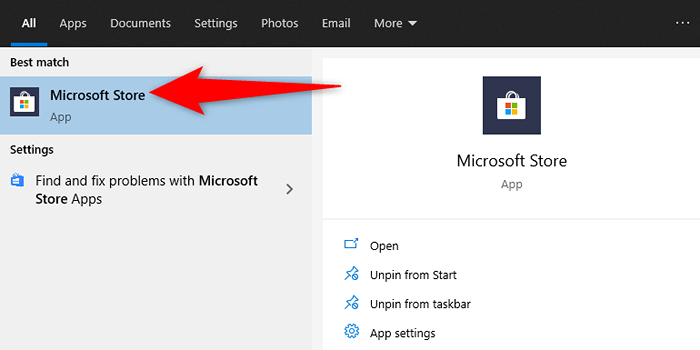
- Selecione os Procurar Opção no canto superior direito da Microsoft Store. Então, digite Painel de controle da NVIDIA e pressione Digitar.
- Escolher Painel de controle da NVIDIA de Aplicativos Seção na página de resultados de pesquisa.
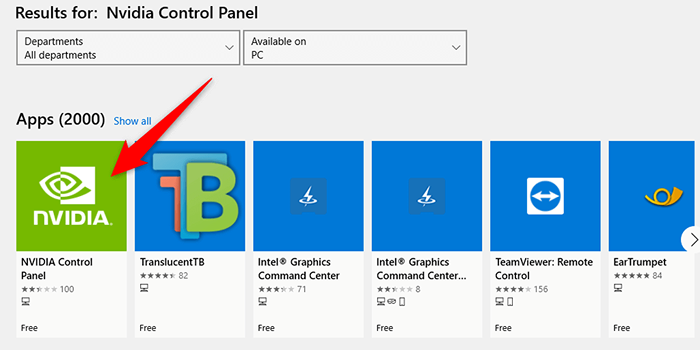
- Selecione os Pegar Botão na página do painel de controle NVIDIA para baixar o painel para o seu PC.
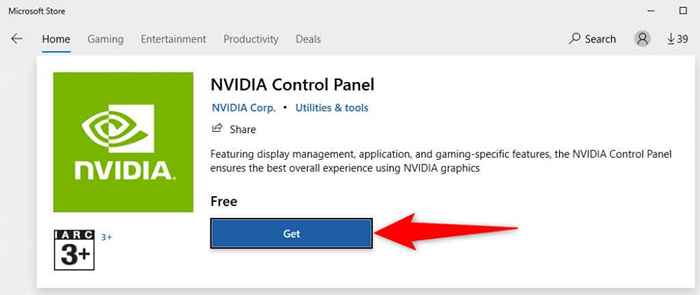
- Você agora encontrará o aplicativo recém -instalado em seu Começar cardápio.
O painel de controle da NVIDIA é um utilitário essencial, se você precisar ajustar as configurações da sua placa gráfica. Na ausência deste aplicativo, fica difícil alterar as opções de exibição.
Usando os métodos acima, espera -se que você possa trazer de volta o painel de controle da NVIDIA ausente no seu PC Windows 10 PC.
- « Como converter arquivos do Microsoft Publisher para PDF
- 5 correções para o erro genérico do driver de monitor PNP no Windows 11/10 »

