5 correções para o erro genérico do driver de monitor PNP no Windows 11/10

- 3204
- 823
- Leroy Lebsack
Quando você conecta um novo monitor ao seu PC, você pode obter um erro genérico de monitor PNP resultante da falha para detectar esse monitor. Isso também pode acontecer após a atualização do Windows 10 para o Windows 11. Na maioria dos casos, esse problema está relacionado ao motorista, mas também pode ser causado por problemas de hardware ou cabo.
Neste artigo, vamos explorar vários métodos para corrigir problemas genéricos de driver de monitor PNP. Tome nota, você pode aplicar nossas correções no Windows 10 e 11.
Índice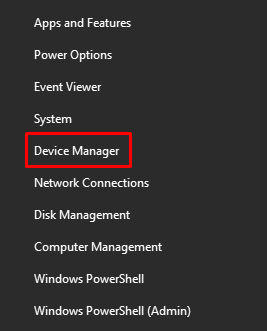
Localizar Monitor PNP genérico sob Monitores. Clique com o botão direito do mouse e selecione Driver de atualização Do menu.
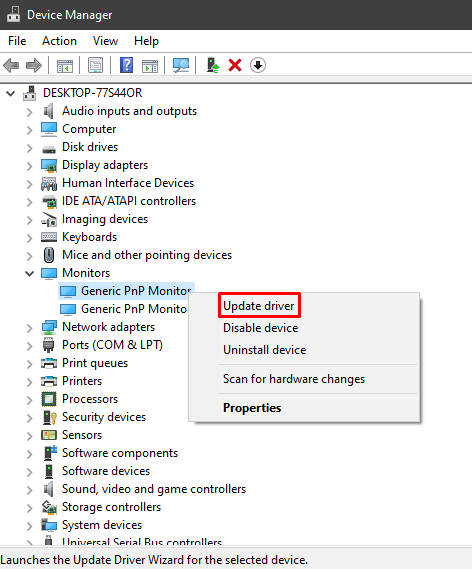
Uma nova janela será aberta que lhe pedirá a fonte dos drivers. Selecione os Pesquise automaticamente por drivers opção e siga as etapas conforme instruído.
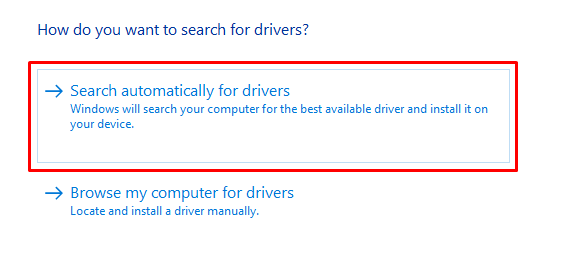
Se você estiver executando uma configuração de vários monitores, atualize o driver de monitor PNP genérico para cada monitor. Em seguida, reinicie o computador depois que o motorista for atualizado.
3. Remova e reinstale o driver genérico de monitor PNP
Em alguns casos, atualizar o driver não corrige o problema genérico do driver do monitor PNP, mas reinstalá -lo ajuda. Depois de desinstalar o driver, o Windows detectará automaticamente o monitor conectado e instalará seus drivers. Siga as etapas abaixo para experimentar esta correção.
Voltar para o Gerenciador de Dispositivos e clique com o botão direito do mouse no Monitor PNP genérico.
Selecione os Desinstalar dispositivo opção do menu.
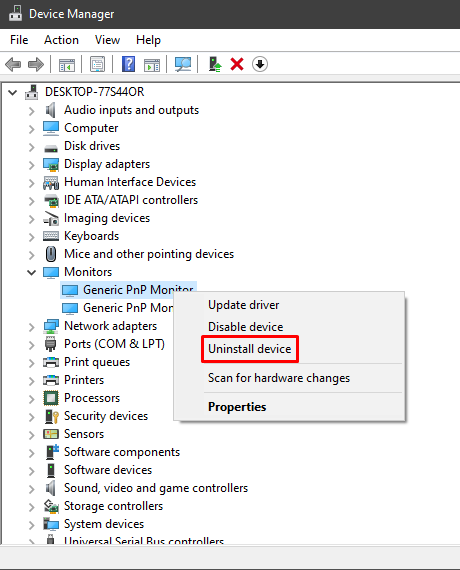
Uma nova janela vai aparecer. Selecione os Desinstalar botão para remover o driver.
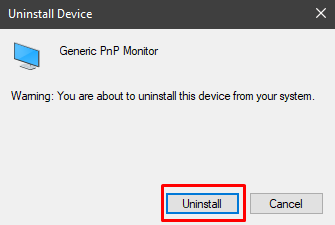
Em seguida, selecione Ação no topo da janela Gerenciador de dispositivos e selecione Digitalizar mudanças de hardware.
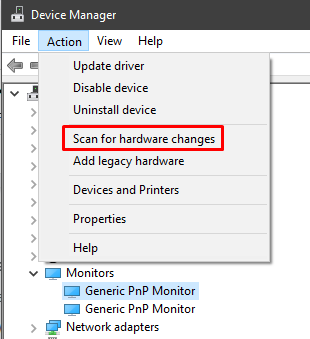
Verifique se o seu driver de monitor PNP genérico está selecionado quando você clicar no botão Ação. Caso contrário, você não encontrará a opção de digitalizar alterações de hardware. Você também pode clicar com o botão direito do mouse no motorista e selecionar a mesma opção.
Por fim, reinicie o computador e seu monitor deve funcionar, a menos que algo mais esteja causando o erro.
4. Atualize os adaptadores de exibição do seu computador
O driver de monitor PNP genérico nem sempre causa o erro real. Às vezes, os adaptadores de exibição são o problema, portanto, verifique se eles estão atualizados.
Abra o Gerenciador de Dispositivos e expandir Adaptadores de vídeo.
Selecione seu adaptador de exibição, clique com o botão direito do mouse e selecione Driver de atualização.
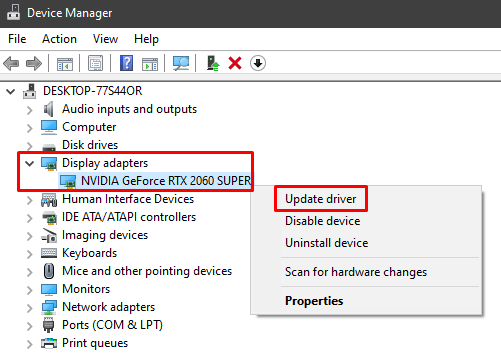
A janela de atualização do driver será aberta a seguir. Basta selecionar a opção de pesquisar automaticamente o driver, siga as instruções e reinicie o computador.
5. Execute uma verificação de arquivos do sistema
Se você ainda está recebendo um erro genérico do driver de monitor PNP, execute o verificador de arquivo do sistema Windows. É um programa de solução de problemas que detecta e corrige automaticamente os arquivos do sistema corrupto. Aqui estão as etapas que você precisa seguir.
Tipo cmd Na caixa de pesquisa do Windows para iniciar o aplicativo de promotos de comando. Certifique -se de executá -lo como administrador; Caso contrário, você não poderá executar a verificação dos arquivos do sistema.
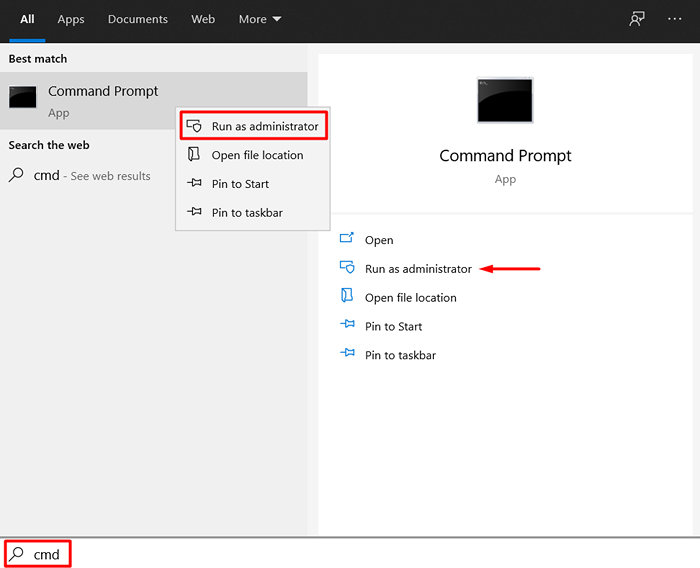
Digite o seguinte comando e pressione Digitar:
sfc /scannow
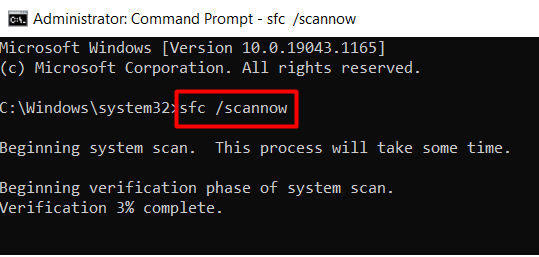
O utilitário irá digitalizar todos os arquivos do sistema Windows quanto a erros ou arquivos ausentes. Pode demorar um pouco, então seja paciente. Reinicie o computador e o erro genérico do driver do monitor PNP não deve ser mais.
Mantenha seu PC atualizado
Além disso, lembre -se de uma atualização do Windows pode resolver muitos problemas, pois os drivers também recebem atualizações. Então, verifique se há atualizações pendentes também.
Qual solução funcionou para você? Você encontrou outra correção? Deixe-nos saber nos comentários abaixo!

