Corrija o brilho adaptativo do Windows 10 que não está funcionando ou desligando
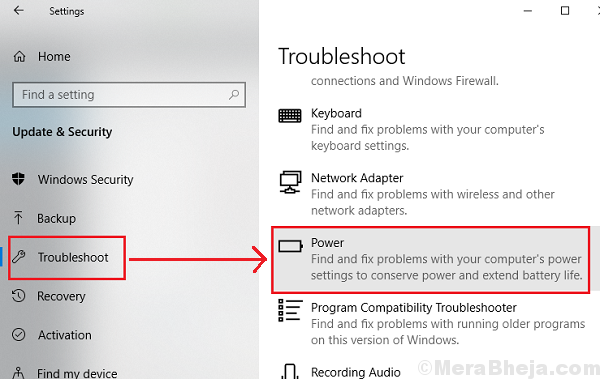
- 603
- 92
- Enrique Gutkowski PhD
Muitos sistemas têm uma instalação chamada brilho adaptativo que detecta as condições de luz na proximidade do sistema e ajusta o brilho da tela de acordo. Por exemplo. Quando você está trabalhando no escuro, a tela diminuiria automaticamente ao modo noturno para compensar o mesmo.No entanto, às vezes o brilho adaptativo do sistema para de funcionar ou não detecta o modo de luz certo. Por exemplo. Iluminaria a tela mesmo quando estiver em um ambiente sombrio.As causas podem ser uma atualização ruim do Windows, arquivos de registro ficando corruptos, problemas com o driver gráfico, configurações incorretas do plano de energia, etc. Aqui estão as correções de trabalho para resolver o problema.
Índice
- Solução 1] Desative o brilho adaptativo no registro (se a função estiver causando problemas)
- Solução 2] Desativar a tecnologia de economia de energia exibir no painel gráfico da Intel e Vari-Bright se você estiver usando a AMD
- Solução 4] Redefinir os planos de energia para padrão
- Solução 4] Ligue o Video automaticamente para aprimorar a opção
- Solução 5] Atualize o driver gráfico
- Solução 6 - Usando o solucionador de problemas
Solução 1] Desative o brilho adaptativo no registro (se a função estiver causando problemas)
Alguns usuários relataram que o brilho adaptativo causa problemas de modo que ele detecte o modo de luz errado e dims ou ilumina a tela na hora errada. Isso pode ser irritante. Assim, poderíamos desativar o brilho adaptativo do registro. Aqui está o procedimento para o mesmo:
1] Pressione Win + r Para abrir o Correr janela e digite o comando regedit. Pressione Enter para abrir o editor de registro.
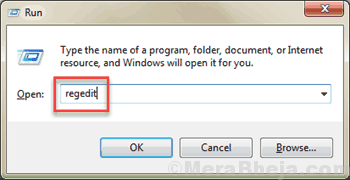
2] Navegue até a seguinte chave:
HKEY_LOCAL_MACHINE \ SOFTWARE \ Intel \ Display \ Igfxcui \ Profiles \ Media \ Blelen Movie
3] No painel direito, clique com o botão direito do mouse na entrada Procampbrightness. Selecione modificar.
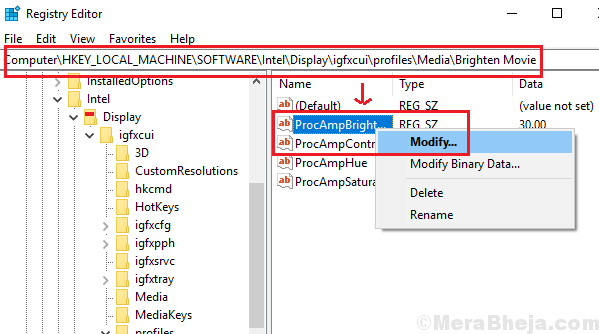
4] Altere o valor dos dados do valor para 0. Isso desativa o modo brilhante de brilho adaptativo.
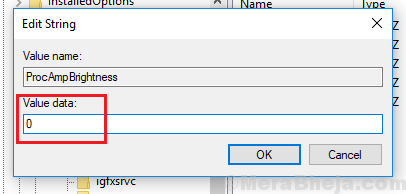
5] Posteriormente, navegue até a seguinte chave:
HKEY_LOCAL_MACHINE \ SOFTWARE \ Intel \ Display \ Igfxcui \ Profiles \ Media \ Darken Movie
6] no painel direito, encontre Procampbrightness mais uma vez e clique com o botão direito do mouse nele. Selecione modificar.
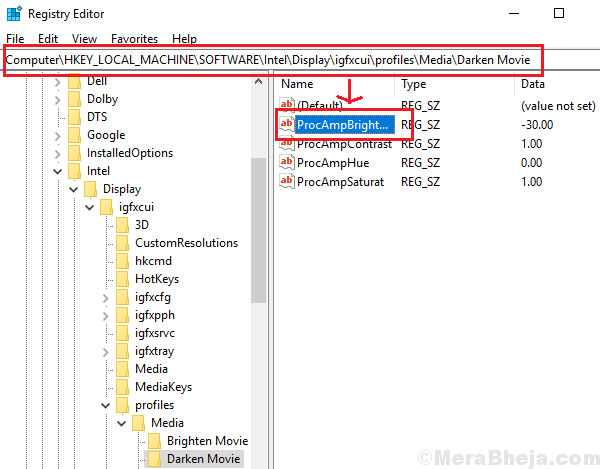
7] Altere o valor dos dados do valor para 0. Isso desativa o modo escuro para brilho adaptativo.
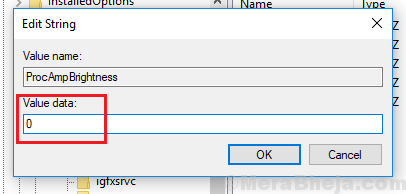
8] Reiniciar o sistema.
Espero que ajude!
Solução 2] Desativar a tecnologia de economia de energia exibir no painel gráfico da Intel e Vari-Bright se você estiver usando a AMD
O procedimento para desativar a tecnologia de economia de energia no painel gráfico da Intel é o seguinte:
1] Clique com o botão direito do mouse em qualquer lugar na tela da área de trabalho e selecione Propriedades gráficas.
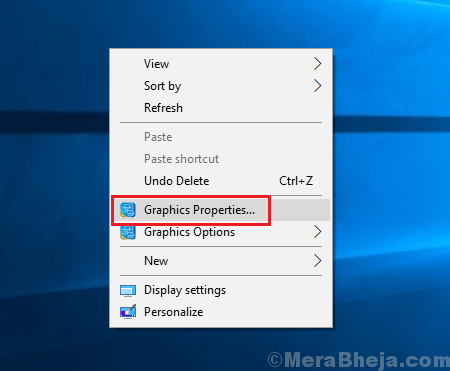
2] Selecione a opção de energia entre as opções dadas.
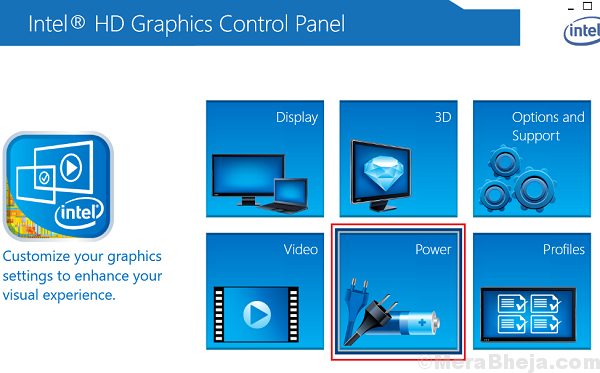
3] Na guia On Battery, clique em Desativar para a tecnologia de economia de energia de exibição.
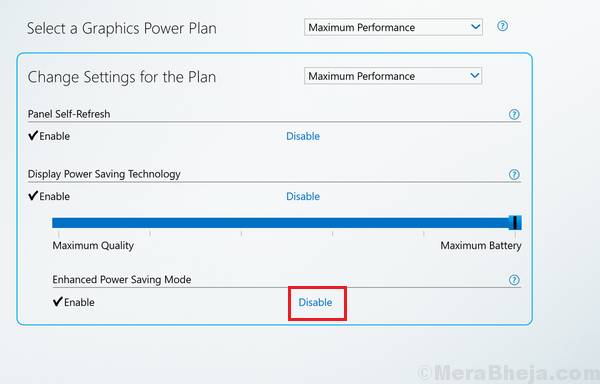
4] Reiniciar seu sistema e verifique se ajuda.
Caso 2 - O procedimento para desativar Vari -Bright das configurações da AMD é o seguinte:
1] Abra o painel de configurações da AMD Radeon.
2] Vá para a guia Power e selecione a opção PowerPlay.
3] Desmarque a caixa de seleção correspondente à opção Ativar Vari-Bright. Isso desativaria a opção.
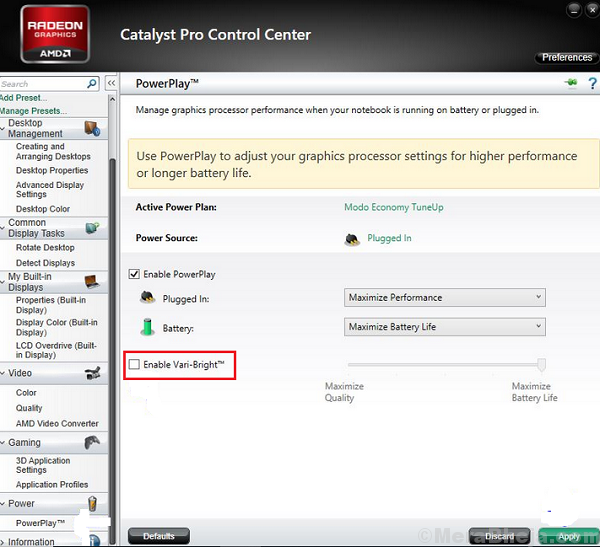
Solução 4] Redefinir os planos de energia para padrão
1] Pesquise o prompt de comando na barra de pesquisa do Windows e clique com o botão direito do mouse na opção. Selecione Run como Administrador.
2] Digite o seguinte comando na janela Prompt de comando elevada e pressione Enter para executá -lo:
Powercfg -restoredefaultSchemes
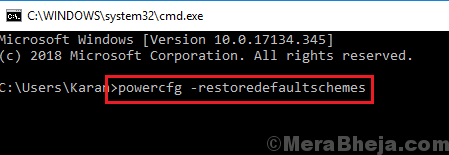
3] Reiniciar o sistema.
Solução 4] Ligue o Video automaticamente para aprimorar a opção
1 - aberto configurações pressionando janelas e EU chave
2 - Agora, clique em Aplicativos
3 - Clique em Reprodução de vídeo
4 - Ligue Processe vídeo automaticamente para aprimorar opção
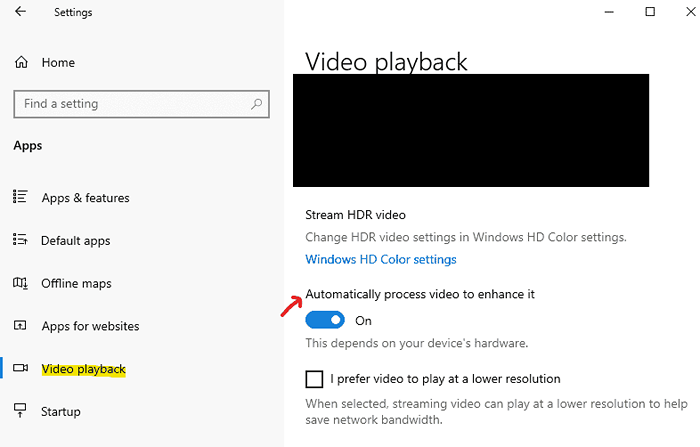
Solução 5] Atualize o driver gráfico
1] Pressione Win + R para abrir a janela Run e digite o comando devmgmt.MSc. Pressione Enter para abrir o gerenciador de dispositivos.
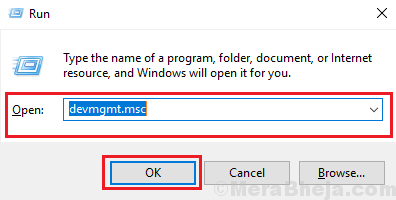
2] Expanda a lista de adaptadores de exibição.
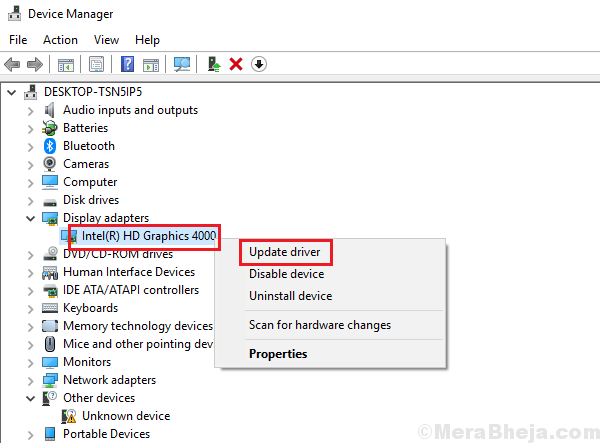
3] Clique com o botão direito do mouse e selecione Atualizar o driver para cada um deles.
4] reinicie o sistema e verifique se ele ajuda.
Solução 6 - Usando o solucionador de problemas
2] Execute o solucionador de problemas de energia:
Vá para Configurações -> Atualizações e segurança -> Solução de problemas e selecione o Poder solucionador de problemas.
Se isso não resolver seu problema, prossiga com as seguintes soluções:
- « 15 melhores leitores de RSS para Windows
- Fix NSLookup funciona, mas o ping falha no Windows 10/11 »

