Como consertar vídeos verdes e roxos no Google Chrome
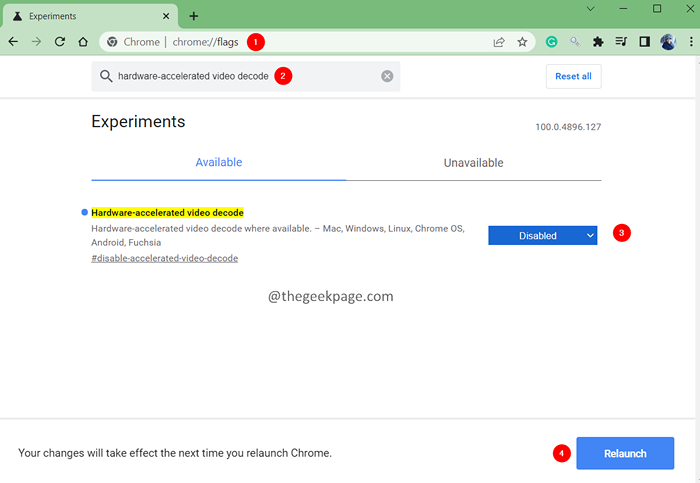
- 1896
- 510
- Arnold Murray
Google Chrome é um navegador popular que é amado e apreciado pelos usuários. No entanto, muitos usuários relataram ter visto um bug enquanto assistiam aos vídeos em plataformas de mídia social como Facebook, YouTube, Twitter e Instagram. Os vídeos são exibidos com uma tonalidade-púrpura esverdeada.
Os navegadores usam uma placa de vídeo para exibir os vídeos acelerados por GPU. Quando o processo de GPU do Chrome termina abruptamente, os usuários notam a matilha de cor verde e roxa nos vídeos.
Se você está percebendo esse problema, tente abrir o vídeo em algum outro navegador. Se você vê que o vídeo está exibindo corretamente, ele nos diz que o problema é com o Chrome. Nesse caso, experimente as correções abaixo mencionadas para superar o problema.
Índice
- Correção 1: Desativar a aceleração do hardware no Chrome
- Correção 2: Ativar aceleração de software no Chrome
- Correção 3: Atualize os drivers da GPU
- Correção 4: Desinstale e reinstale o Google Chrome
Correção 1: Desativar a aceleração do hardware no Chrome
Etapa 1: Abra uma janela do navegador Chrome.
Etapa 2: Na barra de pesquisa localizada na parte superior, digite o endereço abaixo e pressione Enter.
Chrome: // sinalizadores/
Etapa 3: Na barra de pesquisa localizada na parte superior, insira a chave de pesquisa Decodificação de vídeo acelerado por hardware e acertar Digitar como mostrado abaixo.
Etapa 4: do gerenciador de contexto, escolha Desabilitado.
Etapa 5: agora, clique no Relançar botão para relançar o aplicativo.
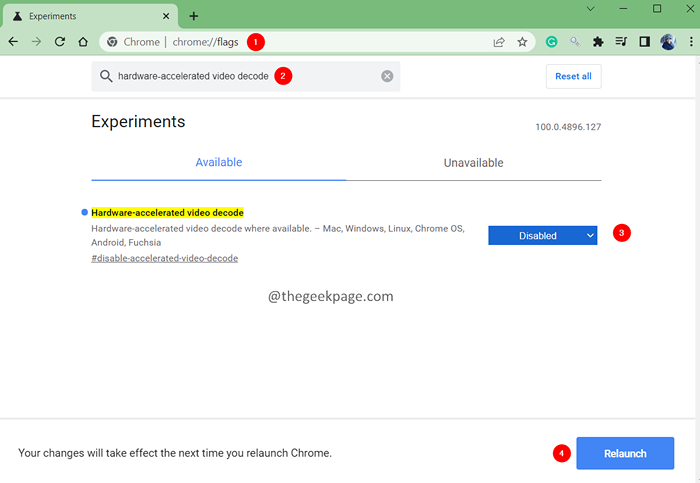
Verifique se isso ajuda. Se não experimente a próxima correção.
Correção 2: Ativar aceleração de software no Chrome
Se a aceleração do hardware estiver desativada e você estiver vendo o problema, tente desativá -lo.
Etapa 1: Abra uma janela do navegador do Google Chrome.
Etapa 2: Na barra de pesquisa, digite o endereço abaixo e pressione Enter.
Chrome: // sinalizadores/
Etapa 3: Na barra de pesquisa mostrada abaixo, insira a chave de pesquisa Decodificação de vídeo acelerado por hardware e acertar Digitar como mostrado abaixo.
Etapa 4: do gerenciador de contexto, escolha Habilitado.
Etapa 5: agora, clique no Relançar botão para relançar o aplicativo.
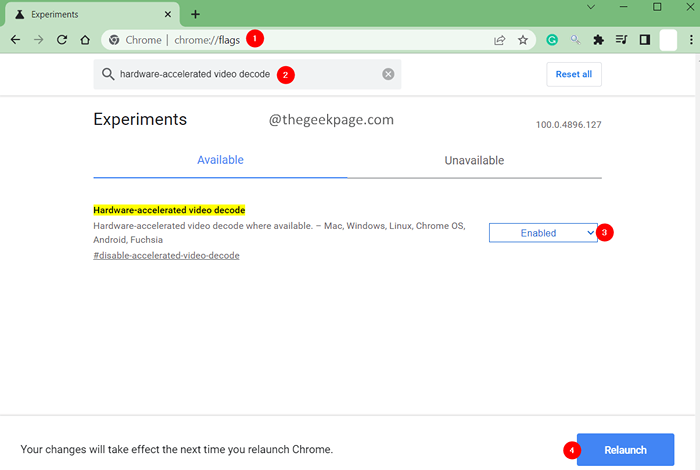
Verifique se isso ajuda. Caso contrário, experimente a próxima correção listada.
Correção 3: Atualize os drivers da GPU
Etapa 1: mantenha as chaves Windows+R ao mesmo tempo.
Etapa 2: Na caixa de diálogo Run que se abre, digite o comando abaixo e pressione Digitar.
devmgmt.MSc
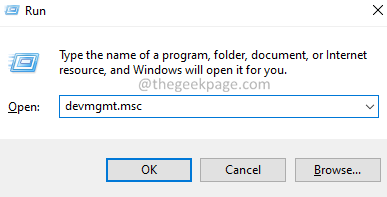
Etapa 3: agora, clique duas vezes no Exibir drivers.
Passo 4: Clique com o botão direito do mouse no driver de exibição necessário e escolha Driver de atualização.
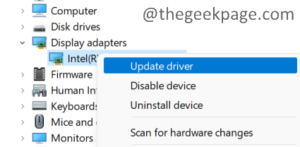
Etapa 5: Na janela que aparece, clique em Pesquise automaticamente por drivers.
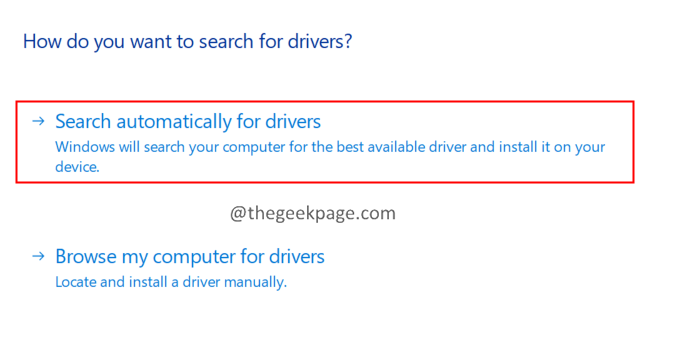
Etapa 6: você será notificado se os drivers forem atualizados. Siga as instruções na tela para concluir o processo de atualização.
Etapa 7: Depois que os drivers forem atualizados, reinicie o sistema.
Verifique se isso ajuda, ou então experimente a próxima correção.
Correção 4: Desinstale e reinstale o Google Chrome
Etapa 1: segure as chaves Windows+r Para abrir a caixa de diálogo Run.
Etapa 2: digite o comando abaixo e pressione Enter.
Appwiz.cpl
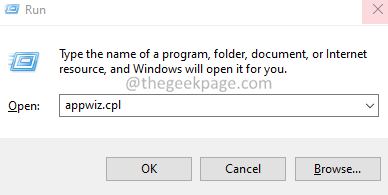
Etapa 3: Na janela do programa e recursos que aparecem, localize Google Chrome e clique com o botão direito do mouse nele.
Etapa 4: Escolha Desinstalar. Siga as instruções na tela e complete o processo de desinstalação.
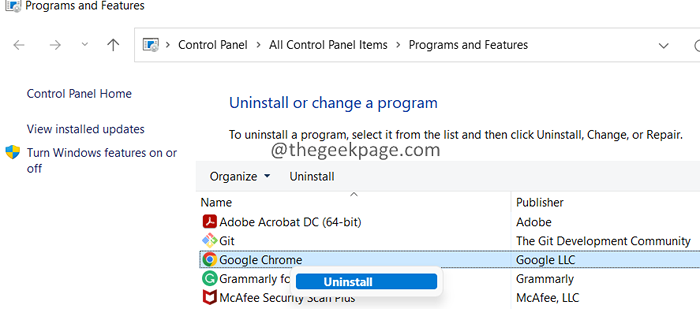
Etapa 5: Clique no link do Google Chrome Download
Etapa 6: clique no Download botão.
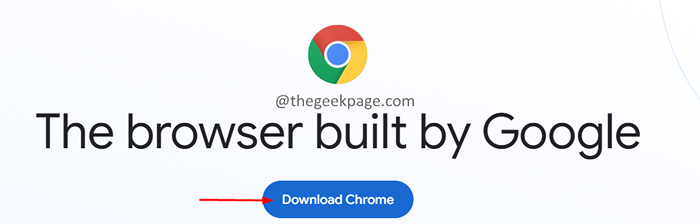
Etapa 7: Quando o download estiver concluído, execute o instalador e preencha o processo de instalação.
Etapa 8: agora, abra os vídeos e verifique se o problema foi resolvido.
Isso é tudo.
Por favor, comente e deixe -nos saber a correção que o ajudou a resolver o problema.
Obrigado pela leitura.
- « Como habilitar ou desativar janelas pop-up em Mozilla Firefox
- Corrija o Erro de MS-SettingSpessoalization-Background [resolvido] »

