Corrigir a mensagem de erro do MS Office “não pode verificar a licença”
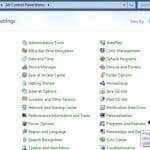
- 3815
- 778
- Mr. Mitchell Hansen
Estou executando o Office 2013 em uma máquina virtual no meu Mac há mais de um ano, mas de repente outro dia, quando tentei abrir o Word, recebi a seguinte mensagem de erro:
Não pode verificar a licença para este produto
Hmmm, é claro que tenho uma licença! A chave do produto era válida e foi ativada bem pela internet quando a instalei pela primeira vez, então eu não tinha certeza exatamente por que estava recebendo esse erro. De qualquer forma, depois de brincar com algumas soluções possíveis, agora está funcionando sem a mensagem de erro aparecendo. Neste artigo, listarei as várias etapas que tentei resolver o problema e espero que funcione para você.
ÍndiceObservação: Você pode receber esta mensagem ao usar o Office 2010, 2013 ou 2016. As correções abaixo devem funcionar com qualquer versão do escritório que você instalou.
Método 1 - Alterar tempo e reativar
Uma sugestão foi definir o sistema de volta à data da instalação original do Office, depois novamente a chave do produto, ativar o produto e depois alterar o tempo de volta para a data atual. Então, depois de mudar o tempo no seu computador, você pode entrar na chave do produto, indo para Painel de controle - Programas e características.
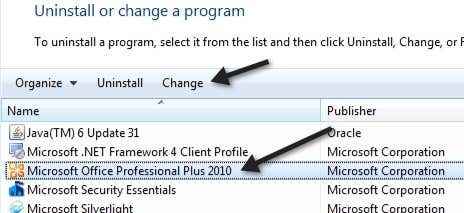
Agora, verifique o botão de rádio ao lado de “Insira a chave do produto”E clique em Avançar.
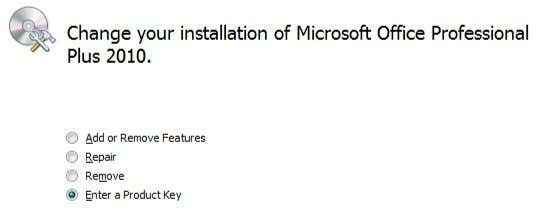
Agora vá em frente e encontre sua chave de produto para o escritório, que geralmente está na embalagem e digite -a na caixa.
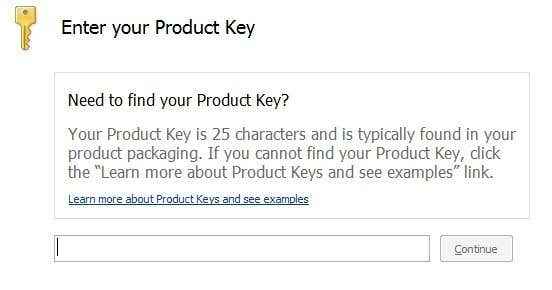
Depois de terminar, você pode lançar qualquer programa no cargo e fazer a ativação. Neste ponto, se ativado com sucesso, você poderá mudar o tempo de volta para a data e hora atuais. Deve permanecer ativado mesmo após reiniciar. Se não, continue lendo!
Método 2- Restauração do sistema
Se o escritório estava funcionando bem e de repente começou a ter esse problema, você sempre pode experimentar uma restauração do sistema. Você pode chegar à restauração do sistema clicando em Iniciar e digitar na restauração do sistema. Você também pode ler mais sobre como usá -lo aqui:
https: // www.Tias de tecnologia online.com/windows-vista/enable-disable-System-Restore-vista/
Tente restaurar o computador para uma época em que você soube que o escritório estava trabalhando sem problemas.
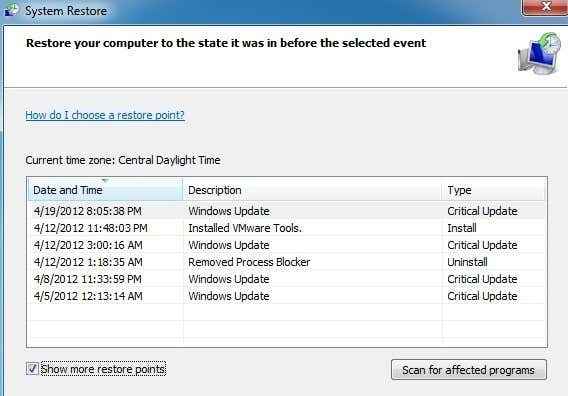
Método 3 - Plataforma de proteção de software de escritório
Se você estiver executando o Office 2010, o Office 2010 SP1 adicionou um novo serviço chamado Office Software Protection Platform, que em algum momento exigirá que você reative o Office. Você pode corrigi -lo seguindo estas etapas (não exige que você desinstale ou reinstale o escritório):
1. Digitar Serviços.MSc na caixa de pesquisa e pare o serviço chamado Plataforma de proteção de software de escritório.
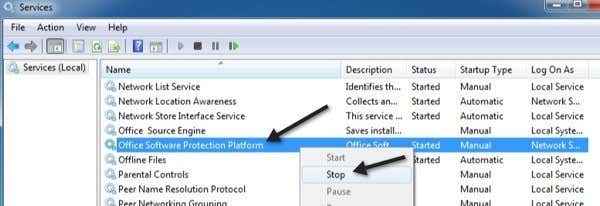
2. Agora vá para C: \ ProgramData \ Microsoft \ OfficeftwareProtectionPlatform e renomear Tokens.dat para Tokens.velho.
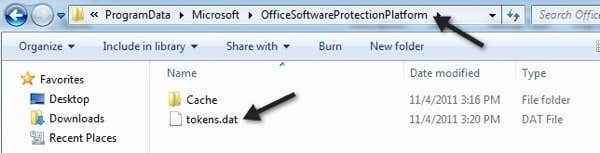
Observe que, para ver a pasta ProgramData, você precisa abrir o Explorer e clicar no botão Organizar e clicar na pasta e opções de pesquisa.
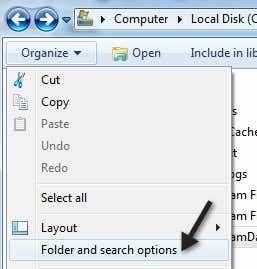
Clique na guia Exibir e, em seguida, clique no botão Mostrar arquivos e pastas ocultas.
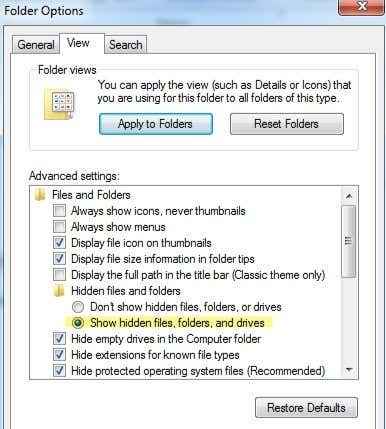
3. Agora vá para C: \ ProgramData \ Microsoft \ OfficeftwareProtectionPlatform \ Cache e renomear cache.dat para cache.velho.
4. Agora reinicie o computador e abra qualquer programa de escritório. Você será solicitado a retratar sua chave de produto e reiniciar novamente. Novamente, abra qualquer programa de escritório e você pode ter que digitar a chave mais uma vez. Ele então pedirá que você seja ativado on -line e você está pronto para ir.
Método 4 - Desinstalar e reinstalar
Neste ponto, se você ainda está tendo problemas, pode precisar executar uma desinstalação completa e reinstalar e depois reativar o escritório. No entanto, a maneira como você deseja fazer isso é desinstalar corretamente usando a ferramenta Microsoft Fixit. Certifique -se de baixar a versão que corresponde ao que você instalou.
https: // suporte.escritório.com/en-us/artigo/desinstalação-office-from-a-pc-9dd49b83-264a-477a-8fcc-2fdf5dbf61d8
Você pode desinstalar usando o painel de controle, mas eu recomendaria usar a ferramenta Fixit, pois ela realmente limpa todos os arquivos, etc. Também é uma boa ideia usar algo como CCleaner para limpar qualquer inscrição de registro de esquerda após a desinstalação. Neste ponto, vá em frente e tente instalar o Office novamente usando o CD/DVD original e depois ative o produto.
Felizmente, um dos métodos acima corrigiu seu problema! Caso contrário, poste um comentário aqui com detalhes da sua configuração e tentaremos ajudar! Aproveitar!
- « Corrija uma rede não identificada e sem internet no Windows
- Corrija o erro “Windows não pode conectar -se a esta rede” »

